1. Introduction▲
Dans ce chapitre, vous découvrirez la nouvelle plate-forme de diffusion plurimédias interactive Silverlight et les raisons qui ont poussé Microsoft ŕ sa conception. Vous apprendrez en quoi Silverlight hérite de la bibliothčque .Net et propose un nouveau modčle de conception avantageux. Nous évoquerons également la nouvelle suite d'outils Expression Studio, dédiée aux graphistes et aux intégrateurs, et comment ceux-ci se positionnent dans la chaîne de production.
Silverlight laisse aussi bien la place aux langages .Net C# qu'aux langages libres et dynamiques comme JavaScript. Prendre partie pour l'un de ces langages est l'une des étapes incontournables de sa prise en main. Nous listerons donc les critčres qui orienteront votre choix parmi ceux-ci. De maničre générale, Silverlight est fait pour améliorer notre quotidien de designer ou de développeur, ainsi que l'expérience utilisateur sur Internet. Nous examinerons les moyens mis en śuvre pour atteindre ces différents objectifs.
1-1. Qu'est-ce que Silverlight ?▲
Silverlight est un lecteur Internet existant sous forme de plug-in, anciennement connu sous le nom de WPF/E, initiales de Windows Presentation Foundation Everywhere. Les applications lisibles par ce lecteur sont des fichiers au format xap. Basé sur un moteur vectoriel puissant, il permet d'afficher du contenu dynamique et interactif pour le Web. Il facilite la conception et la diffusion d'applications riches sur Internet. Il fait partie de la plate-forme de développement .Net (prononcer "dotte net") proposée par Microsoft, mais ne nécessite qu'une fraction héritée de celui-ci pour ętre exécuté, autrement dit, l'installation du lecteur seul suffit. Cette particularité lui permet d'ętre diffusé au sein de nombreux navigateurs sur Mac OS, Windows ou Linux (via le projet Moonlight pour Linux, voir Tableau 1.1).
|
Systčme
|
Internet Explorer 8 |
Internet Explorer 7 |
Internet Explorer 6 |
Firefox 2 / 3 |
Safari 3 / 4 |
|---|---|---|---|---|---|
|
Windows 7 |
Oui |
- |
- |
Oui |
- |
|
Windows Vista |
Oui |
Oui |
|||
|
Windows XP SP2 |
Oui |
Oui |
Oui |
Oui |
- |
|
Windows 2000 SP4 |
- |
Oui |
- |
- |
|
|
Windows Server |
Oui |
Oui |
Oui |
Oui |
- |
|
Mac OS 10.4.8+ (PowerPC) |
- |
- |
Oui |
Oui |
|
|
Mac OS 10.4.8+ (Intel) |
- |
- |
Oui |
Oui |
|
|
Linux, FreeBSD, SolarisOS |
Supporté par le projet Moonlight développé par Novell |
||||
Les applications .Net traditionnelles reposent sur la notion de client lourd, c'est-ŕ-dire qu'elles nécessitent l'installation de la bibliothčque .Net. Celle-ci peut peser jusqu'ŕ 195 Mo pour la version 3.5. Le lecteur Silverlight échappe ŕ ce type de fonctionnement peu souple, car c'est un environnement d'exécution pour les applications de type client léger. Cela signifie que son poids est suffisamment négligeable (de 4 Mo ŕ 7 Mo, selon les systčmes d'exploitation) lors du téléchargement, pour que son installation soit rapide et les applications exécutées trčs légčres (souvent inférieure ŕ 1 Mo). Sous Vista et Windows 7, les droits nécessaires ŕ son installation sont moins contraignants pour l'utilisateur de la machine cliente. Bien que l'on puisse avoir l'impression qu'il s'agit d'un détail, les réseaux d'entreprises actuels sont souvent constitués de centaines, voire de milliers d'ordinateurs, et les déploiements qui en découlent nécessitent d'importants moyens humains et techniques. Dans ces conditions, le déploiement de clients légers est une stratégie efficace ŕ court et moyen termes puisque les applications développées pour ces plates-formes sont de plus en plus performantes et puissantes. Malgré un poids négligeable, Silverlight apporte un environnement de développement complet.
1-2. De .Net 1 ŕ Silverlight▲
Comme nous l'avons vu précédemment, Silverlight est ŕ la fois une évolution parallčle et un héritage de la plate-forme de développement .Net (prononcé "dotte nette"). Qu'est-ce que .Net ? Quel est son but et comment est-elle née ? Répondre ŕ ces questions nous permettra de mieux comprendre les orientations prises par les équipes d'ingénieurs ayant participé ŕ sa conception et nous permettra plus facilement d'envisager les améliorations possibles dans le futur.
Il faut remonter le temps jusqu'ŕ février 2002 pour voir la sortie de .Net 1.0, livré avec le Service pack 1 de Windows XP. Visual Studio.Net est ŕ cette époque, l'outil de prédilection pour développer ce type d'applications. .Net est né des besoins d'interopérabilité (entre ancienne et nouvelle technologie) et de portabilité (valable pour les langages et les systčmes). Les objectifs sont simples :
- proposer une meilleure plate-forme de développement ;
- apporter un environnement indépendant du réseau ou du langage choisi quels qu'ils soient Visual Basic, C# ou C++, etc.
- délivrer un unique modčle de conception quelle que soit la version de Windows : XP, 2000, Windows CE, etc.
- concurrencer Java ;
- faciliter la création de services Web ;
- accompagner les développeurs et assouplir la méthodologie de développement avec en point de mire l'industrialisation des processus.
Microsoft propose de nombreux systčmes d'exploitation et .Net uniformise le développement d'applications. Les applications développées en .Net ciblent essentiellement l'OS Windows. Par ailleurs Microsoft réalise une premičre percée significative pour scinder le design des interfaces et le code logique, grâce aux formulaires Windows, surnommés Winforms. Avec ce type d'architecture, apparaît la notion de code "behind". Un fichier va contenir le code nécessaire pour fabriquer l'interface visuelle. Celle-ci sera simplement créée par de simples glisser-déposer de composants dans la fenętre de prévisualisation sous Visual Studio. Un autre fichier contient désormais le code logique, ou code "behind", sans lequel l'interface ne répondrait pas aux interactions utilisateurs et ne posséderait aucune logique. Sorti fin 2005, .Net 2 est une véritable amélioration mais n'apporte que peu de nouveautés. Il faut attendre janvier 2007 pour découvrir .Net 3 qui révolutionne le développement d'applications sous Windows.
.Net 3 n'est pas une refonte, mais une extension de .Net 2. Cette version apporte, en plus de C# 3 ou de technologies comme Linq, de nombreux bénéfices répartis en quatre modules : - WCF (Windows Communication Foundation) facilite la communication entre les applications, les domaines ainsi que le partage de bas de données ;
- WCS (Windows CardSpace) pour l'authentification des utilisateurs ;
- WWF (Windows Workflow Foundation) pour l'amélioration des flux de production ;
- WPF (Windows Presentation Foundation) comme couche de présentation.
WPF est la technologie qui nous concerne : Silverlight en est un développement ŕ la fois hérité et parallčle. On peut considérer que WPF représente le futur de la technologie Winforms. Tout en conservant les capacités précédentes, il intčgre les profils du designer et de l'ergonome qui, dans 90 % des cas, étaient soit mis ŕ l'écart, soit relégués au second plan. Microsoft comprend en effet que la fonctionnalité n'est plus la seule garantie d'une réussite commerciale ou technique. De plus en plus d'applications voient le jour et beaucoup sont fonctionnelles. Toutefois, seules trčs peu d'entre elles y ajoutent l'ergonomie et l'esthétisme, deux facteurs que l'on retrouve pourtant dans l'industrie automobile, les téléphones portables et de nombreux autres secteurs. Grâce ŕ l'environnement WPF, vous pourrez changer le visuel d'une application dans sa globalité. Modifier le design d'une barre de défilement ou d'une liste d'éléments se révčlera trčs simple. Tout ceci est réalisable grâce ŕ WPF et au langage XAML (eXtensible Application Mark-up Language). Le XAML permet de formaliser n'importe quel dessin vectoriel ou composant visuel sous forme de balises XML. Un client peut dorénavant configurer le visuel d'une application en modifiant des feuilles de styles XAML et y apposer ainsi sa charte graphique sans faire appel ŕ l'éditeur. Certes, ces opérations sont réalisables depuis longtemps en important des bibliothčques entičres de classes, mais autant dire que les graphistes n'étaient pas vraiment présents dans le processus de création. Exit donc les interfaces grises, rectangulaires, héritées de Windows 3.1.
WPF aborde donc avec succčs l'un des grands chantiers de l'informatique moderne : la séparation complčte du fond et de la forme, elle dépasse de loin les Winforms sur ce point. D'autres technologies ont également essayé de répondre ŕ cette problématique : XUL, de la fondation Mozilla, ou encore le langage FXG basé sur SVG du côté d'Adobe. WPF a pris de l'avance, mais concerne les développements sur systčme Windows pour les langages de hauts niveaux. Ŕ partir de ce constat, une nouvelle problématique apparaît. De maničre générale Microsoft est avant tout éditeur de solutions, quel que soit le systčme d'exploitation, c'est lŕ son cśur de métier. Il se doit donc proposer des solutions indépendantes du systčme. Afin de supprimer le couplage existant entre l'environnement de développement et les systčmes d'exploitation Windows ciblés, WPF/Everywhere voit le jour. C'est l'ancien nom de code de Silverlight. L'objectif est clair : puisque l'on crée des solutions autant faire en sorte qu'elles ciblent le plus de systčmes d'exploitation possibles. Le moyen le plus efficace consiste alors ŕ proposer un lecteur Internet sous forme de plug-in. Les navigateurs les plus courants sont ciblés en premier, et Silverlight voit finalement le jour en novembre 2007. Cette initiative de Microsoft répond avant tout aux attentes du marché actuel qui évolue rapidement vers les applications en ligne et répond au quasi monopole de la plate-forme Flash.
1-3. Les avantages de Silverlight▲
Développer avec Silverlight apporte beaucoup d'avantages, dont certains ne lui sont pas forcément propres, mais sont plutôt relatifs ŕ l'ensemble des technologies asynchrones présentes sur le Web comme Shockwave, Flash, Silverlight et Ajax. Silverlight est avant tout orienté applications interactives riches et, dans ce cadre, il bénéficie également de toute l'expérience de Microsoft en matičre de développement. Ce serait une erreur de penser que les graphistes sont délaissés, car des efforts importants ont été réalisés pour fournir des outils de design et d'animations performants. Lors du rachat de Macromedia par Adobe, de nombreux acteurs de talent furent recrutés par Microsoft pour atteindre ces objectifs. Voici les avantages les plus significatifs de Silverlight :
- Comportement asynchrone. Ajax est la premičre technologie asynchrone au sein du navigateur, mais c'est aussi la plus ancienne. Apparu avec Internet Explorer 5 en 2001, cette technologie, rapidement adoptée, provient d'un objet, en particulier (Xml-HttpRequest), permettant d'effectuer des requętes client / serveur. La spécificité des technologies asynchrones réside dans le fait que ces technologies ne nécessitent pas le rechargement complet de la page du navigateur ŕ la réception des données du serveur. L'utilisateur peut męme continuer ŕ utiliser le reste de l'interface sans provoquer d'erreur. Silverlight possčde de nombreuses méthodes asynchrones, plus modernes qu'Ajax et permettant non seulement les échanges dans un format texte, mais également dans un format binaire. Ainsi, l'échange d'images, de flux vidéo, de données typées est possible ; le mode peer-to-peer est également supporté.
- Il ne dépend pas d'une technologie serveur spécifique. Il vous suffit d'un simple client FTP et le tour est joué. Vous n'avez pas besoin d'une configuration serveur spécifique ou propriétaire. Un serveur Apache traditionnel fera trčs bien l'affaire pour diffuser votre site ou votre application Silverlight.
- Ouvert aux technologies du Web. Les langages dynamiques, comme JavaScript, ont la capacité de communiquer avec une instance de plug-in Silverlight de maničre transparente. La communication est en réalité possible dans les deux sens. De plus, la lecture, l'écriture ou l'envoi de données sont réalisables dans des formats courants, comme XML, ou JSON, de męme que l'accčs ŕ n'importe quel type de technologie côté serveur. On peut ainsi interfacer sans problčme une application Silverlight avec des services, côté serveur, codés en PHP, ASP, etc.
- Il bénéficie d'une compatibilité multienvironnement. Comme nous l'avons dit au début de l'introduction, Silverlight est accessible en tant que lecteur sur Mac OS, Windows et Linux (Moonlight) et sur les navigateurs Chrome, Firefox, Internet Explorer 6, 7 et 8, Safari. Votre application, bien que développée avec Visual Studio, Expression Blend ou męme Eclipse, sera donc visible et accessible au plus grand nombre.
- Les applications ne nécessitent pas de déploiement. Autrement dit, une fois accessible ŕ une adresse donnée, l'application est lisible et exécutable au sein des navigateurs par les internautes. Cela est peut ętre anodin ou normal si vous travaillez actuellement sur le marché du Web, mais la philosophie actuelle (en mutation) consiste encore ŕ déployer des clients lourds et des applications locales poste par poste. Dans des réseaux comprenant des milliers de postes clients, le déploiement de telles applications est extręmement coűteux en ressources humaines et techniques. Les applications Silverlight apportent une réponse efficace ŕ ces problématiques de diffusion.
- Les langages logiques .Net supportés sont gérés. Le code géré (dit aussi managé) est l'opposé du code interprété. C# ou VB sont des codes compilés, JavaScript, PHP, HTML sont interprétés. Cela signifie qu'ils sont lus par le logiciel d'une machine cliente ou serveur dans le cas de PHP. Pour un langage comme JavaScript, cela se traduit par des différences de performances flagrantes selon le navigateur, mais aussi par des différences d'interprétations. Dans un site Web traditionnel, l'aspect visuel, ainsi que la version du langage, peuvent donc varier fortement selon les navigateurs (IE, Firefox ou Safari par exemple). Au sein de Silverlight, toutes ces problématiques sont résolues, l'affichage sera le męme quelle que soit la plate-forme, la version du langage reste constante. On obtient également beaucoup de performances, car le langage est géré. Ŕ la compilation, il est transformé et optimisé en langage intermédiaire. Par la suite, selon la machine cliente, le systčme d'exploitation et le navigateur, le lecteur s'adaptera pour l'optimiser en un langage machine adapté ŕ chaque navigateur (voir Chapitre 3 Hello World).
- Il contient un moteur d'affichage vectoriel puissant. L'ensemble des composants ou objets visuels sont vectoriels. Ils sont donc affichés grâce au moteur vectoriel Silverlight. De nombreuses problématiques, comme le poids des fichiers déployés ou encore la génération d'objets de maničre dynamique, sont ainsi résolues. Les animations vectorielles sont non seulement possibles, mais également simples ŕ réaliser. L'affichage de texte avec des polices de caractčre embarquées, des vidéos ou des images est aisé ŕ mettre en śuvre. Les visuels ne sont pas figés sous forme de bitmap ce qui facilite grandement la mise ŕ jour des applications et le travail collaboratif.
- Il améliore la collaboration entre designers et développeurs. Héritant de WPF, Silverlight bénéficie de la męme architecture de production. Cela signifie que le langage XAML est présent pour formaliser l'ensemble des éléments visuels d'une application. Tout ce que le graphiste va produire génčre du XAML, de la mise en forme jusqu'au moindre pictogramme visuel. La conséquence directe est que la création d'un composant (ou contrôle) personnalisé, comme une mire de connexion par exemple, s'effectue en deux étapes distinctes complčtement autonomes. Les designers interactifs ou les intégrateurs créent les éléments visuels et les animations. Le développeur ajoute le code logique. C'est une vision un peu simplifiée de la réalité, mais cependant assez proche. L'avantage réside dans le fait que les graphistes participent pleinement ŕ la conception. De plus, ce qu'ils produiront sera fidčlement réutilisé par les développeurs et non recréé ou retraduit par ceux-ci. Ŕ tout moment, les designers pourront mettre ŕ jour le visuel sans mettre en danger l'aspect fonctionnel ou modifier le code logique.
1-4. La suite Expression Studio▲
La gamme Expression Studio fait partie de la stratégie WPF. Cette suite de logiciels apporte un confort jamais atteint pour le développement d'applications Microsoft. Les objectifs de la gamme Expression Studio sont :
- permettre la création d'applications riches connectées (Rich Desktop Application) ou d'applications riches pour navigateur (Rich Internet Application) via Expression Web ou Blend intégrant Silverlight ;
- améliorer la qualité graphique et l'ergonomie des applications en proposant de nouveaux outils aux profils de type graphiste, intégrateur ou designer dans l'environnement .Net et Silverlight, tout cela en scindant le fond et la forme. Ces outils facilitent la mise en place d'un flux de production reposant sur la collaboration intermétiers ;
-
proposer de nouvelles solutions aux besoins de la "vidéo ŕ la demande" trčs présents sur le Web grâce ŕ Silverlight, Expression Encoder et au format wmv ; répondre aux problématiques traditionnelles propres ŕ la création de site Internet via Expression Web.
Pour rappel, Visual Studio est l'outil de développement phare de Microsoft. Du point de vue d'un développeur et concernant des projets standard, Visual Studio peut ętre utilisé seul. En effet, il est possible de bâtir un projet Silverlight sans besoin de logiciels de la gamme Expression Studio (Blend ou Design). Toutefois, cela ne serait pas pertinent, on pourrait en effet se demander quelle serait la valeur ajoutée de telles applications ? La gamme Expression facilite justement l'accčs au développement ŕ de nouveaux acteurs. Ces nouveaux profils que sont, l'intégrateur, l'ergonome et le graphiste, par leur apport, enrichissent de maničre considérable l'approche et le ressenti d'une application pour l'utilisateur. La gamme Expression Studio apporte une ouverture exceptionnelle au monde du graphisme qui, jusque-lŕ, était laissée de côté. Blend et Design ont donc pour mission de fournir du contenu graphique et interactif, ainsi qu'une ergonomie accrue en comparaison des applications bureautiques ou Internet standard.
Voici une liste des outils compris dans la suite :
-
Expression Web pour la création de sites Internet ;
-
Expression Blend pour la conception d'interfaces riches ;
-
Expression Design pour la conception graphique vectorielle ;
-
Expression Encoder pour l'encodage des fichiers au format wmv en haute définition ;
-
Expression Media pour l'organisation et la lecture des médias ;
- Visual Studio pour la conception, le développement et l'architecture d'applications.
Pour notre part, nous couvrirons la conception d'applications interactives riches via l'utilisation d'Expression Blend et de Visual Studio.
1-5. Positionnement métier▲
Comme nous le voyons, WPF et les outils de la gamme Expression sont sur le point de bouleverser les modes opératoires existants. La tendance actuelle repose sur un besoin devenu essentiel qui consiste ŕ formaliser le graphisme grâce ŕ des langages déclaratifs de type XML. Il est intéressant de noter que ce mouvement, initié par Mozilla avec le XUL et par Adobe avec le SVG il y a quelques années, est aujourd'hui concrétisé par Microsoft. Cependant, nous parlons bien de tendance, ce qui signifie que d'autres acteurs comme Adobe reprennent la męme direction. Le FXG est la version Adobe du XAML, les deux langages se ressemblent fortement. L'enseignement que l'on peut tirer de cette situation est que les modes et flux de production s'uniformisent et sont en pleine mutation. Les prochaines années seront riches ŕ tous points de vue. Les capacités de Silverlight, Flash et Ajax (et nouvellement XHTML 5) ŕ proposer des langages performants et ŕ diffuser du contenu innovant seront décisives. Ce qui est abordé dans cette section est donc valable pour tous les acteurs du marché quelle que soit leur provenance.
1-5-1. Designer interactif▲
Au sein de l'environnement .Net, trois logiciels de la gamme sont le théâtre de cette évolution : Expression Blend, Expression Design et Visual Studio.
- Expression Design concerne essentiellement les graphistes. Il contient l'ensemble des outils nécessaires ŕ la création vectorielle. Cependant il joue aussi le rôle de passerelle et permet d'importer nativement de nombreux types de fichiers dont le format Adobe Illustrator ou le format Photoshop psd.
- Expression Blend cible avant tout les designers interactifs, les intégrateurs et les designers d'eXpérience Utilisateur. Les ergonomes peuvent aussi dans une certaine mesure créer des maquettes et prototype en partie réutilisables (voir Chapitre 9 Prototypage dynamique avec SketchFlow).
- Visual Studio comme outil de développement principal est conçue pour les développeurs et possčde un puissant outil de débogage que Blend ne fournit pas. Ŕ ce jour, il est considéré comme l'un des meilleurs produits délivrés par Microsoft.
Le tableau 1.2 indique la localisation de Blend / Design dans la chaîne de production, ainsi que l'investissement ŕ prévoir en fonction du rôle de chacun. On remarque que chacun peut l'utiliser, Blend étant un outil polyvalent et multiforme.
|
Rôle |
Outils et niveau d'utilisation |
||
|---|---|---|---|
|
Expression Design |
Expression Blend |
Visual Studio |
|
|
Graphiste |
Fort |
Moyen |
Aucun |
|
Designer interactif |
Moyen |
Fort |
Faible ŕ moyen |
|
Développeur |
Aucun |
Faible ŕ moyen |
Fort |
Comme on peut s'en rendre compte, un nouveau profil émerge : le designer interactif. On peut considérer ce profil comme un nouveau genre de designer Web. Dans la majorité des cas, c'est un graphiste ayant évolué et acquis une réelle culture de développeur, ainsi qu'une connaissance aiguë de l'ergonomie. L'intégrateur HTML représente en partie ce type de profil. Il est ŕ la fois confronté ŕ des langages comme JavaScript, PHP (réalisation de modčles) et CSS, tout en conjuguant cette technique ŕ une sensibilité de graphiste. La différence entre intégrateur et designer interactif repose essentiellement sur la partie animations et transitions. On peut voir le flasher comme designer interactif. Son objectif principal est de coupler le visuel, l'ergonomie, l'animation et les transitions. Il considčre la logique applicative et la fonctionnalité comme importantes, mais coulant de source et plutôt dévolues aux développeurs.
Au sein des environnements WPF et Silverlight, le designer interactif tient un rôle crucial, puisqu'il fait le lien entre les profils situés ŕ chaque extrémité de la chaîne de production. C'est un élément fédérateur. Silverlight et WPF proposent un modčle qui facilite la collaboration, mais c'est le profil de designer interactif qui formalise et permet cette communication. On pourrait y voir un mélange des genres douteux, mais sans lui, on se retrouverait dans une situation délicate oů les graphistes n'auraient finalement que peu d'influence sur la production.
1-5-2. La chaîne de production▲
Tout projet conçu avec Blend s'inscrit dans le cadre WPF, les applications Silverlight sont un sous-ensemble de WPF. Cependant, au contraire des applications WPF bureautiques, les applications Silverlight sont multiplate-formes et multinavigateurs. Les projets Silverlight suivent la logique classique de tout développement applicatif avec un renforcement singulier de la collaboration entre chaque pôle métier. Voici le détail de chaque étape et son impact métier.
- Cahier des charges. Profils concernés : client, D.A. / D.T., chef de projet, graphistes, développeurs, ergonomes et utilisateur final…
- Maquette fonctionnelle et story-boards. Profils concernés : 50 % développeurs et 50 % graphistes ou ergonomes. Réflexion papier commune sur la disposition des objets de l'interface et sur l'ergonomie de l'application. La navigation et la cinématique doivent ętre pensées ŕ ce stade.
- Squelette technique et maquettage. Les collaborateurs du projet sont dans le męme bureau et travaillent ensemble ŕ :
- - l'élaboration du squelette technique, profils concernés : 95 % développeurs et D.T., 5 % graphistes ou ergonomes,
- la création de plusieurs maquettes sous Expression Design ou Illustrator "Look & Feel", profils concernés : 5 % développeurs et 95 % graphistes ou D.A.
Cette phase se termine lorsque l'une des maquettes est validée par le client. - Production. Cycle de "va et vient" dit itératif entre chaque pôle métier qui est une interaction continue entre les profils. Durant cette phase chaque pôle métier fournit ŕ l'autre les éléments dont il a besoin afin d'avancer dans le développement du projet.
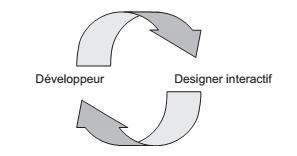
Un designer interactif est toujours nécessaire. Toutefois, si le projet nécessite peu de ressources et qu'il est de faible envergure, ce rôle est dévolu ŕ un graphiste ou ŕ un développeur, ou encore aux deux ŕ tour de rôle selon les besoins.
1-6. Langages de développement et choix▲
Choisir un langage de développement n'est pas seulement un choix pragmatique, cette décision est étroitement liée ŕ la sensibilité et ŕ l'histoire personnelles de chacun. Nous allons toutefois lister les langages, et essayer de nous décider pour l'un d'eux de maničre impartiale.
1-6-1. Langages accessibles▲
Plusieurs langages sont accessibles aux développeurs dans la gamme Expression Studio, ils sont catégorisés en trois types distincts. La premičre catégorie concerne les langages managés propres ŕ la CLR (Common Language Runtime). On y compte :
- le langage déclaratif XAML : XAML signifie eXtensible Application Mark-up Language ; ce langage permet de formaliser le graphisme : les courbes vectorielles, les dégradés de couleurs ou les couleurs unies, les styles, les composants visuels, les animations, et les modčles de composants qui correspondent ŕ la forme et au graphisme de ceux-ci ;
- C# : le langage logique que nous utiliserons tout au long du livre (voir Chapitre 2 Le couple XAML / C#) ;
- Visual Basic : langage de haut niveau, comme C#, mais plus spécifique dans son écriture, nous ne l'utiliserons pas dans ce livre.
La deuxičme catégorie concerne les langages managés dynamiques gérés par la DLR (Dynamic Language Runtime). Ils ne seront pas couverts ici. Parmi eux on trouve : - IronPython: c'est le portage du python pour la plate-forme .Net, vous trouverez plus d'informations ŕ l'adresse suivante : http://www.codeplex.com/IronPython;
- IronRuby: c'est la version du langage Ruby propre ŕ .Net, vous trouverez plus d'informations ŕ l'adresse suivante : http://www.ironruby.net/;
- JScript : c'est un langage créé par Microsoft qui jouit de la norme ECMA ;
- JavaScript : version spécifique du langage du męme nom, mais compilée par la DLR.
La troisičme catégorie fait référence au langage non compilé (donc interprété) JavaScript, cela engendre moins de possibilités et d'accčs au lecteur Silverlight, mais l'accčs est transparent.
Le XAML est le seul langage dont vous aurez besoin quel que soit le code logique que vous choisirez. Celui-ci est orienté présentation, c'est un langage déclaratif de type XML (voir Chapitre 2 Le couple XAML / C#).
1-6-2. CLR, DLR et langages non compilés▲
Nous aborderons en détails les notions de CLR et de DLR au Chapitre 3 Hello World. Sachez simplement que la CLR est le compilateur gérant les langages natifs de la plate-forme .Net, donc de l'environnement Silverlight. Au sein de Silverlight, deux langages sont gérés par défaut dans les projets : Visual Basic et C#, mais la CLR donne accčs ŕ d'autres langages moins connus comme F# par exemple. D'une toute autre maničre, la DLR ouvre et enrichit Silverlight et d'autres langages dynamiques qui ne sont pas forcément hérités de ou propres ŕ .Net. Un langage dynamique est un langage capable de faire évoluer sa structure ŕ l'exécution, autrement dit un langage dont il est facile d'étendre les capacités des classes ou objets natifs dynamiquement. Ce type de langage n'est pas réellement dans la culture originelle de Microsoft mais les anciens dogmes provenant des années 80 sont en cours de mutation. L'évolution de C# en est un flagrant exemple. La DLR est en réalité une surcouche ŕ la CLR, elle permet ŕ des langages dynamiques d'accéder au lecteur Silverlight en communiquant avec la CLR. JavaScript est un cas particulier, il peut ętre géré de deux maničres, soit par la DLR, soit de maničre transparente. Lorsqu'il est géré par la DLR, sa mise en production est, au départ, plus complexe mais dans ce cas, il accčde entičrement ŕ la CLR et bénéficie des avantages liés ŕ cette derničre. Dans le cas d'une utilisation transparente, il donne directement accčs ŕ une petite partie des capacités du lecteur Silverlight, mais les performances ŕ l'exécution sont beaucoup moins élevées puisqu'il n'y a pas de compilation.
Le choix du langage dépendra essentiellement de votre culture de développeur. Cependant, décider d'utiliser ou non directement JavaScript comme langage non compilé est un peu moins évident, vous devrez vous poser deux questions :
- Quel type de projet souhaitez-vous construire ?
- Quel est votre corps de métier ?
Pour notre part, nous utiliserons de façon significative le XAML et opterons pour le langage C#, assez proche de la norme ECMA (les origines de l'auteur…) sur de nombreux points. JavaScript ne nous servira qu'ŕ l'intégration de Silverlight au sein d'une page HTML. Ce livre s'adresse en partie aux designers Web, dans ce cadre et pour diverses raisons, nous n'aborderons pas Visual Basic, IronRuby, IronPython ou JScript.
Au Chapitre 2 Le couple XAML / C#, afin de commencer notre apprentissage de Silverlight, en douceur, nous ferons un rapide retour sur les bases du langage XML et XAML, ainsi que sur C#. De cette maničre, vous les assimilerez plus facilement par la suite.
2. Le couple XAML / C#▲
L'apparition du XAML constitue l'une des grandes nouveautés de .Net 3. Ce langage repose sur XML. Dans ce chapitre, nous reviendrons donc bričvement sur l'écriture et la grammaire XML. Puis nous verrons en quoi certains processus de création sont facilités grâce ŕ XAML, et comment afficher un document XAML valide au sein d'un navigateur ou d'un éditeur de code simple.
Au męme niveau que XAML, le langage C# permet d'ajouter de la logique ŕ nos applications Silverlight. Nous dresserons donc un récapitulatif succinct de l'écriture afin de vous familiariser avec C# et la programmation orientée objet. Si vous développez avec un autre langage, comme JavaScript ou PHP, ou si vous ętes intégrateur, ce chapitre vous concerne. Ainsi, inutile de consacrer des heures ŕ la lecture d'un ouvrage sur C#, dans un premier temps. Si vous ętes vous-męme développeur .Net, vous pouvez passer votre chemin ou revoir les fondamentaux du langage.
2-1. XML▲
Le XAML repose sur XML. Connaître les rčgles d'écriture du XML revient donc ŕ respecter celles du XAML. XML est l'acronyme de eXtensible Mark-up Language, c'est un langage déclaratif ŕ balises.
2-1-1. Ŕ quoi sert le XML ?▲
Le XML n'a qu'un seul objectif : présenter d'une maničre structurée et universelle des données. Il n'y a pas de vocabulaire lié ŕ ce langage, seule la grammaire est importante. Celle-ci est trčs simple et ne connaît que quelques rčgles importantes. XML se veut donc le plus générique possible. Au contraire du XAML qui est conçu pour afficher un visuel et qui possčde un vocabulaire spécifique, le XML ne possčde pas de vocabulaire spécifique. Écrire ou comprendre la structure d'un fichier XML est ŕ la portée de tous, développeurs ou non. Les noms des balises ne sont donc pas prédéfinis ou figés, mais arbitrairement choisis par le développeur ou le fournisseur de la source XML. Le transit de fichier XML est indépendant du réseau, de la plate-forme ou de la connaissance préalable du fichiers XML. C'est aujourd'hui le format de communication le plus utilisé sur Internet. Vous connaissez sans doute les fameux flux RSS basés sur XML. Les flux RSS ne sont rien d'autre que des fichiers de données XML respectant la norme RSS. C'est pour cette raison qu'un lecteur de flux RSS est capable de lire n'importe quelle source d'oů qu'elle provienne tant que la norme RSS est respectée. Voici un exemple de contenu au format XML :
<DISCOGRAPHIE>
<INTERPRETE prenom="Patrick" nom="Hernandez">
<ALBUM annee="1979" titre="Born to be alive">
<JACQUETTE url=”www.amazon.com/images/P/Patrick.jpg” />
<CHANSON>Born to be alive</CHANSON>
<CHANSON>You Turn me On</CHANSON>
<CHANSON>It Comes So Easy</CHANSON>
</ALBUM>
<ALBUM annee=”1980” titre=”Crazy day's Mystery nights”>
…
</ALBUM>
</INTERPRETE>
...
</DISCOGRAPHIE>Vous remarquez que les données sont structurées suivant des relations familiales. Ainsi la balise INTERPRETE contient plusieurs balises ALBUM qui contiennent elles-męmes plusieurs balises CHANSON. Les balises ALBUM sont sśurs les unes par rapport aux autres, car elles sont situées sur le męme niveau d'imbrication : elles sont toutes contenues par la balise mčre INTERPRETE. Nous pouvons donc comparer une structure XML ŕ un arbre généalogique. Toutefois les noms des balises sont arbitraires et ne relčvent pas du langage proprement dit. Nous allons maintenant étudier les rčgles d'écriture du XML qui s'appliquent également aux langages dérivés tels que XAML.
2-1-2. La grammaire▲
Le langage XML est constitué de balises et d'attributs. Les balises peuvent ętre ouvrantes, fermantes ou autofermantes. Les attributs sont définis au sein des balises ouvrantes ou auto-fermantes. Ils sont suivis de l'opérateur d'affectation = et leurs valeurs sont toujours entre guillemets (voir Figure 2.1).
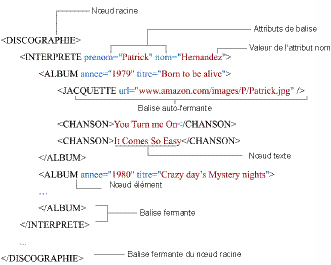
Bien que les balises soient définies arbitrairement, il existe des rčgles d'écriture ŕ respecter sous peine que le fichier ne soit pas lisible :
- la balise xml est proscrite, c'est une balise réservée, utilisée uniquement pour décrire l'encodage du fichier XML ;
- les balises ne doivent pas commencer par un chiffre ou par un caractčre spécial ;
- le seul caractčre spécial autorisé est _ ; les autres ne doivent pas ętre contenus dans un nom de balise, attention donc ŕ éviter les caractčres avec accent dont la langue française fourmille ;
- il doit y avoir un unique nśud racine ; dans le code XML précédent, la balise racine est DISCOGRAPHIE ;
- une balise ouverte doit impérativement ętre suivie d'une balise de fermeture qui commence par "</" ou ętre elle-męme auto-fermante, c'est le cas de la balise JACQUETTE ;
- les attributs de balise, par exemple annee, ne doivent pas contenir de caractčres spéciaux ;
- les valeurs des attributs de balise doivent toujours ętre entre guillemets ou entre simples apostrophes.
Vous pouvez également vous référer ŕ des fichiers de type DTD (Document Type Definition). Ceux-ci contiennent une définition de type de document permettant de spécifier certaines rčgles.
2-1-3. L'ambiguďté des relations familiales▲
Décider arbitrairement d'une structure de données basée sur des relations familiales peut s'avérer trčs risqué. Dans un arbre généalogique, la structure familiale représente la vie réelle, il est donc facile de concevoir des données XML basées sur ce modčle. Toutefois, l'exemple de la discographie est intéressant, car de nombreuses méthodes de tri existent dans ce cas. Nous avions classé notre discographie par interprčte, puisque les balises INTERPRETE contenaient un ou plusieurs albums. Cependant, nous aurions pu classer les albums au sein de balises GENRE contenant un attribut type avec des valeurs comme funk, rap, disco. Puis, ŕ l'intérieur des balises GENRE, nous aurions pu avoir des balises ALBUM. Les données contenues auraient été les męmes, mais leur structure aurait été différente. Nous aurions également pu classer les albums par date :
<DISCOGRAPHIE>
<DATE annee="1979" month="05">
<ALBUM titre="Born to be alive">
<INTERPRETE prenom=”Patrick” nom=”Hernandez” />
<JACQUETTE url=”www.amazon.com/images/P/Patrick.jpg” />
<CHANSON>Born to be alive</CHANSON>
<CHANSON>You Turn me On</CHANSON>
<CHANSON>It Comes So Easy</CHANSON>
</ALBUM>
</DATE>
<DATE annee=”1980”>
</DATE>
...
</DISCOGRAPHIE>Bref, notre premičre structure aurait pu différer alors que nous avons les męmes données. Il en est de męme pour tous les langages dérivés du XML. Les conséquences pour les fichiers XML peuvent ętre importantes, car cela peut rendre difficile les opérations de tri et d'accčs aux données. Pour les langages comme le XAML, les différentes approches d'imbrication de balises permettent une souplesse de conception unique. Nous allons donc nous intéresser d'avantage au XAML afin de comprendre en quoi ces relations peuvent engendrer des visuels différents et innovants.
2-2. XAML, un langage déclaratif puissant ▲
2-2-1. L'utilité du XAML▲
Comme nous l'avons expliqué au Chapitre 2 Le couple XAML / C#, le XAML, dérivé de XML, est le nouveau langage apporté par .Net 3. Ce langage permet simplement ŕ un graphiste de formaliser n'importe quel visuel. Créer des éléments graphiques, grâce ŕ ce langage, peut donc ętre réalisé de deux maničres.
- La premičre consiste ŕ écrire du XAML via n'importe quel traitement de texte ou éditeur de code. C'est l'approche que va adopter le développeur. Un outil comme Note-Pad suffit, mais Visual Studio est recommandé, car le développeur bénéficie de l'IntelliSense. Ce concept facilite grandement la programmation en évitant aux concepteurs de connaître le vocabulaire d'un langage dans sa totalité. Cela suppose que le graphiste code le visuel, ce qui n'est pas l'idéal, car concevoir du graphisme de cette maničre se révčle ętre une démarche abstraite et indirecte, qui fait appel ŕ peu de sensibilité. L'apprentissage technique du langage est tel que le coder directement dans un premier temps nuit ŕ la création graphique.
- La seconde méthode passe par l'utilisation d'un outil dédié aux graphistes ou aux designers interactifs. Dans ce cas, deux logiciels de la suite Expression répondent ŕ cette problématique : Expression Blend et Expression Design. Avec ces deux logiciels, les graphistes peuvent concevoir le design d'éléments visuels ou d'une application. Ces logiciels ont la capacité de traduire le visuel en XAML. Une fois le design créé, le développeur peut non seulement en avoir un aperçu, mais aussi récupérer le code XAML généré de maničre transparente. Si vous travaillez avec des outils tels que Adobe Illustrator ou Photoshop, il est tout ŕ fait possible d'importer les fichiers produits par ces logiciels au sein d'Expression Design ou Expression Blend directement. Dans ce cas, les fichiers psd ou ai sont transformés en bitmap ou au format vectoriel XAML selon le type du fichier importé.
Le code généré est directement réutilisable au sein d'une production, le développeur ne le modifiera que trčs peu et laissera la place au designer interactif. Le travail de ce dernier est donc réellement respecté. Voici une liste de ce qui peut ętre formalisé en XAML par le graphiste : - les tracés vectoriels ;
- les couleurs unies ;
- les dégradés de couleurs ;
- les animations ;
- les composants visuels ;
- l'agencement d'une interface visuelle ;
- les styles de composants ;
- les modčles de composants ;
- les filtres ;
- la 3D.
Comme nous pouvons le voir, le XAML est un formidable outil de communication conçu pour chaque acteur d'une production. L'ergonome, le directeur artistique, le graphiste, le designer interactif, l'intégrateur, le développeur et le directeur technique peuvent participer pleinement ŕ la création d'une application sans empiéter sur le travail des uns ou des autres.
2-2-2. Comparaison XAML / C#▲
Ces deux langages sont de męme niveau. Cela signifie que tout ce qui est créé en XAML peut l'ętre via C#, bien qu'il ne soit pas adapté ŕ la création graphique. L'inverse n'est pas vrai, XAML est orienté visuel avant tout, ainsi il n'est pas possible de créer d'algorithmes quelconques sans C# ou un autre langage logique, comme VB.
Voici l'écriture d'un bouton en C# :
Button monBouton = new Button();
monBouton.Width = 156;
monBouton.Height = 80;
monBouton.Content = "Hello";
Canvas.SetTop(monBouton, 50);
Canvas.SetLeft(monBouton, 75);
monBouton.Background = new SolidColorBrush(Color.FromArgb(0xFF,
0xC3, 0x02, 0x02));
monBouton.Click += new RoutedEventHandler(button_Click);
monCanvas.Children.Add(monBouton);Voici la męme écriture en version XAML :
<Canvas x:Name="monCanvas" >
<Button x:Name="monBouton" Width="156" Height="80"
Content="Bonjour" Canvas.Top="50" Canvas.Left="75"
Background="#FFC30202" Click="button_Click" />
</Canvas>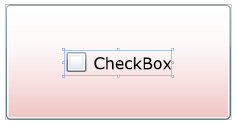
L'exemple de la Figure 2.3 ne serait pas réellement ergonomique pour l'utilisateur, imbriquer une case ŕ cocher au sein d'un bouton n'a pas de réelle utilité, toutefois cela montre ŕ quel point le XAML s'appuie sur les relations familiales héritées du XML. Vous pourrez donc imaginer toutes sortes d'interfaces visuelles et de nouvelles ergonomies pour vos applications. Ce n'est qu'un aperçu de ce dont le XAML est capable. Vous allez maintenant créer votre premier visuel XAML.
2-2-3. Afficher un visuel XAML▲
L'exemple précédent est illustratif, mais nous ne bénéficions d'aucun moyen pour le moment d'en avoir un aperçu. Bien sűr, vous pourriez utiliser Expression Blend ou Visual Studio, mais ces logiciels s'inscrivent dans une logique de projet. Vous souhaiterez souvent avoir l'aperçu visuel d'un code XAML sans pour autant créer un projet ou une solution (voir Chapitre 3 Hello World). Pour cela, il existe quelques éditeurs de XAML dont l'un s'appelle Kaxaml. Il a été conçu par Robby Ingebretsen, vous pouvez le télécharger ŕ cette adresse :http://www.kaxaml.com. Comme le dit son concepteur, l'objectif est de vous proposer une IntelliSense poussée tout en fournissant un aperçu de n'importe quel fichier XAML présent sur votre disque dur. Vous trouverez un fichier de démonstration, preview.xaml, dans le dossier chap2 des exemples du livre.
Cependant Kaxaml n'est pas obligatoire. Il existe une autre solution si vous souhaitez envoyer votre travail ŕ un collčgue ou ŕ votre directeur artistique, mais que ces derniers ne possčdent pas d'éditeur XAML. En réalité, ils n'en ont pas forcément besoin tant qu'aucun code logique n'est lié au code déclaratif. Tout fichier XAML que vous créez est lisible par votre navigateur, si le lecteur Silverlight est installé, et si ce fichier est correctement formaté. Dans ce dernier cas, le lecteur Silverlight compile directement le fichier XAML ŕ l'exécution et l'affiche dans le navigateur (voir Figure 2.4).
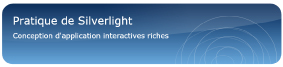
Męme si Kaxaml est pratique pour lire des fichiers, il ne permet pas réellement ŕ un graphiste d'élaborer des éléments visuels complexes. Nous utiliserons donc exclusivement Expression Blend et Visual Studio pour concevoir nos projets.
2-2-4. Espaces de noms▲
Pour visualiser correctement un code déclaratif XAML, vous devez impérativement utiliser les espaces de noms conformes au développement XAML. Voici une portion du code oů vous pouvez apercevoir les espaces de noms dans les lignes en gras ; il permet d'afficher la Figure 2.4 :
<UserControl
xmlns="http://schemas.microsoft.com/winfx/2006/xaml/presentation"
xmlns:x="http://schemas.microsoft.com/winfx/2006/xaml"
Width="640" Height="480">
<Grid x:Name=”LayoutRoot” Background=”White”>
<Border Height=”134” Width=”624” Canvas.Left=”8” Canvas.Top=”8”
CornerRadius=”24,24,24,24”>
<Border.Background>
<LinearGradientBrush EndPoint=”0.5,1” StartPoint=”0.5,0”>
<GradientStop Color=”#FF002352”/>
<GradientStop Color=”#FF68A9DE” Offset=”1”/>
</LinearGradientBrush>
</Border.Background>
<Grid Margin=”24,20,8,20”>
<TextBlock HorizontalAlignment=”Left” VerticalAlignment=”Top”
FontSize=”24” Foreground=”#FFFF”
Text=”Pratique de Silverlight” TextWrapping=”Wrap”/>
<TextBlock HorizontalAlignment=”Left” FontSize=”16”
Foreground=”#FFFF” Text=”Conception d'application
interactives riches”
TextWrapping=”Wrap” Margin=”0,39,0,20” />
</Grid>
</Border>
…
</Grid>
</UserControl>Vous remarquez que le code précédent répond bien au standard XML. Outre de nombreuses balises permettant de générer du contenu graphique, il s'y trouve un nśud XML racine UserControl. Celui-ci représente le premier objet visuel de l'application Silverlight. Au sein de cette balise, deux attributs nous intéressent particuličrement : xmlns et xmlns:x. Les initiales xmlns signifient XML NameSpace. Ces attributs sont des espaces de noms, c'est-ŕ-dire qu'ils font référence ŕ des dictionnaires nécessaires au développement d'applications basées sur WPF et XAML. Ces espaces de noms doivent toujours se situer dans le conteneur XAML racine. Le premier fait référence ŕ la bibliothčque WPF (Window Presentation Foundation) dont Silverlight émane. C'est l'espace de noms par défaut. Grâce ŕ lui, nous avons accčs aux objets complexes de cette bibliothčque, comme Border, Grid ou TextBlock. En interne, cette bibliothčque est basée sur le langage XAML. C'est pourquoi nous avons besoin d'un deuxičme espace de noms, xmlns:x, qui fait pour sa part référence au langage XAML proprement dit. Ŕ chaque fois que nous ferons référence ŕ cet espace de noms, les balises ou attributs devront ętre préfixés de x:. C'est, par exemple, le cas de l'objet grille qui contient l'attribut x:Name :
<Grid x:Name=”LayoutRoot” Background=”White”>Pour adjoindre un comportement logique aux objets visuels, il vous faudra une classe dite partielle. Celle-ci devra ętre référencée au sein du nśud racine de cette maničre (voir Chapitre 3 Hello World pour les classes partielles) :
<UserControl x:Class="maClasse" …Cependant, gardez bien ŕ l'esprit qu'un navigateur renverra une erreur d'affichage lors de la lecture directe d'un fichier XAML, si celui-ci référence une classe partielle. Dans ce cas, il vous faudra compiler les fichiers XAML et C# pour en faire un unique fichier xap lisible par le lecteur Silverlight. Nous allons maintenant nous concentrer sur le code logique C# qui contribue largement ŕ la robustesse des applications Silverlight.
2-3. Les fondamentaux du langage C# ▲
Cette section ne concerne que les développeurs non .NET ou les designers interactifs et intégrateurs ayant des bases de programmation dans n'importe quel langage logique (JavaScript, PHP, ActionScript). Si vous ętes développeur .Net expérimenté, vous pouvez passer votre chemin. L'objectif est de présenter et de s'initier aux bases de la programmation orientée objet et de C#, de savoir déclarer des variables et des méthodes et de connaître les types C#.
2-3-1. C# et l'API Silverlight▲
Le langage C# est sorti dans sa premičre version avec la plate-forme .Net 1. D'aprčs Microsoft, ce langage est le plus performant en termes de lisibilité et de confort. Il allie la puissance de C++ et la simplicité de Visual Basic. Chaque version de C# est une révolution en soi. Pour ses versions 3 et 4, il a bénéficié d'améliorations visant ŕ assouplir les rčgles et les méthodologies de développement. L'idée est de permettre des prises de décisions tardives dans les choix d'architecture en intégrant les avantages propres aux langages fonctionnels F# ou JavaScript. Au męme titre que Visual Basic, il est géré par la CLR (Common Language Runtime), c'est-ŕ-dire qu'il est tout d'abord compilé en langage intermédiaire avant de l'ętre en langage machine par le Just In Time Compiler (JITC). C# est un langage orienté objet. Les variables ou méthodes sont fortement typées. Toutefois les types (comme string ou double) n'appartiennent pas au langage lui-męme, mais au Common Type System (CTS). Cela signifie qu'un type string en C# ou en Visual Basic est avant tout un type string géré par le CTS propre ŕ .Net. C'est cela qui permet aux développeurs de coder dans différents langages. Le CTS est donc une composante importante de la CLR. Il permet l'interopérabilité des langages.
Le cśur du langage C# est totalement indépendant de l'API Silverlight. Une API est constituée d'une multitude de bibliothčques (ou espaces de noms). L'API (ou framework) Silverlight permet aux développeurs de concevoir des applications Silverlight. L'espace de noms principal est System.
Par exemple, l'une des bibliothčques accessibles dans le framework Silverlight permet de sauvegarder des données sur le poste client local. Il s'agit de la bibliothčque IsolatedStorage. Celle-ci contient plusieurs classes qui permettent d'atteindre cet objectif.
2-3-2. Introduction ŕ la programmation orientée objet▲
La programmation orientée objet s'oppose ŕ la programmation procédurale. Jusqu'au début des années 1980, avec les langages bas niveau proche de la machine, le code était organisé de maničre linéaire : il était lu de haut en bas ŕ la maničre d'une procédure que l'on suit. Par la suite, avec des langages comme C++, puis des langages de haut niveau, la programmation orientée objet s'est imposée. La POO part du principe que la plupart des fonctionnalités ou composants d'une application peuvent ętre décrits sous forme d'objets. Par exemple, si l'on crée une application de gestion de parc automobile, on peut considérer les voitures comme un composant essentiel de l'application, les voitures seront donc envisagées comme des objets. Les objets sont en réalité des exemplaires de modčles d'objets appelés classes. Chaque exemplaire de la classe Voiture sera différencié par les valeurs de ses propriétés et de ses champs (voir la section 2.3.4.6 Différencier les champs et les propriétés). Par convention, on privilégie la notation Pascal oů chaque nom de variable ou de méthode commence par une majuscule : MaFonction, MaPropriété, MonChamp. Pour les paramčtres de méthode, on utilise plutôt la notation Camel : monParametre. Le modčle de Voiture, appelé classe, permet de décrire tout ce que peut faire une voiture, ainsi que tout ce qui la définit. Le mot-clé class permet de créer une nouvelle classe. Voici en C# comment générer une classe Voiture :
class Voiture {
//champs de la classe voiture
public string Marque;
public string Modele;
public string Imat;
public double Longueur;
public string TypeCarburant;
//méthode qui permet ŕ la voiture de rouler
public void Roule(){
// permet de tracer ‘la voiture roule' dans une console
Console.WriteLine("la voiture roule");
//permet de laisser la console affichée
Console.ReadLine();
}
//méthode qui permet ŕ la voiture de s'arręter
public void Stop(){
Console.WriteLine("la voiture stoppe");
Console.ReadLine();
}
}Comme nous le voyons, tous les exemplaires émanant de la classe auront des champs et des méthodes (ou fonctions) propres au modčle Voiture. Toutefois, les valeurs affectées aux propriétés et aux champs pourront ętre différentes pour chacun d'eux, c'est cela qui permet de les différencier. Toutes les voitures ont une propriété couleur, mais celle-ci pourra posséder plusieurs valeurs : rouge, verte ou bleue, selon l'exemplaire. Le mot-clé new permet de créer un nouvel exemplaire de la classe Voiture. Voici comment vous pouvez créer des exemplaires (également appelés instances) du modčle Voiture :
//voici un exemplaire de la classe Voiture
Voiture MaPorsche = new Voiture() { Marque="Porsche",
Longueur=1.95,Modele="Carrera 4", TypeCarburant="essence"};
// voici un autre exemplaire
Voiture MaSuper5 = new Voiture() { Marque = "Renault",
Longueur = 1.2, Modele = "Super5", TypeCarburant = "diesel" };On se rend bien compte que chaque voiture instanciée possčde les męmes champs mais que ceux-ci contiennent des valeurs différentes. La déclaration et l'affectation de variables seront abordées ŕ la section 2.3.4 Les types.
2-3-3. Une premičre application en mode console▲
Nous allons maintenant mettre en pratique notre apprentissage récent en créant une petite application en mode console. Ouvrez Visual Studio 2008 et choisissez Fichier > Nouveau projet C# > Application console. Entrez le nom de solution : ParcAuto. Voici le code que Visual Studio génčre par défaut :
using System;
using System.Collections.Generic;
using System.Linq;
using System.Text;
namespace ParcAuto
{
class Program
{
static void Main(string[] args)
{
}
}
}Toute application console possčde une classe par défaut qui s'appelle Program, contenue dans un espace de noms correspondant au nom du projet et celle-ci contient une méthode qui s'exécute par défaut : Main. Nous allons tracer un message dans la console Windows. Pour cela, ajoutez les lignes suivantes au sein de la méthode Main :
static void Main(string[] args)
{
Console.WriteLine(";Bonjour tout le monde !!”);
//ceci trace le message
Console.ReadLine();
//ceci empęche la fermeture de la console
}Pour compiler notre premičre application et l'exécuter, rien de plus simple : appuyez sur la touche F5. Lorsque vous utilisez ce raccourci, vous lancez le mode Debug. Ce dernier vous permettra de corriger et de comprendre les dysfonctionnements de votre application lorsque vous compilerez ou durant son exécution. Si vous n'utilisez pas ce mode, votre application échouera en silence si elle contient des erreurs. Pour compiler et exécuter sans déboguer, il suffit d'appuyer sur les touches Ctrl+F5. Si vous souhaitez uniquement compiler sans lancer votre application, vous pouvez utiliser le raccourci Ctrl+Maj+F5.
2-3-4. Les types▲
2-3-4-1. Variables et champs d'objets▲
Une variable permet de stocker des données. Voici comment déclarer une variable au sein d'une classe, et dans ce cas, la variable est un champ d'objet (en C#, on différencie champ de propriété) :
class Program
{
int monEntier = 13;
}Vous remarquez que le type est toujours précisé en premier, dans notre cas int signifie entier. Il vous faut, cependant, faire la différence entre la déclaration et l'affectation. Ce sont deux étapes distinctes et l'affectation peut ętre réalisée plus tard. Nous aurions tout aussi bien pu écrire :
class Program
{
int monEntier;
monEntier = 13;
}Il arrivera souvent de déclarer une variable sans pour autant l'affecter. Par exemple, dans un jeu, la variable score ne sera pas affectée dčs son initialisation mais durant l'exécution du programme. Lorsqu'une variable de type entier est déclarée sans ętre affectée, sa valeur par défaut est 0. Ce comportement est dű au fait que le type int est un type primitif numérique.
2-3-4-2. Les types primitifs▲
Il est nécessaire de typer les variables, d'une part par obligation due au langage, et d'autre part parce que cela permet d'améliorer les performances de vos applications. Le choix du type est trčs important dans ce contexte, car c'est lui qui déterminera l'occupation mémoire allouée par défaut pour stocker la valeur. Parmi tous les types existants, on trouve les types primitifs. Ceux-ci acceptent des valeurs simples. Ils sont ŕ la base de tous développements, sans eux aucune conception ne verrait le jour. Ci-dessous quelques types primitifs importants.
- sbyte : il contiendra une valeur entičre comprise entre -128 et 127. Son nom vient du fait que la valeur pourra ętre négative (s pour signed) et que le nombre de possibilités correspond ŕ un octet soit 28 (256 chiffres). Il ne faudra pas confondre Byte, en anglais, et bit, qui signifie 0 ou 1.
- byte : ce type peut accepter un entier entre 0 et 255.
- uint : il accepte un entier entre 0 et 232, soit 4 294 967 295 possibilités. Le u de uint signifie que la valeur sera toujours non signée (u pour unsigned), donc toujours positive.
- int : il représente le męme nombre de possibilités mais contient la moitié des chiffres en dessous de 0. Soit entre -2 147 483 648 et 2 147 483 647.
- decimal : il contient des valeurs ŕ virgule. La plage des valeurs admises se situe entre 10-28 et 7.9x1028.
- double : ce type contient également des valeurs ŕ virgule. Comme pour decimal le stockage des données est assez complexe, mais le nombre de valeurs acceptées est beaucoup plus grand : entre 5x10-324 et 1.7x10308.
- bool : il est le digne représentant de la logique de Mr George Boole. Ce mathématicien britannique est ŕ l'origine d'une révolution des mathématiques et de la philosophie au XIXe sičcle. On en trouve aujourd'hui de nombreuses utilisations dans l'industrie ou dans le secteur informatique. Ce type ne peut contenir que deux valeurs : vrai ou faux (true ou false) ; le bit de donnée repose sur cette logique.
- string : il représente une chaîne de caractčres. La valeur est toujours spécifiée entre guillemets. La chaîne de caractčres contenue peut-ętre infinie, la mémoire utilisée sera allouée au fur et ŕ mesure des besoins. Toutefois le type string n'est pas comme les autres types simples (voir la section Le tas et la pile Le tas et la pile dans ce chapitre).
2-3-4-3. Les types complexes▲
Stocker des valeurs simples ne suffit pas. Bien souvent, vous aurez besoin d'une variable ayant la capacité de contenir plusieurs données. Voici les types complexes :
-
Les énumérations notées enum. Elles vous permettent de stocker un choix de valeurs arbitrairement. Si l'on reprend l'exemple de la voiture, nous pourrions par exemple proposer une énumération pour le type de carburant au lieu d'une chaîne de caractčres. Nous pourrions écrire ceci :
SélectionnezclassProgram{Voiture MaDeLorean=newVoiture(){TypeCarburant=Carburant.Detritus,Marque=";DeLorean”,Modele=";volante”};}enumCarburant{Diesel,Essence,propane,Detritus,Ethanol}classVoiture{publicstringMarque;publicstringModele;publicCarburant TypeCarburant;} -
Vous remarquez que l'énumération est en dehors de la classe, elle se suffit ŕ elle-męme. Elle pourrait également en faire partie. Au sein de la classe Voiture, nous déclarons un nouveau champ public de type Carburant. Le mot-clé public est un modificateur d'accčs, nous verrons les modificateurs d'accčs plus loin dans ce chapitre. L'affectation se produit au niveau de la classe Program, ŕ l'instanciation d'une nouvelle voiture grâce ŕ cette ligne :
SélectionnezVoiture MaDeloreane=newVoiture(){TypeCarburant=Carburant.Detritus,Marque=";DeLorean”,Modele=";celle qui vole”}; -
Il faut savoir qu'une valeur d'énumération possčde toujours un type sous-jacent. Par défaut ce type est int mais vous pourriez le changer.
-
Les structures notées struct. Il s'agit de l'équivalent d'une classe, mais elle est gérée différemment en mémoire. Il faut envisager une structure comme une définition d'objets. Dans la majorité des cas, ce seront des objets simples. Par exemple, un point géographique est défini grâce ŕ deux coordonnées : la latitude et la longitude, toutes deux exprimées en degrés. Nous pourrions ainsi définir la position de notre voiture grâce ŕ une structure qui s'appellerait PositionGPS :
SélectionnezclassProgram{//ceciestuneécriturepratique//pourcréerunnouvelexemplairedevoitureVoiture MaDeloreane=newVoiture(){TypeCarburant=Carburant.Detritus,Marque="DeLorean",Modele="volante",MyPlace=newPositionGPS(){DegreLat=180,DegreLong=176}};}structPositionGPS{publicintDegreLat;publicintDegreLong;}classVoiture{publicstringMarque;publicstringModele;publicCarburant TypeCarburant;publicPositionGPS MyPlace;} -
Les tableaux notés Array et []. Ce sont des objets différents de ceux que nous venons de citer en cela qu'ils sont faits pour stocker de multiples données sous forme d'éléments indexés numériquement ŕ partir de 0. Il faudra toujours préciser le type des objets stockés. Pour initialiser un tableau, il existe deux méthodes. La premičre consiste ŕ utiliser le mot-clé new et ŕ indiquer le nombre d'éléments qu'il pourra contenir. Dans d'autres langages comme Java ou Action-Script 3, ce type correspond ŕ la classe Vector (vecteur). Voici un exemple d'instanciation :
SélectionnezVoiture[]MesVoitures=newVoiture[3]; -
Par la suite, on affecte une voiture ŕ chaque index numérique du tableau comme ceci :
SélectionnezMesVoitures[0]=MaDeLorean;MesVoitures[1]=MaPorsche;MesVoitures[2]=MaSuper5; - Voici la seconde méthode appelée "écriture littérale" :
Voiture[] MesVoitures = { MaDeloreane, MaPorsche, MaSuper5 };Il nous suffit maintenant d'accéder aux voitures du tableau. Pour cela, nous pouvons utiliser une boucle qui nous permettra de tracer le nom de chaque voiture dans une console Windows. La boucle foreach est la mieux adaptée ŕ ce type de situation. Voici comment l'utiliser :
void TraceMesVoitures(){
//Pour chaque élément de type Voiture dans le tableau MesVoitures
foreach(Voiture V in MesVoitures){
//cette ligne permet d'afficher le résultat dans une Console
Console.WriteLine("j'ai une {0}", V.Marque);
}
//celle-ci permet de figer l'affichage de la console pour la lecture
Console.ReadLine();
}Concrčtement, la boucle parcourt le tableau MesVoitures, récupčre un exemplaire de Voiture ŕ chaque index et trace une phrase en fenętre de sortie. Cette boucle s'arręte d'elle-męme lorsque le tableau est entičrement parcouru. Les tableaux possčdent la propriété length qui permet de connaître le nombre d'éléments contenus en leur sein. L'objet List, en C#, est plus souvent utilisé que l'objet tableau (Array) en raison des nombreuses capacités qu'il offre. Un tableau possčde une longueur (ou nombre d'éléments) fixe. La classe List possčde pour sa part des méthodes lui permettant d'ajouter ou de supprimer des éléments sans avoir besoin d'initialiser la longueur. Vous la trouverez dans l'espace de noms System.Collections.-Generic.
2-3-4-4. Les modificateurs d'accčs▲
Vous avez sans doute remarqué le mot-clé public présent devant la déclaration de certains membres de classe. C'est un modificateur d'accčs. Ces derniers permettent de rendre accessibles ou non des champs, des propriétés et des méthodes de classe. Le mot-clé public permet de rendre un membre de classe accessible depuis l'extérieur de la classe. C'est cela qui nous a permis d'instancier des voitures tout en initialisant leurs champs "Public" depuis l'extérieur. Voici un cas concret :
class Program{
//ceci est une écriture pratique
//pour créer un nouvel exemplaire de voiture
Voiture maDeLorean = new Voiture();
maDeLorean.marque = "DeLorean";
}
class Voiture{
public string marque;
Guid numeroSerie = new Guid();
}La propriété numeroSerie n'est définie avec aucun modificateur d'accčs. En fait, lorsque rien n'est précisé, c'est le modificateur private qui est utilisé ŕ la compilation pour un membre de classe. Pour une classe ce sera le mot-clé internal. Un champ de classe, défini avec private, n'est pas accessible en dehors de la classe, mais seulement en son sein. La meilleure pratique consiste toujours ŕ laisser le moins de champs ou de méthodes visibles depuis l'extérieur. Votre classe doit toujours ętre fermée ŕ la modification et toujours ouverte ŕ l'extension. Seules les propriétés et méthodes utiles doivent ętre accessibles ŕ celui qui instancie ou utilise votre classe. Dans le cas précédent, il est logique que le numéro de série reste privé et ne soit pas accessible au quidam de base. Le type Guid est en fait une valeur unique, car le nombre de possibilités est quasi illimité. De plus, on affecte la valeur lors de l'instanciation de la classe Voiture. Voici la liste des modificateurs d'accčs utilisables :
- public : permet l'accčs depuis n'importe quel endroit du code ;
- private: définit un membre de classe accessible uniquement depuis la classe contenant ce membre ;
- internal : autorise l'accčs ŕ toutes les classes de l'espace de noms dans lequel est la classe et aux espaces de noms amis ;
- protected : permet l'accčs au code situé au sein de la classe ou dans une de ses sous-classes.
2-3-4-5. Conversion de type implicite et explicite▲
Il vous arrivera souvent dans un langage orienté objet de transformer le type d'une valeur en un autre type. Catégoriser des objets est une démarche qui permet d'optimiser les performances des applications. Toutefois catégoriser est une démarche rigide, męme dans la vie courante. Il est toujours dangereux et rarement vrai ŕ long terme qu'un objet soit d'un seul type. La classification des espčces, bien que nécessaire d'un point de vue scientifique, est remise en question ŕ chaque fois qu'une espčce sortant du cadre est découverte. L'ornithorynque est le cas le plus flagrant qui démontre que classifier des espčces est hasardeux. Celui-ci pond des śufs, allaite ses petits, possčde un bec de canard, s'appuie sur des pattes aux cinq orteils palmés. Bref, il regroupe de nombreux aspects que l'on croyait uniques au mammifčres, aux reptiles et aux ovipares. Il ne rentre dans aucune catégorie simple et présente certains aspects de plusieurs d'entre elles (depuis la théorie de Darwin, la classification des espčces a évolué, il s'agit bien ici d'un exemple mettant en évidence la dangerosité de cette maničre de raisonner). Pour cette raison et de nombreuses autres, il vous arrivera donc souvent, si vous commencez la POO, d'utiliser un type ŕ la place d'un autre ; d'avoir un jour besoin d'un entier ŕ la place d'un décimal ou de transformer un booléen en chiffre. Pour transformer un type en un autre type, vous utiliserez une opération de conversion implicite ou explicite appelée transtypage ou casting en anglais.
La conversion implicite est réalisée par le compilateur sans que vous ayez besoin de lui indiquer un mot-clé. Pour que le compilateur puisse réussir cette opération, il suffit juste que le type de destination accepte la valeur que l'on souhaite définir avec ce type. Par exemple, il est facile de transformer un type byte en type uint, car un byte est toujours positif et la plage de valeurs possibles est contenue dans la plage de valeurs possibles de uint :
int MonEntier;
byte MonByte = 113;
MonEntier=MonByte;
// Dans ce cas, le type de b sera converti en int ŕ la compilation,
// ce qui est faisable, puis a recevra la valeur de b.Il est donc trčs facile de déduire les conversions implicites pour les types primitifs numériques. Le deuxičme type de transtypage est un peu plus délicat ŕ manier, car il vous faudra préciser vous-męmes la conversion souhaitée. Nous allons reprendre le męme exemple, mais en affectant la valeur de type byte ŕ un entier noté int :
byte MonByte2;
int MonEntier2 = 113;
MonByte2 = (byte)MonEntier2;
Console.WriteLine(";type de MonByte2 :: "; + MonByte2.GetType());Dans ce cas, vous devrez mettre le type de destination entre parenthčses devant la valeur ŕ convertir. Tout type possčde une méthode GetType renvoyant le type. Si jamais vous oubliez de convertir explicitement, Visual Studio vous surligne la valeur affectée - dans notre cas, cela serait mon-Entier2. Lorsque vous passez la souris au-dessus du surlignage, Visual Studio vous indique que vous avez peut-ętre oublié une conversion et vous précise qu'une conversion explicite existe. Cela n'est pas toujours le cas.
Que se passe-t-il si jamais une valeur numérique sort de la plage de valeur admise par le type de destination ? Par exemple, que se passerait-il si monEntier3 était égal ŕ 312 ? Le résultat correspond ŕ la valeur ŕ convertir, modulo (%) la longueur de la plage des valeurs du type de destination. Modulo est un opérateur mathématique qui permet de calculer le reste d'une division entičre. Dans notre exemple "312 modulo 256" nous renverra 56. 312 divisé par 256 est égal ŕ 256 divisé par 256 (qui est nombre entier) plus 56 divisé par 256. 56 est bien le reste de la division. Ce sera donc la valeur affectée ŕ notre variable de type byte :
int MonEntier3 = 312;
byte MonByte3 = (byte)MonEntier3;
Console.WriteLine(";type de MonByte3 :: "; + MonByte3.GetType() + "; -
valeur :: "; + MonByte3);Un autre moyen de convertir explicitement une valeur est d'utiliser la classe Convert. Celle-ci possčde des méthodes de conversion. Nous pourrions par exemple écrire :
byte MonByte4;
int MonEntier4 = 312;
MonByte4 = Convert.ToByte(MonEntier4);
Console.WriteLine(";type de MonByte4 :: "; + MonByte4.GetType());L'avantage de cette méthode est qu'elle génčre par défaut une erreur ŕ l'exécution si jamais la valeur ŕ convertir ne correspond pas ŕ la plage du type de destination. Dans l'exemple précédent, nous aurons donc une erreur levée.
2-3-4-6. Différencier les champs et les propriétés▲
Jusqu'ŕ maintenant nous n'avons utilisé que des champs de classe. Une propriété est un membre de classe stockant une valeur au męme titre qu'un champ de classe. Cependant l'avantage d'une propriété est qu'elle permet l'ajout de logique lorsqu'elle est mise ŕ jour ou lue. Définir une propriété est simple avec Visual Studio, il suffit de taper prop, suivi de deux tabulations pour générer automatiquement le code :
public string modele { get; set; }Ceci est la nouvelle écriture écourtée des propriétés depuis C# 3. Vous remarquez le mot-clé get qui signifie obtenir et le mot-clé set qui signifie établir. Ces termes représentent deux méthodes qui vont nous permettre de contrôler les accčs ŕ notre propriété. En rčgle générale, une propriété est toujours accompagnée d'un champ privé, donc non accessible, qui est mis ŕ jour par ces deux méthodes. Nous allons maintenant ajouter un champ privé et un peu de logique dans notre propriété :
class Program
{
static void Main(string[] args)
{
Voiture maVoiture = new Voiture();
Console.WriteLine(";modele de la voiture :: "; + maVoiture.modele);
Console.ReadLine();
}
}
class Voiture{
// ceci est le champ privé modele de type chaîne de caractčres
private string _modele;
public string Modele
{
get{ // on met la logique concernant la lecture de la propriété
//si le modčle est défini alors je renvoie le nom du modčle
if ( _modele.Length > 0) return _modele;
else return "N.C."; //si non je renvoie Non Communiqué
}
set{ // on met la logique concernant l'écriture de la propriété
// si la valeur que l'on essaie d'établir n'est pas nulle
// alors on affecte la nouvelle valeur du modčle
if (value.Length > 0) _modele = value;
}
}
}Par défaut, une propriété générée par Visual Studio est publique. Si vous souhaitez créer une propriété uniquement accessible en lecture, il suffit de supprimer la méthode set. Vous pouvez également préciser un modificateur d'accčs devant le mot-clé set, ce qui est plus élégant et avantageux. Le modificateur d'accčs internal permettra par exemple d'accepter l'écriture de cette propriété uniquement aux objets contenus dans l'espace de nom ; protected permettra quant ŕ lui de laisser l'accčs en écriture aux classes héritant de Voiture.
2-3-4-7. Le tas et la pile▲
On répartit les types en deux grandes catégories : les références attribuées sur le tas et les valeurs attribuées sur la pile. Concrčtement, il s'agit de deux maničres différentes de stocker des données. La pile représente l'espace mémoire alloué pour les valeurs, alors que le tas représente l'espace mémoire gérant les références. La gestion de ces espaces mémoire est trčs différente. L'allocation mémoire est figée dans le cas de la pile mais peut ętre variable sur le tas. Vous pouvez considérer les références comme des variables qui pointent vers une adresse mémoire, l'affectation sera contenue ŕ cette adresse. Le Tableau 2.1 vous présente ces types.
|
Valeurs attribuées sur la pile |
Références gérées par le tas |
|---|---|
|
byte/sbyte |
array |
|
short/ushort |
classe personnalisée |
|
int/uint |
string |
|
long/ulong |
interface |
|
boolean |
list |
|
double, float,decimal |
observableCollection |
|
char |
|
|
énumération |
|
|
structure |
Vous remarquez que le type string est géré sur le tas. Chaque modification d'une chaîne de caractčres entraîne une allocation mémoire et donc des accčs coűteux en terme de performances. Il faudra utiliser la classe StringBuilder qui permet d'alléger les accčs mémoire.
Différencier une référence d'une valeur est assez simple. Il faut se rappeler qu'une référence est une variable qui pointe ŕ une adresse mémoire. Commençons par définir une valeur de type structure allouée sur la pile :
struct PositionGPS{
public int DegreLat;
public int DegreLong;
}
PositionGPS Gpa = new PositionGPS { DegreLat = 141, DegreLong = 76 };
PositionGPS Gpb = Gpa;
Gpa.DegreLat = 35;
Console.WriteLine(Gpb.DegreLat);La console affiche 141, la structure gpb ne change pas, car nous avons procédé ŕ une simple recopie de valeurs. Les deux variables ciblent un espace mémoire différent. Elles sont donc autonomes. Examinons le męme code en remplaçant les structures par des classes personnalisées. Celles-ci sont sont attribuées sur le tas :
class Point{
public int X;
public int Y;
}
Point P1 = new Point(){ X = 141, Y = 76 };
Point P2 = P1;
P1.X = 35;
Console.WriteLine(P2.X);Cette fois, la console affiche 35, la valeur du champ X de P2 a changé, car l'instance P2 pointe vers la męme allocation mémoire que P1. On procčde ŕ une recopie de pointeur dans le cas d'une affectation de variables de type référence. P2 et P1 ciblent le męme espace mémoire.
2-3-4-8. Les inférences de type▲
Un nouveau mot-clé est apparu avec C# 3 : var. Ce mot-clé vous évitera de préciser le type d'une variable lors de sa déclaration. Cela signifie que le type d'une variable déclarée avec var n'est fixé qu'au moment de l'affectation de la variable. Cette capacité est trčs pratique si vous ne connaissez pas ŕ l'avance la valeur d'affectation. Toutefois le mot-clé var n'est pas utilisable pour déclarer des membres de classes, il sert essentiellement ŕ définir des variables locales aux méthodes.
2-3-4-9. Les types anonymes▲
Les types anonymes ont un peu le męme rôle que les structures. Comme pour celles-ci, l'objectif majeur est de créer un objet ne contenant que des propriétés (bien que les structures puissent faire mieux). C'est une reprise directe de ce que vous trouverez dans les langages dynamiques fonctionnels. Ces types anonymes ne peuvent ętre définis et affectés qu'au sein d'une méthode, grâce au mot-clé var. Il s'agit donc de variables locales. Voici comment créer une classe anonyme :
var MaVoitureAnonyme = new { Modele="307", Marque="Peugeot",
Prix=8950, Annee=2004 };En réalité, le typage fort est présent, mais une classe anonyme, ainsi que les champs qui la composent, sont créés dynamiquement.
2-3-5. Déclarer des méthodes ▲
2-3-5-1. Définition et appel de méthodes▲
Une méthode est une fonction appartenant ŕ une classe. Son premier objectif est de centraliser la mise en śuvre d'une série d'instructions. Celle-ci sera exécutable ŕ l'infini par simple appel du nom de la méthode, suivi de deux parenthčses (ouverte et fermée). Quels que soient les langages, les fonctions ou méthodes permettent la réutilisation du code. En langage C#, les fonctions globales qui n'appartiennent ŕ aucune classe n'existent pas. C'est un abus de langage de dire qu'une méthode statique de classe (donc appartenant et exécutable par la classe) est une fonction globale. A contrario de C#, les fonctions sont considérées comme des objets dans les langages dits fonctionnels. Dans ces langages, dont JavaScript fait partie, une fonction peut exister par elle-męme (car elle est considérée comme un objet). Ce n'est pas le cas en C#. Deux types de méthodes existent, les méthodes exécutables par la classe et les méthodes invoquées par les exemplaires ou instances de classe. Il faut tout d'abord définir une méthode pour l'invoquer par la suite. Voici une définition et un appel de la méthode rouler, propre aux exemplaires de la classe Voiture :
class Voiture{
public void Rouler(){
Console.WriteLine("La voiture roule 100 km");
}
}
class Program{
static void Main(string[] args){
//On invoque la méthode rouler sur l'instance de Voiture MaDeLorean
MaDeLorean.Rouler();
Console.ReadLine();
//la console tracera le message définit au-dessus
}
}Comme vous pouvez le constater, le nom de la méthode est d'abord précédé du mot-clé public (voir "Les modificateurs d'accčs"), puis du mot-clé void qui fait référence au type muet. Cela signifie que la méthode ne retourne aucune valeur. Dans le cas d'une méthode renvoyant une valeur, il suffit de préciser le type ŕ la place de void. On pourrait déduire que Rouler modifie la position de la voiture et renvoie du dioxyde de carbone en męme temps. Voici le męme exemple mis ŕ jour :
public class Voiture{
public int Rouler(){
Console.WriteLine("La voiture roule 100 km ")
return 125;
}
}
class Program{
static void Main(string[] args){
Voiture MaDeLorean = new Voiture(){
TypeCarburant = Carburant.Detritus,
Marque = ";De Loreane”, Modele = ";volante”,
MyPlace = new PositionGPS() { DegreLat = 180, DegreLong = 176 }
};
//On invoque la méthode rouler sur l'instance MaDeLorean
Console.WriteLine(";Elle rejette :: "; + MaDeLorean.Rouler() +
"; g CO2 / Km”);
Console.ReadLine();
//la console tracera le message défini dans la méthode,
//puis le message défini dans la méthode Main
}
}Comme nous l'avons déjŕ dit, la méthode Main de la classe Program est une méthode d'initialisation, c'est le point d'entrée de notre application console, c'est-ŕ-dire que celle-ci sera exécutée dčs le lancement de l'application par la CLR. C'est pour cela que sa définition commence par le mot-clé static. Les méthodes static présentent de nombreux avantages. Nous pourrions par exemple créer une méthode de ce type pour la classe Voiture, qui renverrait le nombre de voitures en circulation.
2-3-5-2. Les paramčtres de méthode▲
Nous allons maintenant améliorer la méthode rouler en lui définissant un paramčtre. Comme nous l'avons vu au début de ce chapitre, une méthode doit faciliter la réutilisation(1). Toutefois, on constate que notre méthode rouler ne permet ŕ une voiture de rouler que 100 km. Il serait utile de pouvoir choisir le nombre de kilomčtres ŕ chaque appel de cette méthode. Pour cela, il nous faut ajouter un paramčtre dans la définition de cette méthode :
class Voiture
{
public string Marque;
public string Modele;
public Carburant TypeCarburant;
public PositionGPS MyPlace;
public int Rouler( int nombreKilometre)
{
Console.WriteLine(";La voiture roule” + nombreKilometre + ";km”);
return 125;
}
}Puis, nous invoquons celle-ci en lui passant le nombre de kilomčtres attendus :
static void Main(string[] args)
{
//On invoque la méthode rouler sur l'instance maDeLorean
Console.WriteLine("Elle émet :: " + MaDeLorean.Rouler(113) +
" g CO2 / km");
Console.ReadLine();
//la console tracera le message défini dans la méthode en
//prenant en compte le nombre de kilomčtres parcourus
}2-3-5-3. Le tableau de paramčtres▲
Dans certains cas, vous aurez besoin de passer un nombre variable de paramčtres. C# propose pour cela une signature de fonction spécifique. Il vous faudra utiliser le mot-clé params entre les parenthčses en précisant le type des paramčtres reçus. Le terme params représente le tableau des paramčtres qui ont été passés lors de l'appel de la méthode. Si vous ne souhaitez pas préciser de type, il suffit de préciser object. Toutes les classes en C# héritent de object, ainsi vous pourrez spécifier n'importe quel type de paramčtre. Dans l'exemple suivant, nous calculons le prix moyen d'une voiture :
static void Main(string[] args){
Voiture MaDeLorean = new Voiture(){
Prix=150000,
TypeCarburant = Carburant.Detritus,
Marque = "De Loreane",
Modele = "volante",
MyPlace = new PositionGPS() { DegreLat = 180, DegreLong = 176 }
};
Voiture MaPorsche = new Voiture() { Marque = "Porsche",
Modele = "Carrera 4", TypeCarburant = Carburant.Essence,
Prix=18500 };
Voiture MaSuper5 = new Voiture() { Marque = "Renault",
Modele = "Super5", TypeCarburant = Carburant.Diesel,
Prix=1300 };
//on trace directement le retour de la méthode CalculPrixMoyen
Console.WriteLine(";prix moyen des voitures :: {0}”, CalculPrixMoyen
(MaDeLorean, MaPorsche, MaSuper5) );
}
//on utilise le tableau de paramčtre et on précise un type de retour
//car cette fonction renvoie la moyenne calculée
private static decimal CalculPrixMoyen( params Voiture[] mesVoitures){
decimal Total = 0;
foreach (Voiture v in mesVoitures){
Total += v.Prix;
}
return Total / mesVoitures.Length;
}2-3-5-4. Portée de variables▲
Les variables que vous définissez au sein d'une méthode ne sont accessibles qu'ŕ l'intérieur de celle-ci. Ce sont des variables locales ŕ la méthode. Ŕ la fin de l'exécution et dans le cas de variables de type valeur, celles-ci libčrent la mémoire qui leur est allouée. Ces variables ne sont donc pas accessibles depuis l'extérieur. La variable locale total de l'exemple précédent est donc inaccessible dans la méthode main. Cependant, vous pouvez trčs bien décider d'affecter une propriété ou un champ de classe. Ils peuvent ętre atteint depuis n'importe quel endroit au sein de cette classe mis ŕ part au sein de membres ou propriétés statiques.
2-3-5-5. Les méthodes d'extension▲
Comme nous l'avons dit ŕ plusieurs reprises, C# s'oriente vers les langages dynamiques. Les méthodes d'extension sont un nouveau pas dans cette direction. Celles-ci permettent d'ajouter de maničre propre et efficace des méthodes ŕ n'importe quel type. Une méthode d'extension doit toujours ętre static et public et appartenir ŕ une classe static. Tout se passe au niveau de la signature de la méthode dont voici un exemple simple :
static class MyExensionsMethods {
public static bool IsBiggerThan (this int myInt, int compare)
{
return myInt > compare;
}
}Vous remarquez que le premier paramčtre commence par le mot-clé this. Cela signifie qu'il fait référence ŕ la variable de type entier qui va faire appel ŕ la méthode. Le second paramčtre est le premier paramčtre de la méthode IsBiggerThan lorsque celle-ci sera appelée. Voici comment se déroule l'appel :
int monEntier = 37;
bool myBoolean = monEntier.IsBiggerThan( 13 );2-3-6. Héritage et implémentations▲
2-3-6-1. Principes▲
Un des grands axes de la programmation orientée objet des années 80 ŕ 90 est la capacité des classes ŕ hériter d'autres classes. Dans l'application d'exemple, peut-ętre souhaitez-vous louer des voitures de type Utilitaire. Dans ce cas, il n'est pas nécessaire d'écrire une classe Utilitaire en reprenant chaque champ de la classe Voiture. Nous pouvons simplement considérer que la nouvelle classe Utilitaire héritera de la classe Voiture. Dans ce dernier cas, nous n'aurons qu'ŕ le préciser au moment de sa définition comme ceci :
class Utilitaire : Voiture{
public int Volume;
public void Charger(){
Console.WriteLine("on charge l'utilitaire");
Console.ReadLine();
}
public void Decharger(){
Console.WriteLine("on décharge l'utilitaire");
Console.ReadLine();
}
}Le grand avantage réside dans le fait que nous n'avons pas ŕ recoder une nouvelle classe entičrement. De ce point de vue, l'héritage en POO est une technique de développement qui permet la réutilisation. La sous-classe de Voiture (Utilitaire) bénéficie de tous les comportements et propriétés d'une voiture normale en plus des siennes. Voici comment créer une instance de la classe Utilitaire :
//une classe héritée de Voiture
Utilitaire MonKangoo = new Utilitaire() { Marque = "Renault",
Longueur = 1.2, Modele = "Super5", TypeCarburant = "diesel", Volume=6 };La problématique n'est cependant pas si simple, car imaginez un véhicule de type 4x4. Nous pourrions l'envisager comme un utilitaire ou un véhicule familial. Doit-il hériter dans ce cas de la classe Voiture ou de la classe Utilitaire ? Il n'y a malheureusement aucune bonne réponse ŕ cette question en utilisant l'héritage, car il est impossible d'hériter de plusieurs classes en C#. Nous avons donc lŕ un problčme de conception important : n'oubliez pas qu'une fois la décision prise, vous ne pourrez plus revenir en arričre facilement. Votre développement subira ŕ long terme les décisions que vous aurez pris trop tôt face ŕ la nécessité de commencer le développement. Bien que de nombreuses techniques permettent de concevoir un code souple ŕ la modification, la programmation objet tente de classifier les fonctionnalités par type, ce qui ne correspond pas toujours ŕ une réalité. Les langages dynamiques permettent la prise de décisions tardives, mais aussi de rectifier simplement des choix de conception. Plus vous décidez tard, meilleure est votre appréciation de la situation et des besoins. Nous verrons que C# s'oriente dans cette direction depuis sa version 3.
2-3-6-2. Surcharge de méthodes▲
Comme nous l'avons vu, toutes les classes de C# héritent de la classe object. Celle-ci possčde une méthode ToString qui permet d'avoir une représentation, sous forme de chaîne de caractčres, de l'instance sur laquelle elle est invoquée. Les classes C# ont pour la plupart une implémentation différente de cette méthode. Les classes personnalisées dont Voiture fait partie, implémentent par défaut la méthode ToString propre ŕ object. Utilisons cette méthode sur notre classe Voiture et voyons le résultat :
Console.WriteLine( MaDeLorean.ToString());
//renvoie ParcAuto.VoitureComme vous le constatez, la méthode retourne par défaut l'espace de noms et le type Voiture. Il peut ętre utile d'avoir un retour personnalisé pour la classe Voiture. Nous allons donc redéfinir notre propre méthode ToString, il suffit d'utiliser le mot-clé override :
public override string ToString(){
return "modčle :: " + Modele + " - marque :: " + Marque;
}Ce mot-clé permet d'outrepasser la méthode héritée de la classe de base. Ainsi, vous pouvez redéfinir cette méthode ŕ votre convenance. Il est encore possible d'invoquer la méthode originelle de cette maničre :
return "classe :: " + base.ToString()+" - modčle :: "
+ Modele + " - marque :: " + Marque;Le terme base fait référence ŕ la classe dont on hérite, dans notre cas c'est object.
2-3-6-3. Déclarer des interfaces▲
Une interface est constituée des signatures de méthodes, de délégués et d'événements (voir Chapitre 7 Interactivité et modčle événementiel). Elle représente un contrat abstrait d'implémentation. Une classe implémentant une interface doit nécessairement contenir les męmes signatures de méthodes, délégués et événements mais avec une définition concrčte de ceux-ci (ŕ l'exception des classes abstraites). Les interfaces (et les classes abstraites) permettent d'assouplir le développement et rendent le code plus facile ŕ maintenir et évolutif. L'utilisation d'interfaces se révčle au final moins dangereux et plus facile ŕ gérer que l'héritage. Pour implémenter une ou plusieurs interfaces, il faudra ajouter un caractčre : aprčs le nom de la classe, suivi du nom des interfaces. Si la classe est héritée d'une autre classe, il faudra suivre cet ordre :
class MaClasse : ClasseDeBase, interface1, interface2,…, interfaceN
class Voiture : Vehicule, IUtilitaire, IFamilialPar convention, on préfixe les noms d'interface de I, ce qui donne plus de lisibilité.
Nous n'entrerons pas plus dans les détails de C# au sein de ce chapitre, car, comme vous l'avez constaté, C# est un langage performant dont l'apprentissage nécessiterait un livre ŕ part entičre. Maintenant que vous ętes familiarisé avec cet environnement, vous allez créer votre premičre application Silverlight grâce aux outils proposés au sein de la gamme Expression.
Dans le prochain chapitre, vous utiliserez Expression Blend et aborderez les bases de la mise en forme XAML, ainsi que l'architecture des projets Silverlight.
3. Hello World▲
Nous allons concevoir une premičre application Silverlight avec le logiciel Expression Blend. Ce projet nous servira de base pour détailler l'architecture par défaut des projets Silverlight ainsi que l'organisation de l'interface Blend. Nous aborderons ensuite la notion d'arbre visuel et logique ainsi que l'utilisation de conteneurs. Nous listerons rapidement les composants de gestion de texte et les options d'alignement. Nous finirons ce chapitre par une premičre compilation de l'application, ce qui nous permettra d'énumérer les fichiers qu'elle produit tout en abordant ses mécanismes internes.
3-1. Une premičre application Silverlight▲
Commencez par créer un nouveau répertoire sur votre disque dur. Vous pouvez le nommer Pratique_de_Silverlight par exemple. C'est dans ce répertoire que seront contenus tous les projets que vous allez créer dans ce livre. Vous devez vous munir de la derničre version d'Expression Blend afin de générer une solution Silverlight. Celle-ci est disponible en version d'essai sur le site de Microsoft : http://www.microsoft.com/france/expression/. De maničre générale, vous trouverez les prérequis logiciels sur le blog Tweened.org ŕ cette adresse :http://www.tweened.org/pre-requis-silverlight/. Ils sont mis ŕ jour ŕ chaque nouvelle version de Silverlight.
Une fois que vous avez installé Blend et l'ensemble des prérequis, démarrez l'application. Vous devriez avoir une interface correspondant ŕ la Figure 3.1.
Blend vous permet d'afficher un écran de bienvenue. Cochez la case en bas ŕ droite si vous souhaitez qu'elle apparaisse ŕ chaque démarrage. Vous allez maintenant créer votre premier projet. Pour cela, sélectionnez l'onglet Projects de l'écran de bienvenue, puis cliquez sur New Project... Vous devriez voir un nouvel écran s'afficher (voir Figure 3.2).
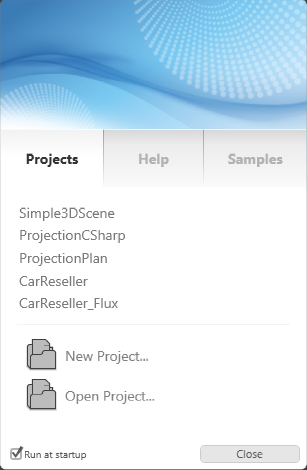
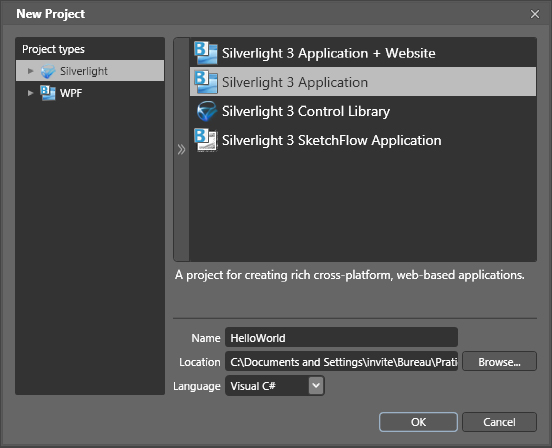
Dans la boîte de dialogue affichée, plusieurs possibilités s'offrent ŕ vous. Vous pouvez tout d'abord choisir entre deux familles de projets : WPF ou Silverlight.
Au sein de la famille Silverlight, quatre choix sont accessibles par défaut. Les solutions de type Silverlight 3 Application ou Silverlight 3 Application + Website sont trčs semblables. La premičre sera exécutée dans une page HTML générée dynamiquement lors de chaque compilation. A contrario, une solution de type site propose des fichiers HTML et JavaScript permettant d'intégrer l'application pour une mise en production et un déploiement rapide (voir Chapitre 4 Un site plein écran en deux minutes). Le troisičme type, Silverlight 3 Control Library, génčre un projet facilitant la centralisation de contrôles personnalisés. Créer des contrôles personnalisés avec Silverlight est tellement simple que cette maničre de procéder est assez naturelle. Le dernier type de projet, Silverlight 3 SketchFlow Application, permet de concevoir, de maničre efficace et rapide, l'architecture entičre d'une application Silverlight. Nous aborderons la création de prototypes avec SketchFlow au Chapitre 9 Prototypage dynamique avec SketchFlow.
Choisissez Silverlight 3 Application, puis le langage C# (normalement sélectionné par défaut). Si vous ętes développeur Visual Basic, vous avez bien sűr la possibilité de choisir ce langage. Il faut également préciser le chemin d'accčs au dossier que nous avons précédemment créé. Il va contenir l'ensemble de nos projets. Voici un exemple : C:\Documents and Settings\invite\Bureau\Pratique_de_Silverlight\. Pour finir, entrez HelloWorld dans le champ Name, cliquez sur OK. Une autre méthode serait de fermer le panneau, d'ouvrir le menu File, puis de sélectionner New Project… Il n'y a aucune différence de résultat entre ces deux maničres de faire.
Une fois cette étape réalisée, vous accédez ŕ l'interface de Blend correspondant aux projets de type Silverlight. De légčres différences d'interface existent entre les projets WPF et Silverlight. On a coutume de dire que Blend est réalisé avec Blend. Cela fait référence ŕ la nature męme de ce logiciel qui repose sur WPF. Vous devriez récupérer une interface correspondant ŕ la Figure 3.3.
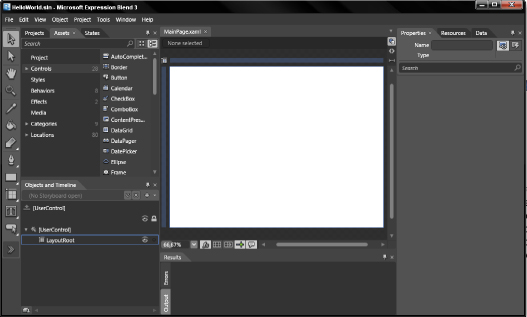
Blend a placé automatiquement, sur votre disque dur, un nouveau répertoire portant le nom du projet. Créer une application Silverlight, ou WPF, revient ŕ générer un répertoire sur votre disque dur contenant un ensemble de fichiers par défaut. Comme vous le constatez ŕ la Figure 3.3, l'interface de Blend est constituée de plusieurs parties distinctes.
- La barre de menu, située en haut, permet de créer des boutons et des composants personnalisés, mais donne également accčs aux opérations sur les tracés, aux préférences du projet et ŕ de nombreux autres menus inaccessibles d'une autre maničre.
- Complčtement ŕ gauche de l'interface, vous trouverez une barre d'icônes. Chaque icône fait référence ŕ un type d'outil. Ceux-ci sont catégorisés en cinq familles : les outils de sélection, de manipulation de la vue (le zoom par exemple), de modification, de création d'objets primitifs (tels que les rectangles, les tracés) et de création de contrôles (du plus simple conteneur aux objets visuels et logiques complexes comme la ListBox).
- En haut ŕ gauche se trouve une série de panneaux gérant les états visuels, la liste des composants et des ressources, ainsi que l'arborescence du projet présent sur le disque dur. Par défaut, vous trouverez l'état visuel Base qui contient le visuel par défaut de l'application. Le panneau Projects contient une arborescence des fichiers nécessaires au fonctionnement de l'application (voir la section 3.2 Architecture d'une solution). La notion d'états visuels, telle qu'elle est réalisée dans Silverlight, est relativement innovante. Nous ajouterons des états visuels au sein de nos applications afin de scinder visuellement leurs fonctionnalités et de gérer les transitions (voir Chapitre 5 L'arbre visuel et logique).
- En bas ŕ gauche se situe le panneau contenant l'arbre visuel et logique de notre application. Ce panneau affiche l'ensemble des composants d'une application. Ceux-ci sont hiérarchisés selon leur ordre d'imbrication et leurs liens de parenté. On peut considérer que l'arbre visuel et logique est la représentation graphique des liens familiaux entre les objets XAML. C'est également dans ce panneau que l'on pourra concevoir des animations
- Le centre de l'application correspond ŕ l'espace alloué aux designers et aux intégrateurs pour concevoir les éléments visuels ainsi que l'architecture de l'interface utilisateur. Le rectangle blanc au milieu est la grille principale d'agencement, nommée LayoutRoot. La couleur d'arričre-plan par défaut est le blanc, mais vous pourriez décider de ne pas en définir dans l'optique de créer une application Silverlight transparente. Cette vue est donc réellement importante, car c'est son ergonomie qui rend possible la participation des designers. Cet espace permet également d'afficher le code XAML généré par Blend lorsque le graphiste crée l'interface visuelle.
- En bas, au centre, le panneau sortie et erreur permet d'afficher des informations de sorties lors de la compilation de l'application Silverlight. Il permet également d'exposer les erreurs levées lors de la compilation ou de l'utilisation de Blend.
Complčtement ŕ droite se concentre une série d'onglets : Data, Properties et Resources. - Le panneau Data permet de gérer des sources de données externes ou propres ŕ la solution. Il permet également de créer des jeux de données fictives et de simuler un flux RSS ou un tableau d'objets C#.
- Le panneau Properties est contextuel, c'est-ŕ-dire qu'il est mis ŕ jour en fonction de l'objet sélectionné dans l'arbre visuel et logique ou dans la fenętre de design. Il dresse un inventaire complet de toutes les propriétés de l'objet en cours de sélection. Celles-ci sont parfois si nombreuses qu'un champ texte de saisie permet de les filtrer.
- Le panneau Resources est également contextuel au fichier XAML sélectionné ou ŕ l'objet sélectionné. Il liste l'ensemble des ressources visuelles ou logiques accessibles. Nous consacrerons le Chapitre 10 Ressources graphiques aux ressources visuelles et logiques.
3-2. Architecture d'une solution ▲
Le panneau Projects affiche l'ensemble des fichiers faisant partie de l'application. L'élément hiérarchique le plus élevé est la solution. Une solution est l'unité d'organisation principale. Celle-ci est constituée d'au moins un projet. Tous les fichiers nécessaires pour la conception ou produits lors de la compilation sont répartis au sein de divers projets. Chaque projet a pour but de gérer une application, un module, une fonctionnalité ou une bibliothčque de contrôles facilitant l'organisation du développement. On a donc, en premier lieu, une solution contenant un projet du męme nom (voir Figure 3.4).
Voici la liste des fichiers générés, par défaut, au sein du projet lorsque vous créez une application Silverlight.
- Le fichier MainPage.xaml. Il contient le code XAML décrivant les objets graphiques et logiques de l'interface utilisateur. Par défaut, c'est également la premičre page chargée par l'application. Le travail du graphiste et de l'intégrateur se répercute dans un premier temps dans ce fichier. Lors de l'avancement du projet, d'autres fichiers XAML sont ajoutés, notamment des dictionnaires de ressources.
- Le fichier MainPage.xaml.cs contient le code logique C#. Celui-ci assure la partie fonctionnelle de la premičre page de l'application. Ce fichier concerne les développeurs C# et les intégrateurs. Aucun fichier logique JavaScript n'est présent dans ce type de solution. Toutefois, dans le cas de projets Visual Basic, le fichier aura une extension propre ŕ ce langage.
- Le répertoire References contient toutes les bibliothčques C# ou assemblies nécessaires par défaut. Ce sont des fichiers dll qui permettent d'étendre ŕ volonté les capacités fonctionnelles de l'application. Si vous souhaitez utiliser des formats de données comme XML ou JSON, par exemple, vous devrez ajouter une référence sous forme de dll. Pour cela, il suffit de faire un clic droit, puis de choisir Add Reference... ou Add Project Reference...
- Le répertoire Properties contient deux fichiers décrivant l'application dans ses grandes lignes : auteur, compagnie, objectif, version, etc.
- Les fichiers App.xaml et App.xaml.cs contiennent et centralisent du code inhérent au projet lui-męme. Ils permettent de préciser quelle est la premičre page de l'application qui va ętre chargée. Ils peuvent également contenir des styles ou des modčles de composants accessibles pour toutes les pages XAML. Ces fichiers sont importants, car ils représentent l'instance de l'application Silverlight dans la page HTML. Ils permettent donc de définir des comportements précis ŕ l'initialisation ou ŕ la fermeture de celle-ci.
Les fichiers énumérés ci-dessus ne sont pas les seuls pouvant faire partie d'une solution. De nombreux types de documents peuvent ętre utilisés au sein de solutions Silverlight. Ce sont généralement des ressources générées depuis des applications externes, comme Illustrator et Photoshop, ou créées au sein de Blend ou de Visual Studio. Vous pouvez ŕ tout moment ajouter une nouvelle ressource, par exemple une police de caractčres ou un fichier de code logique, ŕ un projet existant.
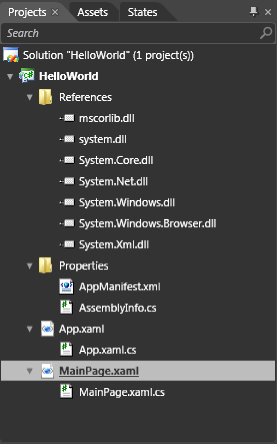
Nous allons maintenant voir ce qui a été généré sur le disque dur. Ouvrez votre explorateur Windows afin d'accéder au répertoire contenant votre solution. Si celui-ci est sur votre bureau et que vous avez suivi la procédure indiquée, voici son chemin d'accčs : C:\Documents and Settings\invite\Bureau\Pratique_de_Silverlight\. Votre répertoire doit contenir un dossier du nom de la solution. Celui-ci comprend un répertoire du męme nom (correspondant au projet généré par défaut), ainsi que deux autres fichiers : HelloWorld.sln et HelloWorld.suo qui est un fichier caché contenant des paramčtres propres ŕ la solution (voir Figure 3.5).

L'extension .sln indique un fichier solution. Il référence les projets contenus par la solution ainsi que diverses informations. Le répertoire HelloWorld possčde un contenu correspondant ŕ ce qui apparaît dans le panneau projet de Blend plus un répertoire bin. Celui-ci reçoit les fichiers binaires générés lors de la compilation (voir section 3.5.3 Fichiers générés). Lorsque vous ajoutez un fichier de type ressource ou code logique ŕ un projet Silverlight, celui-ci est automatiquement placé dans le répertoire du projet. Cela permet au projet d'ętre autonome, déplaçable librement sur le disque dur ou encore d'ętre partagé.
3-3. Le conteneur racine ▲
Maintenant que nous avons vu l'architecture d'une solution, nous allons étudier celle d'une page d'application Silverlight. Lors de l'initialisation d'une application Silverlight, celle-ci charge une page par défaut. La page en question est issue de la compilation des deux fichiers MainControl.xaml et MainControl.xaml.cs. Le premier fichier est de type XML, il contient donc un nśud racine. Ce nśud est le conteneur parent de tous les objets visuels et logiques de la page. Il est de type UserControl. Il détermine la dimension de la page, si elle possčde un fond transparent ou encore tout ce qui a trait directement ou indirectement ŕ son affichage. Les composants de type UserControl ne peuvent contenir qu'un unique objet enfant. Ainsi, déposer un composant directement dans un UserControl efface l'enfant qui s'y trouve éventuellement. Lors de la création d'un nouveau projet Silverlight, un contrôle Grid nommé LayoutRoot lui est ajouté, par défaut, comme élément enfant. Celui-ci peut, contrairement au composant UserControl, contenir plusieurs enfants visuels et logiques.
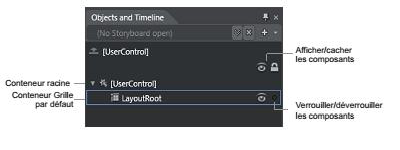
Comme vous pouvez vous en rendre compte, une page est constituée d'éléments imbriqués. Il n'y a donc pas réellement de notions de calques ou de couches. Un calque (ou une couche) est une unité d'organisation abstraite qui regroupe plusieurs objets sur une męme profondeur visuelle. Les conteneurs Silverlight sont, quant ŕ eux, des objets sélectionnables ayant un aspect physique et une logique d'agencement propre. Ce n'est pas un handicap, bien au contraire. Cela force ŕ concevoir l'imbrication dčs le départ et rend plus propre et efficace le développement d'applications ou de sites. L'ensemble des éléments imbriqués constitue l'arbre visuel et logique de l'application.
3-4. Ajouter du texte ▲
3-4-1. Créer le champ texte▲
Vous allez maintenant ajouter un champ texte centré. Pour cela, vous trouverez une icône de champ texte dans votre barre d'outils. Cliquez dessus et maintenez l'icône enfoncée. Trois pictogrammes apparaissent, correspondant aux trois types de champs texte que vous pouvez créer : TextBlock, TextBox et PasswordBox. Le contrôle de type TextBlock vous permet d'afficher du texte. Les deux autres types autorisent l'utilisateur ŕ saisir du texte lors de l'exécution de l'application. Le composant PasswordBox est utile pour la saisie de mots de passe utilisateur. Sélectionnez le premier type de champ (TextBlock). Nous allons ajouter une instance de type TextBlock dans notre conteneur LayoutRoot. Double-cliquez sur l'icône. Un nouveau TextBlock est automatiquement créé en haut ŕ gauche, dans la grille LayoutRoot. Ŕ sa création un TextBlock est en mode édition de texte (voir Figure 3.7). Pour en sortir, appuyez sur la touche Esc ou cliquez hors du composant.
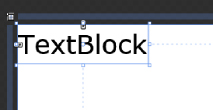
3-4-2. Alignement▲
Lors de sa création via un double-clic et au sein d'un contrôle de type Grid, un objet est toujours placé en haut ŕ gauche. Vous allez centrer le champ texte au sein de la grille. Pour cela, sélectionnez-le dans l'arbre visuel, puis ouvrez l'onglet Properties. Ŕ l'intérieur de la catégorie Layout, vous trouvez deux séries d'icônes reflétant les options d'alignement ainsi que quatre champs de saisie juste en dessous. Ceux-ci permettent de spécifier des marges extérieures et doivent ętre utilisés conjointement avec les options d'alignement. C'est le paramétrage de l'ensemble de ces propriétés qui détermine le positionnement des objets au sein d'un conteneur. Assurez-vous que ces champs ont tous une valeur égale ŕ zéro. Si un quelconque chiffre apparaît dans un de ces champs, il faut le remettre ŕ zéro. Si vous avez créé le champ texte en le dessinant directement au sein de la grille, ces propriétés ne sont pas vides. Pour réinitialiser n'importe quelle propriété dans Blend, il vous suffit de cliquer sur l'icône carrée présente ŕ droite de chacune des propriétés et de sélectionner Rétablir. Cliquez maintenant sur les deux pictogrammes qui permettent l'alignement horizontal et vertical (voir Figure 3.8).
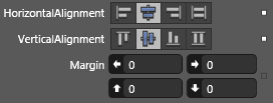
Votre texte est maintenant centré. Les propriétés largeur et hauteur (Width et Height) possčdent une valeur Auto. Cela signifie que leur valeur s'adaptera automatiquement, soit au contenu du champ texte (la chaîne de caractčres), soit au conteneur, en fonction des marges et de l'alignement spécifié. Vous allez paramétrer l'affichage de ce champ. Pour cela, ouvrez la catégorie Text du panneau Properties. Vous y trouverez plusieurs options, notamment pour choisir la police de caractčres ou encore la mise en forme du texte. L'une d'entre elles, FontSize, permet de modifier la taille de la police en pixels. Choisissez une taille d'au minimum 24 pixels. Si vous avez correctement configuré les options d'alignement du texte, celui-ci devrait s'étendre dans les deux sens, mais rester centré dans la grille principale. Dans l'onglet Common Properties, pour la propriété Text, entrez la valeur "HelloWorld" ou la chaîne de caractčres de votre choix. Une fois de plus, le TextBlock s'étend dans les deux directions pour s'adapter ŕ son contenu (voir Figure 3.9).
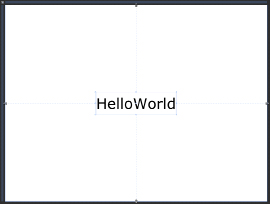
3-5. Tester et compiler▲
Contrairement aux langages tels que HTML ou JavaScript qui sont interprétés par le navigateur, le lecteur Silverlight exécute des fichiers de type xap compilables par Blend ou Visual Studio. La compilation permet de fusionner les fichiers contenant le code XAML et C# en langage intermédiaire. Cette étape est donc importante.
3-5-1. Premičre compilation▲
Vous allez maintenant compiler votre application. Pour cela, il y a trois solutions :
- dans le panneau Project, aprčs un clic droit sur la solution, sélectionnez Run Project ;
- au sein du menu Project, sélectionnez Run Project ;
- utilisez le raccourci clavier F5.
Ces trois méthodes compilent le projet et affichent le résultat dans votre navigateur configuré par défaut. Un lecteur autonome existe, mais tester ou déboguer une application Silverlight ne peut ętre réalisé qu'au sein d'un navigateur. Appuyez sur la touche F5. Une série de messages apparaît en fenętre de sortie. Ils vous indiquent la progression de la compilation. La page HTML contenant votre application apparaît (voir Figure 3.10).
Lors de projets plus complexes, il peut arriver qu'une erreur soit levée ŕ la compilation. Dans ce cas, l'application ne compile pas. Il vous faudra lire le message d'erreur présent en fenętre de sortie. Toutefois Blend ne bénéficie pas d'un débogueur aussi puissant que celui de Visual Studio. C'est pourquoi les messages d'erreur sont parfois trčs génériques et peuvent ne pas vous donner d'indices suffisants pour résoudre le bogue.
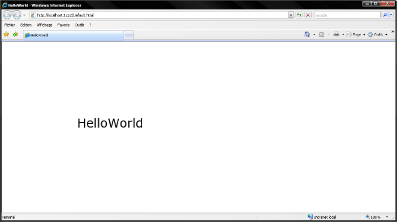
3-5-2. Une application 100 % Silverlight▲
Vous remarquez qu'au sein de notre page, le composant TextBlock n'est pas centré. En réalité, il est correctement centré, mais par rapport ŕ la page de notre application chargée par défaut. Il est donc centré par rapport au conteneur principal du fichier MainControl.-xaml et son composant racine UserControl. Si vous faites un clic droit n'importe oů sur la page HTML, vous verrez un menu contextuel Silverlight. Celui-ci vous indique que l'instance du plug-in Silverlight occupe toute la place dans la page HTML. Cependant, par défaut, le UserControl racine possčde des dimensions fixes (640 pixels de large par 480 de hauteur). Pour le vérifier, sélectionnez dans Blend le UserControl principal et vérifiez les valeurs de ses propriétés Width et Height. Pour résumer, la page HTML générée par défaut affiche l'instance du plug-in dans une balise de type DIV occupant 100 % de hauteur et de largeur, c'est-ŕ-dire que l'instance Silverlight occupe toute la place au sein du navigateur. Toutefois, le UserControl racine possčde des dimensions fixes exprimées en pixels (voir Figure 3.11).
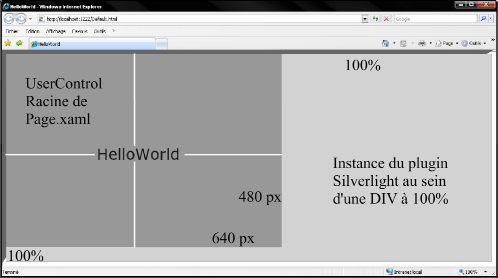
Si vous souhaitez centrer le TextBlock dans la page HTML, il vous faut donc faire en sorte que le UserControl racine de MainControl.xaml s'adapte au navigateur continuellement. Pour cela il vous faut redéfinir la largeur et la hauteur du UserControl. Fermez votre navigateur et revenez sous Blend. Sélectionnez le UserControl dans l'arbre visuel, au-dessus du composant Grid, nommé LayoutRoot par défaut. Ensuite, définissez ses propriétés Width et Height sur Auto en cliquant sur le pictogramme situé ŕ droite.La valeur Auto signifie que la largeur du composant va s'adapter ŕ l'espace qui lui est permis dans la page HTML. Au sein de Blend, la largeur et la hauteur n'étant pas fixées en pixels, le composant s'adapte pour afficher au minimum le champ texte contenu dans la grille LayoutRoot. Des icônes apparaissent autour du contour, elles indiquent que vous pouvez agrandir les dimensions du UserControl racine (voir Figure 3.12).

Les icônes les plus éloignées permettent d'étirer le projet pour simulant les dimensions fictives d'une page HTML. Vous pourrez par exemple obtenir un aperçu du redimensionnement de votre application dans une résolution plus faible. Pour gérer de maničre précise les dimensions d'affichage fictives, vous devez passer en mode d'édition XAML. Pour cela, Blend propose un mode d'édition XAML. Cliquez sur l'icône représentant une balise en haut ŕ droite de la fenętre de design. C'est la deuxičme icône en partant du haut (voir Figure 3.13). Elle permet d'accéder au mode XAML. La premičre icône, en haut, passera la vue en mode création. Vous pourrez également utiliser le mode mixte qui affiche ŕ la fois le code XAML et le visuel en cliquant sur l'icône située en bas.
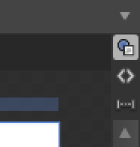
Une fois en mode XAML, modifiez les propriétés d:DesignWidth et d:DesignHeight du nśud UserControl racine en leur donnant respectivement les valeurs 800 et 600. Vous pouvez voir un aperçu du code ci-dessous :
<UserControl
xmlns="http://schemas.microsoft.com/winfx/2006/xaml/presentation"
xmlns:x="http://schemas.microsoft.com/winfx/2006/xaml"
x:Class="HelloWorld.MainControl" Width="Auto" Height="Auto"
xmlns:d="http://schemas.microsoft.com/expression/blend/2008"
xmlns:mc="http://schemas.openxmlformats.org/markup-compatibility/2006"
mc:Ignorable="d" d:DesignWidth="800" d:DesignHeight="600">Votre application possčde maintenant une résolution de 800 pixels de large et de 600 pixels de hauteur. Toutefois ces valeurs ne sont uniquement prises en compte et utiles que lorsque vous ętes sous Expression Blend. Elles sont pratiques pour avoir une prévisualisation de la mise en page dans cette résolution. Elles ne sont pas prises en compte lors de l'exécution de l'application dans une page HTML. Quoi qu'il en soit, l'instance de l'application Silverlight est dans une balise ŕ 100 %, le UserControl occupera le maximum d'espace dans la page HTML, car les propriétés Width et Height sont en mode Auto et son alignement vertical et horizontal est en mode Stretch. Cette fois, le texte est correctement centré au sein du navigateur. De plus, lorsque vous redimensionnez la fenętre du navigateur, le texte se repositionne dynamiquement (voir Figure 3.14).
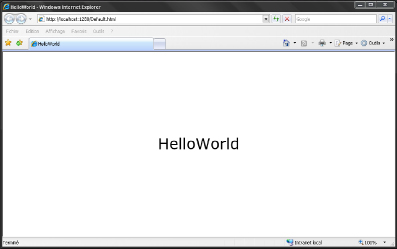
3-5-3. Fichiers générés▲
Une fois l'application compilée, votre navigateur se lance et affiche la page Silverlight. Le site s'affiche via le serveur Web de développement lancé par Blend. C'est l'icône que vous pouvez apercevoir en bas ŕ droite. Tous les fichiers relatifs ŕ la création du site se situent dans le répertoire Debug (voir Figure 3.15).

Comme vous pouvez le voir, les fichiers produits ŕ la compilation sont situés dans le répertoire Debug. Lorsque votre projet est en phase finale et pręt pour sa mise en ligne, vous pouvez, sous Visual Studio, définir l'application en mode Release. Cela permet de gagner en performances. Les bibliothčques nécessaires pour tracer des messages dans la fenętre de sortie ou pour déboguer sont ignorées, le code est également beaucoup plus optimisé. De plus, c'est une bonne pratique, lorsque l'on arrive ŕ une version stable, de compiler en mode Release, puis de la mettre en production. Dans tous les cas, vous trouverez au moins les fichiers suivants :
-
TestPage.html est le fichier généré automatiquement lors de chaque compilation pour tester l'application Silverlight. Ce fichier propose une intégration minimale. Il contient simplement une balise object définissant l'instance du plug-in Silverlight dans la page Web. Voici un exemple de la balise générée par défaut :
Sélectionnez<divid="silverlightControlHost"><objectdata="data:application/x-silverlight-3,"type="application/x-silverlight-3"width="100%"height="100%"><paramname="source"value="SL3WebSite.xap"/><paramname="onerror"value="onSilverlightError"/><paramname="background"value="white"/><paramname="minRuntimeVersion"value="3.0.40304.0"/><paramname="autoUpgrade"value="true"/><ahref="http://go.microsoft.com/fwlink/?LinkID=141205"style="text-decoration:none;"><imgsrc="http://go.microsoft.com/fwlink/?LinkId=108181"alt="GetMicrosoftSilverlight"style="border-style:none"/></a></object></div>Vous pouvez remarquez que le premier paramčtre indique le chemin d'accčs vers le fichier xap ŕ lire (voir HelloWorld.xap au point suivant). Le deuxičme paramčtre, onerror, redirige quant ŕ lui toutes les erreurs ŕ l'exécution ou lors de l'ouverture du fichier vers une fonction JavaScript qui gčre leur affichage dans une balise DIV dédiée. Le paramčtre autoUpgrade est par défaut ŕ true. Cela signifie que celui-ci permet la mise ŕ jour automatique de Silverlight lorsqu'une nouvelle version est disponible.
-
HelloWorld.xap. C'est le format de fichier lisible par le lecteur Silverlight. Malgré les apparences, il n'est pas le produit direct de la compilation mais un fichier zip renommé avec l'extension xap. Il contient la dll de l'application ainsi qu'un manifeste décrivant tout ce qui est ŕ l'intérieur. Dans notre cas, il possčde HelloWorld.dll, le fichier produit par la compilation.
-
HelloWorld.dll. C'est exactement le męme fichier que celui situé dans le document xap. Il peut ętre référencé par n'importe quel autre projet Silverlight. Cela permet au projet qui le référence de pouvoir créer des instances de notre application. Vous pourriez ainsi créer un portfolio de tous les sites que vous avez réalisés en Silverlight, simplement en référençant leur dll et en les instanciant sous forme de miniature au sein d'Expression Blend.
- AppManifest.xaml. Le code montré ci-dessous expose le contenu de ce fichier :
<Deployment
xmlns="http://schemas.microsoft.com/client/2007/deployment"
xmlns:x="http://schemas.microsoft.com/winfx/2006/xaml"
EntryPointAssembly="HelloWorld"
EntryPointType="HelloWorld.App"
RuntimeVersion="3.0.40624.0">
<Deployment.Parts>
<AssemblyPart x:Name="HelloWorld" Source="HelloWorld.dll" />
</Deployment.Parts>
</Deployment>Comme vous le constatez, il définit les informations indispensables permettant au lecteur Silverlight de lire le fichier xap. Le lecteur compare la version de Silverlight exposée par l'attribut RuntimeVersion ŕ la valeur de la propriété minRuntime-Version définie dans la balise object au sein du document TestPage.html. Si les versions définies dans chacun de ces fichiers ne correspondent pas, le lecteur peut lever une erreur.
3-5-4. Processus de compilation▲
3-5-4-1. Les classes partielles▲
Les classes partielles sont nées avec l'apparition de .Net 2. Elles avaient déjŕ pour but de séparer le fond et la forme au sein de fichiers distincts. Pour cela, le développeur pouvait glisser/déposer n'importe quel composant .Net au sein d'une fenętre représentant l'interface visuelle. Le code logique était bien séparé du code décrivant l'interface visuelle mais ce dernier n'héritait pas du XML (contrairement ŕ XAML). Lorsque le développeur compilait son application, celle-ci était donc générée ŕ partir de deux fichiers. Ce mécanisme, permis grâce aux classes partielles, est exactement le męme que celui utilisé aujourd'hui par Silverlight. Toutefois ce concept est bien plus efficace et pertinent avec cette technologie. Comme nous l'avons dit lors du précédent chapitre, une classe est un modčle d'objet. Une classe partielle est donc une partie d'un modčle d'objet contenue, la plupart du temps, dans un fichier séparé. Examinons le code XAML de notre projet HelloWorld :
<UserControl
xmlns="http://schemas.microsoft.com/winfx/2006/xaml/presentation"
xmlns:x="http://schemas.microsoft.com/winfx/2006/xaml"
xmlns:d="http://schemas.microsoft.com/expression/blend/2008"
xmlns:mc="http://schemas.openxmlformats.org/markup-compatibility/2006"
x:Class="HelloWorld.MainPage"
Width="Auto" Height="Auto" mc:Ignorable="d">…
</UserControl>Vous remarquez que le UserControl principal contient la propriété x:Class qui a pour valeur HelloWorld.MainPage. Cela signifie que ce nśud est une définition de la classe MainPage héritant de la classe UserControl, et que cette définition est contenue dans l'espace de noms HelloWorld. Tout ce qui est déclaré dans le fichier XAML est donc un nouveau membre de cette classe. Le fichier MainPage.xaml.cs permet d'ajouter du code logique ŕ l'application et aux objets déclarés dans MainPage.xaml. C'est lui qui permet les interactions utilisateur et la création d'algorithmes complexes. Voici un extrait de ce texte :
namespace HelloWorld
{
public partial class MainPage : UserControl
{
public MainPage()
{
// Required to initialize variables
InitializeComponent();
}
}
}Cette classe se nomme MainPage. Elle hérite, elle aussi, de la classe UserPage et elle est contenue dans l'espace de nom HelloWorld. Vous remarquez l'utilisation du mot-clé partial. Ce mot signifie que la classe est partielle. Il s'agit donc de la męme classe au sein de deux fichiers séparés. Chacun a pour but de définir une partie de celle-ci et non la totalité. C'est une approche trčs performante car XAML est bien plus pratique pour gérer l'arbre visuel et logique ainsi que les animations. C# sera, quant ŕ lui, beaucoup plus performant pour développer l'aspect fonctionnel et les interactions complexes. Nous allons maintenant étudier les mécanismes du compilateur permettant de gérer deux langages aussi différents que C# et XAML.
3-5-4-2. Just In Time Compiler▲
La compilation d'un projet Silverlight s'effectue toujours en deux étapes. La premičre consiste ŕ transformer les langages de haut niveau gérés par la CLR comme C#, VB, XAML ou les langages gérées par la DLR, comme IronPython en langage intermédiaire. Quel que soit le langage d'origine, le langage intermédiaire résultant de la compilation est le męme pour tous les langages gérés par .NET. La compilation est réalisée par le compilateur propre au langage dans lequel vous développez. Ce langage intermédiaire est contenu dans la dll qui est encapsulée au sein du fichier xap. Dans notre cas, elle se nomme "HelloWorld.dll" que nous avons évoquée plus haut. La deuxičme étape est une compilation effectuée lors de la lecture du fichier xap par le plug-in Silverlight. L'implémentation du lecteur Silverlight diffčre selon les systčmes d'exploitation et le navigateur utilisé. Cette compilation est donc ŕ chaque fois différente mais l'objectif est le męme : transformer le langage intermédiaire en langage machine. C'est le Just In Time Compiler qui gčre cette étape. Son but est de compiler au dernier moment en langage machine afin d'obtenir les meilleures performances possibles selon le systčme. Comme il est différent et spécialisé selon les systčmes et les navigateurs, il produit du code machine plus adapté qu'un compilateur générique (voir Figure 3.16).
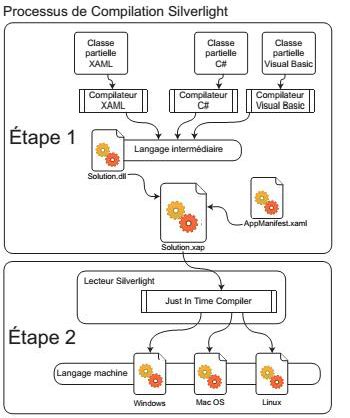
Dans le prochain chapitre, nous plongerons dans l'interface d'Expression Blend pour créer un site Silverlight trčs simple et gérer le redimensionnement des éléments visuels.
4. Un site plein écran en deux minutes▲
Au sein de ce chapitre, vous allez créer votre premier site Silverlight, puis vous identifierez les différences et avantages existants avec les projets de type application. Vous apprendrez ŕ créer des boutons au sein de conteneurs spécifiques. Ceux-ci joueront le rôle de menus et rafraîchiront le contenu de la page principale. L'un d'eux permettra notamment l'affichage du site en mode plein écran. Le navigateur ne sera plus visible et l'application occupera tout l'espace sur l'écran lorsque ce mode sera activé. Vous verrez donc comment gérer le redimensionnement ou le repositionnement des objets dans la grille principale. L'interactivité utilisateur est abordée ŕ travers trois méthodologies différentes : les comportements, l'utilisation du XAML ou la création de code logique C#. Pour finir, nous listerons les fichiers qui doivent ętre déployés sur le serveur.
4-1. Les projets de type site Internet▲
Les projets de type site permettent aux designers interactifs de se passer partiellement d'un développeur .Net ou d'un intégrateur HTML CSS. Ils fournissent par défaut les mécanismes d'intégration des applications Silverlight au sein d'une page Web.
Créez un nouveau projet de type Silverlight Application + Web Site. Nommez-le AgencePort-folio. Vérifiez bien que le type de langage choisi est C# et que le répertoire contenant le projet s'appelle Pratique_de_Silverlight. Pour finir, cliquez sur OK. Votre panneau Projects affiche le visuel correspondant ŕ la Figure 4.1 aprčs un court instant.
Vous remarquez qu'il existe une nette différence avec les applications Silverlight 3 standard. La solution est constituée de deux projets au lieu d'un seul. Le premier projet est l'application Silverlight elle-męme. Vous pouvez le constater car sa structure est la męme que celle étudiée au Chapitre 3 Hello World. Le second projet représente le site Web lui-męme. Son nom est le męme que celui de la solution, mais se termine par le suffixe Site. Trois fichiers sont visibles : Default.html, favicon.ico et Silverlight.js. Le premier représente la page HTML intégrant l'application Silverlight, le deuxičme correspond ŕ l'icône par défaut du site dans la barre d'adresse et le troisičme est un document JavaScript qui facilite et améliore l'intégration de Silverlight.
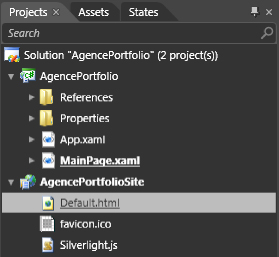
Dans le précédent type de projet, la page HTML se nommait TestPage.html au lieu de
Default.html. Elle était générée par défaut lors de chaque compilation. Lorsque vous la modifiez directement dans le répertoire Debug, pour améliorer la mise en page ou l'intégration Silverlight, ces modifications étaient écrasées ŕ chaque compilation. Elles n'étaient donc pas prises en considération. Cela n'était pas pratique et rendait obligatoire la sauvegarde de TestPage.html sous un nom différent. Vous n'avez pas ce type de problčme avec notre projet, vous pourrez modifier ŕ loisir Default.html car il n'est pas recréé ŕ chaque compilation. Un serveur Web est lancé avec sa racine pointant sur le dossier site. Le serveur Web pointe directement sur le fichier quand le navigateur s'ouvre. Appuyez sur la touche F5 pour tester votre site Internet. Le navigateur affiche une page blanche car aucun élément visuel n'est contenu au sein de LayoutRoot. Au moment oů vous testez votre site, le projet Application est compilé en premier, puis le projet AgencePort-folioSite, qui est défini en tant que projet de démarrage, est lancé. Le projet en gras au sein d'une solution est toujours le projet de démarrage. Ce projet est donc exécuté au sein du navigateur aprčs la compilation réussie du projet Application.
Le deuxičme projet vous sert donc de base pour produire une intégration HTML performante. En interne, son code est équivalent ŕ celui utilisé pour lancer les applications classiques car il référence le fichier JavaScript Silverlight.js pour vérifier que le plug-in est déjŕ installé sur le poste client ou demander sa mise ŕ jour. Le fichier Silver-light.js
donne également accčs aux propriétés de l'instance du plug-in représenté par la balise
Object. Voilŕ les propriétés apportés par ce fichier :
- il contient un mécanisme dedétection du lecteur Silverlight, de sa version (si celui-ci est déjŕ présent) et propose l'installation du lecteur ;
- il facilite la conception d'une intégration avancée et permet l'utilisation de Javascript comme langage logique ;
- au męme titre que la balise Object, il permet de gérer le préchargement de l'application Silverlight, vous pourrez donc afficher un indicateur de préchargement pour les applications Silverlight complexes et celles dont le poids excčde une certaine valeur ; la décision concernant la valeur limite vous incombe et dépend du réseau sur lequel l'application est déployée ou le type de public ciblé ;
- il donne accčs aux męmes paramčtres avancés que la balise Object et c'est le cas de la propriété IsWindowLess, équivalente ŕ windowless pour la balise Object (permettant la création d'applications transparentes).
Lorsque vous avez compilé, un répertoire ClientBin a été automatiquement ajouté dans le projet Internet. Ce répertoire contient uniquement le fichier xap. Il est recopié par défaut ŕ la fin de la compilation du projet de type application. Dans ce répertoire, vous ne trouverez aucun fichier dll ou propre au débogage car l'objectif est de rester le plus simple possible. Le dossier ClientBin est le dossier de publication. Les fichiers du dossier bin\debug sont empaquetés dans le fichier xap qui est déployé dans ClientBin. Vous obtenez ainsi le meilleur des deux mondes. Le projet Internet reste simple et épuré, mais le débogage et la réutilisation demeurent toutefois possibles.
4-2. Créer des conteneurs redimensionnables▲
Pour créer une interface redimensionnable, plusieurs possibilités s'offrent ŕ vous. Vous pourriez, par exemple, positionner les menus directement ŕ l'intérieur de la grille principale. Il est pourtant préférable de centraliser les objets ayant la męme fonctionnalité au sein d'un conteneur dédié. Cela permet de les manipuler tous ensemble plus facilement, si besoin est - il vaut mieux prévenir que guérir.
Nous allons créer deux types de conteneurs. Le premier, un StackPanel, contiendra les éléments du pied de page, essentiellement des champs texte cliquables. Le deuxičme sera un conteneur de type WrapPanel. Il contiendra et agencera les menus présents dans le haut de notre page. Ceux-ci seront en réalité des composants de type Button. Notre site correspondra ŕ la Figure 4.2. Cette figure est un croquis plus ou moins fidčle du résultat escompté. Ne vous formalisez donc pas sur les dimensions ou les rapports de proportions. Ce visuel nous sert avant tout de base de conception. Il a été réalisé avec SketchFlow, le nouvel outil de prototypage conçu par Microsoft, que étudierons au Chapitre 9 Prototypage dynamique avec SketchFlow.
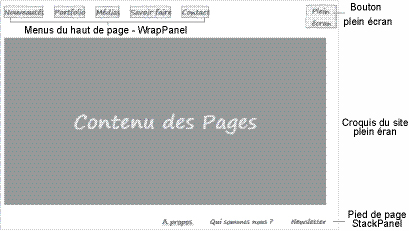
4-2-1. Créer le pied de page▲
4-2-1-1. Créer et configurer le StackPanel▲
Vous allez commencer par les menus les plus simples : ceux du pied de page. Ils sont contenus dans un StackPanel. Ce type de conteneur permet d'empiler verticalement ou horizontalement un ensemble d'objets. Dans notre cas, il s'agira de champs texte de type TextBlock. Tout contrôle visuel est cliquable au sein des projets Silverlight ou WPF. Le TextBlock n'échappe pas ŕ cette rčgle, il peut donc jouer le rôle de liens ou de boutons. Commencez par créer un composant StackPanel. Dans la barre d'outils de Blend, cliquez en laissant appuyer sur l'icône représentant le composant Grid. Une série d'icônes apparaît. Sélectionnez l'icône représentant le StackPanel (voir Figure 4.3).
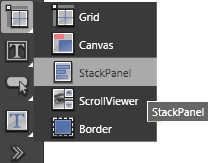
L'icône StackPanel remplace l'icône Grid au 1er niveau, double-cliquez dessus. StackPanel est automatiquement placé en haut ŕ gauche de la grille principale LayoutRoot. Il possčde des dimensions de 100 pixels de hauteur comme de largeur. Vous allez définir une largeur et une hauteur en mode Auto, pour cela cliquez sur l'icône ŕ droite de la propriété Width et Height. Le StackPanel n'a plus de largeur ni de hauteur, il s'est adapté ŕ son contenu. Comme il n'en a pas encore, il possčde des dimensions en largeur et hauteur égales ŕ zéro pixel. Ce comportement est lié au fait qu'il est aligné en haut ŕ gauche et qu'il n'est pas en mode Stretch (étirement).
Lorsqu'un conteneur vide possčde une largeur en mode Auto, cela signifie que la valeur s'adapte, soit par rapport au contenu du conteneur, soit par rapport au conteneur parent de celui-ci. Au sein d'une grille, si son alignement horizontal est ŕ gauche, ŕ droite ou centré, cela implique qu'il s'adapte par rapport ŕ son contenu. Si l'option d'alignement est en mode étirement (Stretch) et que des marges sont définies, il s'étirera pour correspondre ŕ la largeur de son conteneur, moins les dimensions des marges qui sont définies ŕ gauche et ŕ droite. C'est exactement le męme principe pour la propriété hauteur (Height). Le mode Auto est spécifique aux propriétés largeur et hauteur. Pas toujours facile ŕ assimiler, il possčde le męme comportement que celui existant en XHTML. Il est bidirectionnel car les valeurs en pixels sous-jacentes sont récupérées, soit par le conteneur parent, la grille LayoutRoot dans notre cas, soit par le contenu. Ce mode permet de gérer des comportements avancés tout en étant cohérent.
Cliquez sur l'icône correspondant ŕ un alignement horizontal ŕ droite dans les options d'alignement (![]() ), puis définissez une marge ŕ droite de 30 pixels. Spécifiez ensuite un alignement vertical vers le bas ainsi qu'une marge de 10 pixels par rapport ŕ la bordure basse de la grille LayoutRoot. Ne spécifiez aucune marge ŕ gauche (entrez la valeur 0). Pour finir, vérifiez bien qu'Orientation est en mode Horizontal. Ce mode indique la direction d'empilement des éléments contenus.
), puis définissez une marge ŕ droite de 30 pixels. Spécifiez ensuite un alignement vertical vers le bas ainsi qu'une marge de 10 pixels par rapport ŕ la bordure basse de la grille LayoutRoot. Ne spécifiez aucune marge ŕ gauche (entrez la valeur 0). Pour finir, vérifiez bien qu'Orientation est en mode Horizontal. Ce mode indique la direction d'empilement des éléments contenus.
4-2-1-2. Ajouter des champs texte et notion de contexte conteneur▲
Lorsque vous avez double-cliqué sur l'icône du StackPanel, vous l'avez directement imbriqué dans la grille LayoutRoot. Ce n'est pas un hasard. Vous avez pu réaliser cette opération, car cette grille était sélectionnée comme contexte conteneur.
Le contexte conteneur est toujours entouré d'un liseré bleu ou jaune. Cela signifie que toutes les actions du graphiste, la création de composants, leur sélection ou encore leur modification, seront réalisées dans le conteneur sélectionné comme contexte actif. Pour créer une série de menus ŕ l'intérieur du StackPanel, il vous faut donc cliquer sur celui-ci dans la vue de design pour le définir en tant que contexte actif. Ensuite, vous pouvez double-cliquer sur l'icône TextBlock dans la barre d'outils. Lors de chaque double-clic, vous imbriquez une nouvelle occurrence de TextBlock au sein du StackPanel. Répétez cette opération trois fois. Une fois les trois champs texte créés, définissez des marges ŕ droite de 20 pixels pour les deux premiers. Vous pouvez sélectionner les deux éléments et spécifier leurs marges en męme temps dans le panneau des propriétés. Ensuite, changez la valeur contenue dans la propriété Text, qui est accessible via le panneau des propriétés ou directement par double-clic sur le composant TextBlock dans la fenętre de design (voir Figure 4.4). Vous pouvez également choisir une police afin d'affiner le visuel. Je vous conseille la police Trebuchet MS dans un premier temps car cela évite d'avoir ŕ l'embarquer puisqu'elle est intégrée par défaut ŕ Silverlight.

Vous remarquez que le StackPanel s'agrandit vers la gauche automatiquement ŕ chaque nouvel élément visuel ajouté en son sein.
4-2-2. Créer le menu du haut▲
Nous allons maintenant créer le menu du haut. Le composant bouton (Button) propose des interactions visuelles avantageuses informant l'utilisateur que ce menu est réactif. Par exemple, le menu pourrait changer de couleur lorsqu'il est survolé.
4-2-2-1. Principe du WrapPanel et du mode Auto▲
Comme la navigation de notre site repose essentiellement sur le menu du haut, nous allons imbriquer des boutons au sein d'un conteneur. Afin de gérer les redimensionnements extręmes de notre site, nous allons utiliser un composant WrapPanel. Celui-ci est proche du StackPanel dans son principe, c'est-ŕ-dire qu'il empile les éléments les uns aprčs les autres. Toutefois, il met ŕ la ligne un élément visuel si jamais celui-ci tend ŕ dépasser le bord droit ou le bord bas du conteneur selon son orientation (voir Figure 4.5).
Couplé au mode de redimensionnement Auto, propre aux propriétés largeur et hauteur, nous pourrions ajuster les dimensions dynamiquement ŕ chaque remise ŕ la ligne. Par exemple, si nous définissons la hauteur (Height) du WrapPanel sur Auto et son orientation ŕ horizontale et un alignement vertical haut (éviter le mode Stretch dans ce cas, ainsi que les marges), alors le WrapPanel s'ajustera en hauteur pour chaque nouvelle ligne d'éléments visuels. Vous pouvez voir l'exemple précédent mis ŕ jour en utilisant le mode Auto (voir Figure 4.6).
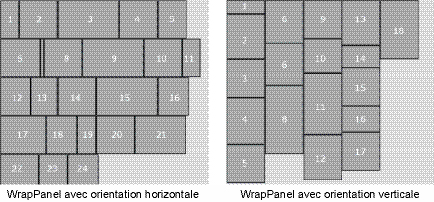
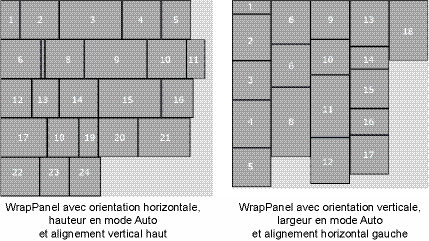
Comme vous pouvez le constater, sur le premier schéma de la Figure 4.6, les rectangles (22, 23, 24) ne sont plus coupés, la hauteur est réajustée en fonction du nombre de lignes. Sur le second schéma, il ne reste plus aucun espace ŕ droite de l'élément 18 car la largeur du WrapPanel s'ajuste au contenu.
4-2-2-2. Créer et configurer le WrapPanel▲
Pour créer un conteneur de ce type, vous devez utiliser la bibliothčque de composants, car il ne se trouve pas dans la liste des conteneurs proposés par défaut. Cliquez sur la derničre icône de la barre d'outils, celle ressemblant ŕ une double flčche (![]() ). Elle vous permet d'ouvrir la bibliothčque de composants. Sélectionnez le mode d'affichage avec grandes icônes pour identifier les contrôles disponibles (voir Figure.4.7).
). Elle vous permet d'ouvrir la bibliothčque de composants. Sélectionnez le mode d'affichage avec grandes icônes pour identifier les contrôles disponibles (voir Figure.4.7).
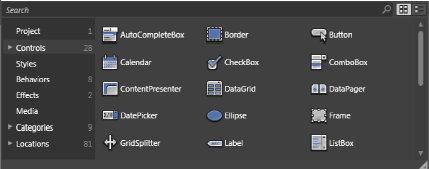
Le champ de recherche sert de filtre, entrez-y les lettres wr. Le contrôle de type Wrap-Panel n'est pas visible dans la liste. C'est en fait trčs logique, il n'est pas instanciable par défaut au sein des projets Silverlight. Pour y remédier, il vous suffit de télécharger et d'installer la bibliothčque nommée Silverlight Toolkit. Elle est maintenue par l'équipe Silverlight de Microsoft et regroupe de nombreux avantages dont certains contrôles qui ne sont, par défaut, accessibles qu'au sein des projets WPF. Afin d'assurer un maximum de fonctionnalités au sein de Silverlight, ces composants ont été redéveloppés et mis ŕ disposition dans le Silverlight ToolKit. Vous le trouverez ŕ l'adresse : http://www.codeplex.com/Silverlight/. Cliquez sur le menu Download (voir Figure 4.8).
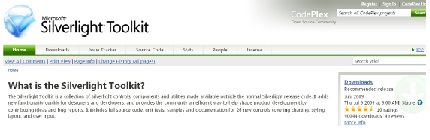
Une fois la bibliothčque installée, sauvegardez votre projet et relancez Blend. Cette fois-ci, le composant WrapPanel est affiché. Cela prend parfois quelques secondes car Blend doit explorer les nouvelles bibliothčques de contrôles installées. Sélectionnez le contrôle WrapPanel, son icône apparaît juste en dessous de celle permettant l'accčs ŕ la bibliothčque. Double-cliquez dessus, une instance de type WrapPanel est automatiquement créée au sein du contexte conteneur sélectionné. Dans notre cas, cela doit ętre LayoutRoot.
Vous pouvez également accéder ŕ la liste des contrôles via le panneau Assets situé en haut ŕ gauche. Ce panneau est parfois plus pratique d'utilisation, cela dépendra essentiellement de la maničre dont vous utilisez Blend.
Nous allons l'ancrer sur les bordures droite, gauche et haute de la grille principale. Pour cela, vous allez définir une largeur et une hauteur en mode Auto, comme nous avons fait pour le menu du bas avec le composant StackPanel. Ensuite, cliquez sur l'icône d'alignement vers le haut et spécifiez une marge de 10 pixels par rapport au bord haut. Cliquez sur l'icône étirement horizontal pour activer ce mode. Définissez des marges ŕ 30 pixels pour la bordure gauche et ŕ 90 pixels pour la bordure droite. Cliquez sur l'icône ŕ droite des propriétés Width et Height. Le WrapPanel n'a plus de hauteur. Il s'est adapté ŕ son contenu qui est vide. Il possčde donc une hauteur égale ŕ 0 pixel. Au contraire, comme nous avons défini des marges ŕ gauche et ŕ droite ainsi qu'un alignement horizontal étiré, il possčde une largeur égale ŕ la largeur totale de l'application moins les marges (voir Figures 4.9 et 4.10).
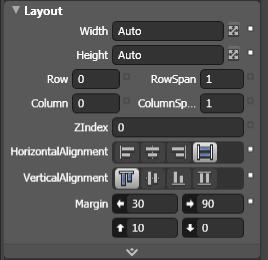
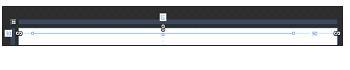
Comme vous pouvez le voir, le WrapPanel est ancré en haut, ŕ gauche et ŕ droite. Les icônes représentant un verrouillage indiquent l'ancrage des objets ou non sur les bords du conteneur Grid principal. Elles sont accompagnées de nombres indiquant la valeur en pixel de chaque marge. Elles sont cliquables et permettent de modifier les options d'alignement horizontal et vertical.
4-2-2-3. Ajouter et configurer les boutons du menu▲
Vous allez maintenant ajouter des boutons correspondant ŕ chacun des menus de la Figure 4.2. Sélectionnez le WrapPanel, puis double-cliquez cinq fois sur l'icône représentant un bouton au sein de la barre d'outils. Vous venez ŕ l'instant d'imbriquer cinq boutons dans le conteneur WrapPanel. Vous auriez pu les dessiner directement au sein de ce conteneur. Cette maničre de faire présente l'avantage d'éviter de préciser, pour chaque bouton, les dimensions en hauteur et largeur. Avec cette méthode, celles-ci ont été définies en mode Auto pour chacun d'eux. Les valeurs des propriétés Width et Height s'ajustent en fonction de leur contenu textuel, qui est par défaut la chaîne de caractčres Button. Dčs cet instant, le WrapPanel possčde une hauteur qui s'ajuste ŕ chaque bouton. Si vous définissez une police différente ou une taille différente, le bouton réajustera sa hauteur qui réajustera celle du WrapPanel. Si vous avez défini des marges verticales sur l'un des boutons, celles-ci affecteront directement la hauteur finale du WrapPanel.
Sélectionnez chaque bouton en maintenant la touche Maj enfoncée. Ensuite, au sein du panneau des propriétés, dans l'onglet des propriétés communes, spécifiez la police Trebuchet MS, ainsi qu'une hauteur de caractčres de 14 pixels.
Le corps des polices est exprimé par défaut en pixels et non en points. Il est toutefois possible de le modifier. Pour cela, ouvrez le menu Tools > Options… choisissez ensuite l'onglet Units. Dans la liste sélectionnez Points au lieu de Pixels.
Désélectionnez tous les boutons en cliquant n'importe oů sur la scčne, puis cliquez sur le premier bouton et entrez la chaîne de caractčres Nouveautés dans la propriété Content. Procédez de męme avec tous les autres afin d'avoir un menu correspondant ŕ la Figure 4.2. Ensuite, créez un dernier bouton ŕ l'extérieur du WrapPanel au sein du conteneur Layout-Root. Il doit ętre ancré en haut ŕ droite et posséder des marges de 10 pixels en haut et de 8 ŕ droite. Dans sa propriété Content, insérez la chaîne de caractčres Plein écran. Ce bouton ne fait pas partie directement du WrapPanel car il ne donne pas accčs au męme niveau d'utilisation. Il nous permettra de passer alternativement du mode plein écran au mode d'affichage normal. Vous devriez maintenant avoir un visuel similaire ŕ la Figure 4.11.

Pour finir, sélectionnez le UserControl racine et définissez une largeur et une hauteur en mode Auto, cela vous permettra de profiter du navigateur ŕ 100 %. Étirez ensuite la vue de design avec les manipulateurs pour simuler une largeur de 640 pixels et une hauteur de 320 pixels. Voici le code XAML généré en arričre-plan par Blend, pour la totalité de la grille principale :
<Grid x:Name="LayoutRoot" Background="#FFFFFFFF" Margin="0,0,0,0" >
<controlsToolkit:WrapPanel Height="Auto" HorizontalAlignment="Stretch"
VerticalAlignment="Top" Width="Auto" Margin="30,10,90,0"
d:LayoutOverrides="Width">
<Button Height="Auto" Width="Auto" Content="Nouveautés"
Margin="0,0,20,0" FontSize="14" FontFamily="Trebuchet MS"
Visibility="Visible"/>
<Button Height="Auto" Width="Auto" Content="Portfolio"
Margin="0,0,20,0" FontSize="14" FontFamily="Trebuchet MS"
Visibility="Visible"/>
<Button Height="Auto" Width="Auto" Content="Médias"
Margin="0,0,20,0" FontSize="14" FontFamily="Trebuchet MS"
Visibility="Visible"/>
<Button Height="Auto" Width="Auto" Content="Savoir faire"
VerticalAlignment="Center" Margin="0,0,20,0" FontSize="14"
FontFamily="Trebuchet MS" Visibility="Visible"/>
<Button Height="Auto" Width="Auto" Content="Contact"
Margin="0,0,0,0" FontSize="14" FontFamily="Trebuchet MS"
Visibility="Visible"/>
</controlsToolkit:WrapPanel>
<StackPanel Height="Auto" HorizontalAlignment="Right" Margin="0,0,30,8"
VerticalAlignment="Bottom" Orientation="Horizontal">
<TextBlock Text="A propos " TextWrapping="Wrap" Margin="0,0,30,0"
FontFamily="Trebuchet MS" Foreground="#FF6C6C6C"
FontWeight="Bold" FontSize="12"
TextDecorations="Underline"/>
<TextBlock Text="Qui sommes nous ? " TextWrapping="Wrap"
Margin="0,0,30,0" FontFamily="Trebuchet MS"
Foreground="#FF6C6C6C" FontWeight="Bold" FontSize="12"/>
<TextBlock Text="Newsletter" TextWrapping="Wrap"
FontFamily="Trebuchet MS" Foreground="#FF6C6C6C"
FontWeight="Bold" FontSize="12"/>
</StackPanel>
<Button Height="45" Width="60" Content="Plein écran" Margin="0,10,8,0"
HorizontalAlignment="Right" VerticalAlignment="Top" FontSize="10"
Visibility="Visible"/>
<Grid Margin="30,70,30,50" Background="#FF8C8C8C"
Visibility="Collapsed">
<TextBlock HorizontalAlignment="Center" VerticalAlignment="Center"
Text="Contenu des Pages" TextWrapping="Wrap" FontSize="36"
FontFamily="./segoepr.ttf#Segoe Print" Foreground="#FFE2E0E0"
FontWeight="Bold"/>
</Grid>
</Grid>En trčs peu de lignes, nous sommes parvenus ŕ créer une interface redimensionnable. Vous remarquez que la balise WrapPanel est préfixée de controlsToolkit. Cela signifie qu'il n'est pas référencé dans l'assembly System.Windows.dll par défaut. En réalité, lorsque vous avez ajouté ce composant dans l'application, Blend a automatiquement référencé deux bibliothčques issues du Silverlight ToolKit : System.Windows.Controls.dll et System.Windows.Controls.Toolkit.dll. Pour le vérifier, il suffit d'ouvrir votre panneau projet et de déplier le répertoire Reference. Blend a également fait en XAML l'équivalent d'un using C# pour référencer l'espace de noms controlsToolkit. Voici le code ajouté dans le UserControl racine :
xmlns:controlsToolkit="clr-namespace:System.Windows.Controls;
assembly=System.Windows.Controls.Toolkit"Lorsque vous concevrez et partagerez vos composants personnalisés, les personnes désirant les utiliser agiront de la męme maničre. Elles devront donc ajouter la bibliothčque contenant vos composants en tant que nouvelle référence. Toutefois Blend fait ce travail pour vous dans la plupart des situations. Pour l'instant, ce visuel est un peu brut, mais nous apprendrons rapidement ŕ créer des composants et des styles personnalisés.
4-2-3. Créer la grille centrale▲
Vous allez créer un conteneur Grid situé au centre de la grille principale. Il contiendra le contenu des pages de notre site plein écran. Sélectionnez le conteneur LayoutRoot pour le définir comme contexte conteneur, puis dessinez une grille au centre.
4-2-3-1. Gérer le redimensionnement▲
Affectez ŕ cette grille une hauteur et une largeur automatique avec un alignement étiré (Stretch). Pour éviter qu'elle ne recouvre les autres objets, elle doit posséder des marges d'environ 30 pixels ŕ gauche, 60 pixels en haut, 30 pixels ŕ droite et 30 pixels en bas (voir Figure 4.12).
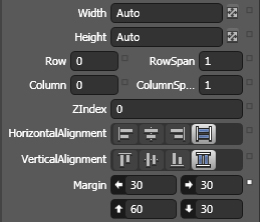
Pour finir, créez un composant TextBlock centré et sans marges au sein de la grille avec dimensions en mode Auto.
4-2-3-2. Modifier la couleur d'arričre-plan▲
Afin de rendre la grille plus visible lors de la compilation, définissez une couleur
d'arričre-plan gris clair. Pour cela sélectionnez, en haut du panneau des propriétés, l'attribut Background présent dans l'inspecteur de couleurs. Ensuite, cliquez sur la deuxičme icône en partant de la gauche. Elle permet de spécifier une couleur unie (voir Figure 4.13).
Comme vous pouvez le remarquer, le code couleur hexadécimal est codé sur quatre octets soit #FFFFFFFF.
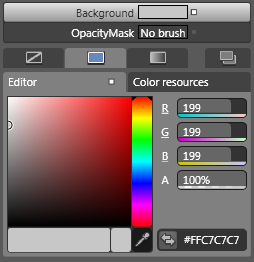
Un octet représente 8 bits, c'est pour cela que l'on parle d'images 32 bits (4x8). Un bit possčde une valeur 0 ou 1. Une valeur 8 bits représente donc une combinaison de 8 chiffres possibles de 0 ou 1, soit 28 possibilités. En hexadécimal, cela se traduit par FF, ce qui donne en tout 256 possibilités, de 0 ŕ 255. Dans la plupart des logiciels de graphisme, la couche de transparence n'est pas directement affichée dans le code hexadécimal mais elle est plutôt affichée sur une échelle qui va de 0 ŕ 100 % d'opacité. Blend propose les deux affichages, ce qui évite les ambiguďtés. La couleur #00FF0000 ne sera donc pas visible, car le premier couple de 0 indique qu'il n'y a aucune opacité.
4-3. Le composant bouton▲
Étudier les propriétés du composant bouton, permet de comprendre de nombreux principes propres au framework Silverlight, car celles-ci sont communes ŕ de nombreux autres composants.
4-3-1. Définir un nom d'exemplaire▲
Donner un nom d'exemplaire aux objets permet d'y accéder facilement depuis le code logique. Une fois nommés, les objets deviennent des champs de la classe associée au UserControl. Ces champs sont définis par défaut avec le modificateur d'accčs internal. Ainsi vous pourrez atteindre leurs méthodes, cibler leurs propriétés dynamiquement ou encore écouter les événements qu'ils diffusent (comme le clic de la souris). Sélectionnez le bouton plein écran, celui-ci ne possčde pour l'instant pas de nom d'instance. Pour savoir si un composant possčde un nom d'exemplaire, il suffit de regarder dans l'arbre visuel. Si le composant est décrit par son type entre crochet, cela signifie qu'il n'est pas nommé. Vous pouvez également regarder dans le panneau des propriétés si son attribut Name, situé tout en haut, est défini. Définir un nom d'instance est assez simple, vous pouvez soit double-cliquer sur l'occurrence directement dans l'arbre visuel, soit insérer une chaîne de caractčres dans sa propriété Name. Définissez Plein-EcranBT comme nom d'instance. Par la suite, nous définirons un comportement propre ŕ ce bouton pour passer en mode plein écran (voir Figure 4.14).
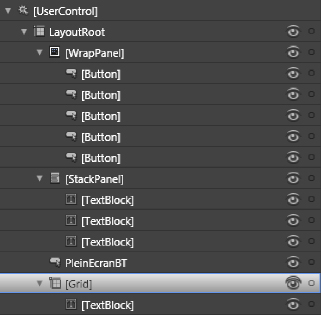
4-3-2. Afficher une bulle d'information au survol▲
On peut assigner un ToolTip ŕ tout élément visuel. Cette propriété est dite attachée, elle n'est pas définie sur l'objet, elle est fournie par la classe statique ToolTipService. Pour mieux comprendre ce principe, insérez la phrase suivante dans l'attribut ToolTip : « Ce bouton permet de passer d'un mode d'affichage normal ŕ un mode d'affichage plein écran ». Ouvrez le mode d'édition XAML. Voici ce que vous pouvez voir dans la balise Button :
ToolTipService.ToolTip="Ce bouton permet de passer d'un mode d'affichage
normal ŕ un mode d'affichage plein écran"Compilez votre application en appuyant sur le raccourci F5 (voir Figure 4.15).
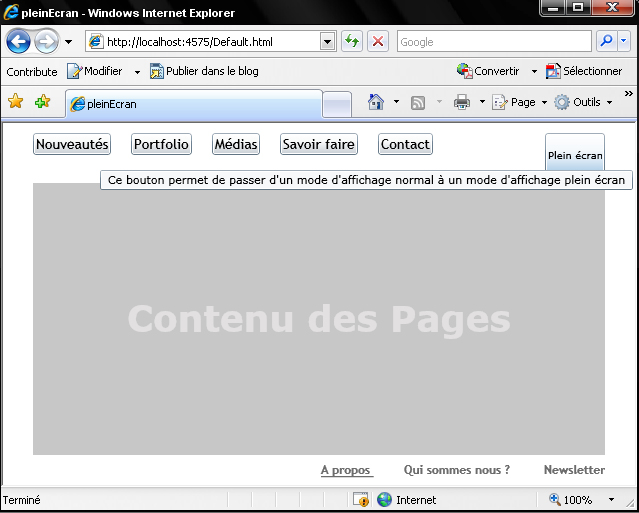
Comme vous pouvez le constater, la propriété ToolTip est fournie par ToolTipService :
ToolTipService.ToolTip="…"Pour finir, si vous souhaitez aligner le bouton Newsletter et le bouton plein écran verticalement ŕ gauche (voir Figure 4.15), il suffit de définir une marge de 30 pixels ŕ droite pour le bouton PleinEcranBT.
4-3-3. Choisir un curseur de survol personnalisé ▲
Tout élément visuel possčde par défaut la propriété Cursor. Celle-ci permet de définir un curseur systčme lors du survol d'un objet. Selon le systčme d'exploitation sur lequel vous serez, vous aurez donc des curseurs avec des visuels différents. Cela peut vous permettre, par exemple, d'indiquer ŕ l'utilisateur un chargement de données en cours de progression. Il vous suffirait de spécifier un curseur d'attente (Wait) pour une liste de données. Lors de la réception des données, vous pourriez ensuite redéfinir un curseur standard. Cette propriété prend comme valeur une constante de la classe Cursors (au pluriel).
4-3-3-1. Définir un curseur en C#▲
Si vous n'ętes pas un familier de .Net, cette méthode est intéressante car elle permet de redéfinir ŕ l'exécution le curseur d'un objet. La classe statique Cursors liste tous les curseurs disponibles lors du survol d'un objet graphique. Double-cliquez sur MainPage.xaml.cs et insérez le code en gras suivant :
public partial class MainPage : UserControl
{
public MainPage()
{
InitializeComponent();
PleinEcranBT.Cursor = Cursors.Hand;
}
}Assigner une valeur dans le XAML est équivalent ŕ affecter une valeur dans le constructeur. Pour rappel, le constructeur d'une classe représente sa méthode d'initialisation, celle qui se lance ŕ l'instanciation de l'objet. L'intéręt d'affecter les valeurs dans le code C# est de coupler l'assignation de ces valeurs ŕ une logique métier.
4-3-3-2. Définir un curseur avec Expression Blend▲
Expression Blend permet de simplifier le processus pour accomplir cette opération. Il vous suffit d'ouvrir le panneau des propriétés propre au bouton plein écran, puis de définir un curseur de type Hand (voir Figure 4.16).
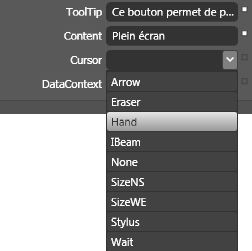
4-3-4. La propriété Content▲
La propriété Content est assez difficile ŕ cerner au premier coup d'śil. Jusqu'ŕ maintenant, nous l'avons utilisée pour afficher un texte au sein des boutons, ce qui constitue son comportement par défaut. Nous pourrions donc nous demander pourquoi cette propriété ne se nomme pas Label ou Title. Dans les faits, elle est capable de stocker beaucoup plus qu'une simple chaîne de caractčres. Elle est typée Object, ce type représente la classe située au niveau le plus haut de l'arbre d'héritage. Des classes aussi différentes que String, Panel ou Button-Base héritent par conséquent de la classe Object. La propriété Content permet donc d'afficher n'importe quel objet visuel ou non. Si l'objet ŕ afficher n'est pas de type visuel (UIElement), il est converti en chaîne de caractčres de type string, et cette derničre est affichée. Toutefois, la propriété Content ne peut contenir qu'un seul enfant. Tous les objets héritant de la classe abstraite ContentControl héritent par défaut de la propriété Content. Nous y reviendrons au Chapitre 5 L'arbre visuel et logique dédié ŕ l'arbre visuel et logique.
Une classe abstraite est une classe dont on ne peut pas créer d'instances directement. Ces classes servent de modčle et contiennent du code qui sera, soit surchargé par les classes qui en héritent, soit directement réutilisé. Panel, ButtonBase, RangeBase sont des classes abstraites qui sont héritées par de nombreuses classes - classes dont on peut créer des instances. Par exemple, Slider ou ProgressBar sont des classes que l'on peut instancier et qui héritent des méthodes et des propriétés de la classe abstraite RangeBase. En programmation orientée objet, une classe abstraite est l'un des moyens mis en śuvre en vue de la réutilisation. Toutefois, l'héritage multiple n'étant pas permis (contrairement ŕ C++), ce n'est pas toujours le moyen le plus souple.
4-3-4-1. Créer l'icône de redimensionnement▲
Nous allons créer une icône de redimensionnement que nous placerons au sein du bouton plein écran. Cette icône est trčs simple ŕ réaliser, et elle va nous permettre d'apprendre les opérations de base que Blend propose pour les tracés vectoriels (voir Figure 4.17).

Dans un premier temps, faites un carré de 16 pixels de côté via la primitive Rectangle. Ensuite, légčrement en dessous, créez deux rectangles allongés de 6 pixels de hauteur par 14 de longueur. Alignez-les horizontalement côte ŕ côte en gardant un espace entre eux de 8 pixels (voir Figure 4.18).
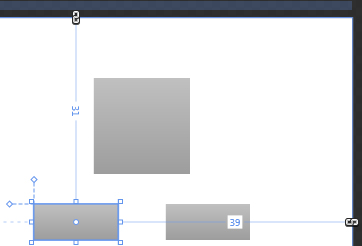
Une fois les rectangles réalisés, sélectionnez-les, puis ouvrez le menu Object et, au sein de l'onglet Combine, cliquez sur l'option Unite. Vous obtenez une primitive de type Path. Les deux rectangles ont donc été convertis en tracé vectoriel. Dans l'arbre visuel, en lieu et place des deux rectangles, vous remarquez qu'est apparu un objet [Path]. Sélectionnez le carré, puis le nouveau tracé et cliquez droit dessus. Grâce au menu Align, centrez les deux objets horizontalement et verticalement. Ensuite, au sein du panneau des propriétés, dans l'onglet des transformations RenderTransform, cliquez sur la deuxičme icône en partant de la gauche. Vous ouvrez ainsi le panneau qui gčre la rotation des objets. L'onglet RenderTransform est commun ŕ tous les objets graphiques. Entrez la valeur de 45 degrés dans le champ Rotation (voir Figure 4.19).
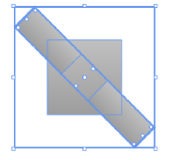
Pour finir, désélectionnez tout, et dans l'ordre, cliquez sur le tracé (les deux anciens rectangles), puis sur le carré, en maintenant la touche Maj enfoncée. Ensuite, ouvrez le menu Object, puis Combine et sélectionnez l'option Substract. Le carré s'est vu retirer tout l'espace occupé par le tracé vectoriel (voir Figure 4.16). Il ne nous reste plus qu'ŕ insérer cette image dans notre bouton plein écran en l'affectant ŕ sa propriété Content. Cela est assez simple ŕ faire : glissez l'icône au-dessus du bouton. Dčs que le message vous indiquant la possibilité d'imbriquer l'élément apparaît, cliquez sur la touche Alt et relâchez le bouton de la souris. C'est fait, l'icône est intégrée au bouton plein écran. Afin d'obtenir un visuel élégant, vous pouvez redimensionner le bouton ŕ 18 pixels de hauteur et de largeur, puis sélectionner le tracé ŕ l'intérieur et lui affecter des dimensions en mode Auto. Cette derničre modification lui permet de s'adapter ŕ son conteneur (le bouton). Pour ma part, j'ai également défini des marges extérieures (Margin) en haut et ŕ droite de 8 pixels sur le bouton (voir Figure 4.20).
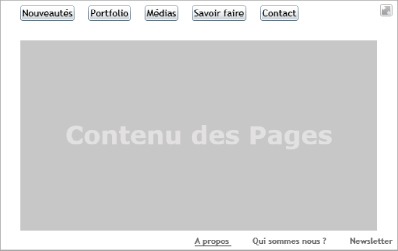
Finalement, on considčre les objets bénéficiant de la propriété Content comme des conteneurs ŕ enfant unique. Au sein de la plate-forme Silverlight, de nombreux composants utilisateur en bénéficient. Les primitives échappent assez logiquement ŕ cette particularité. Le site, sans interaction logique, est disponible en ouvrant pleinEcran_maquette.zip dans le chap4 des exemples du livre.
4-3-4-2. Affecter la propriété Content en C#▲
Vous l'aurez compris, au sein de Silverlight presque tous les objets peuvent ętre imbriqués les uns dans les autres. Mais comment faire en C# pour affecter la propriété Content avec un élément existant ou instancié dynamiquement ?
Pour répondre ŕ cette question, nous allons affecter un composant Image ŕ la propriété Content du bouton Contact. Ce type de composant permet d'afficher des images bitmap. Pour cela, nommez le bouton ContactBtn, puis téléchargez dans votre répertoire projet l'image IconeContact.png, présente dans le dossier chap4 des fichiers d'exemples. Ensuite, au sein de Blend, cliquez droit sur le projet et sélectionnez l'option Add Existing Item… Dans la fenętre d'exploration, sélectionnez l'image téléchargée et cliquez sur OK. Cette opération vous a permis d'ajouter l'image en tant que ressource. Double-cliquez sur MainPage.xaml.cs. Voici le code C# commenté permettant d'affecter l'image ŕ la propriété Content :
public MainPage()
{
InitializeComponent();
PleinEcranBT.Cursor = Cursors.Hand;
//on écoute l'événement Loaded diffusé lors du premier affichage
//du UserControl soit this
Loaded +=new RoutedEventHandler(MainPage_Loaded);
}
private void MainPage_Loaded(object sender, RoutedEventArgs e)
{
// 1 - ici on crée un composant Image
Image myImage = new Image();
// 2 - puis on définit son mode de redimensionnement
myImage.Stretch = Stretch.None;
// 3 - on crée ensuite un objet Uri qui pointe vers
// notre fichier image ŕ utiliser
Uri adresseImage = new Uri("IconeContact.png",UriKind.Relative);
// 4 - on crée un objet de type ImageBitmap en lui spécifiant
// l'adresse relative que nous venons de définir
BitmapImage bi = new BitmapImage( adresseImage );
//5 - on précise au composant la source de l'image qu'il doit afficher
myImage.Source = bi;
//6 - pour finir, on ajoute le composant Image ŕ la
// propriété Content de notre bouton Contact
ContactBtn.Content = myImage;
}Vous remarquez que l'image n'a pas été copiée dans le répertoire ClientBin. En réalité, elle a été compilée au sein du fichier xap, plus exactement dans le fichier dll contenu dans le xap. Il faudra toujours utiliser un objet de type BitmapImage que l'on affectera ensuite ŕ la propriété Source du composant Image. Finalement, la partie la plus simple est d'attribuer le composant Image ŕ la propriété Content de notre bouton. Pour affecter un composant plus complexe, tel que Grid, ŕ cette propriété, nous aurions simplement pu écrire ContactBtn.Content = new Grid();. Cette grille aurait pu, ŕ son tour, contenir des objets visuels, il n'y a pas limite. Le code n'est pas entičrement expliqué car nous ferons référence au mode redimensionnement ainsi qu'au chargement d'image ultérieurement.
4-4. Ajouter de l'interactivité▲
Nous allons, dans un premier temps, utiliser les comportements. Depuis sa version 3, Blend permet de coder dans les langages C# et Visual Basic. Comme Visual Studio, il propose une aide au code IntelliSense, pour ces deux langages ainsi que pour le code déclaratif XAML. Nous utiliserons le C# pour passer du mode plein écran au mode d'affichage normal.
4-4-1. Utiliser les comportements▲
Nous allons nous contenter de simuler le changement de page. Ŕ chaque fois que nous cliquerons sur un bouton, le champ texte situé au milieu de la page sera mis ŕ jour. Nommez le champ texte contenu dans la grille au centre de notre site, TitrePage. Ensuite, ouvrez la bibliothčque, puis l'onglet Behaviors. Celui-ci contient une liste de comportements. Glissez, puis déposez le comportement [ChangePropertyAction] sur le premier bouton du menu. Le comportement apparaît dčs lors dans l'arbre visuel (voir Figure 4.21).
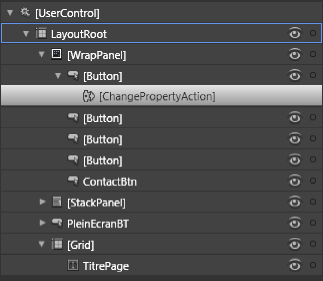
Nous allons maintenant configurer ce comportement pour qu'il change le champ texte TitrePage lors d'un clic sur le bouton. Pour cela, aprčs avoir sélectionné le comportement dans l'arbre visuel, ouvrez le panneau des propriétés. Ŕ chaque fois que l'utilisateur cliquera sur le premier menu, nous affecterons dynamiquement la propriété Text du champ TitrePage avec la valeur Nouveautés (voir Figure 4.22).
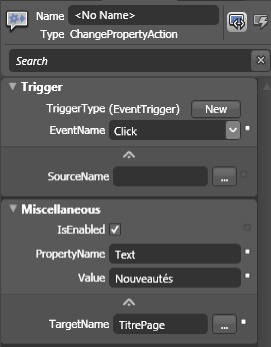
L'événement Click représente l'interaction utilisateur qui déclenchera le changement de valeur. Le paramčtre SourceName est optionnel, il indique quel objet est ŕ la source de l'événement diffusé. Comme le comportement est créé sur le bouton, c'est lui qui, par défaut, diffusera l'événement Click. PropertyName permet de spécifier la propriété affectée lors du Click. Pour modifier le contenu textuel d'un composant TextBlock, il faut affecter la propriété Text. Le champ Value représente la valeur de cette propriété. TargetName est l'objet ciblé, dans notre cas c'est le champ texte TitrePage. L'icône avec les trois points, située ŕ droite du champ de saisie (), vous permet de naviguer dans l'arbre visuel et logique afin de rechercher l'objet cible. Vous devez maintenant répéter cette opération pour les autres menus. Pour accomplir cette tâche rapidement, vous pouvez copier-coller ce comportement sur les autres menus, puis changer le paramčtre Value pour chaque menu.
4-4-2. Mode plein écran▲
Le mode d'affichage plein écran est trčs pratique pour certains types d'applications, par exemple pour afficher de la vidéo ou un contenu nécessitant une grande résolution. Cela permet ŕ l'utilisateur de s'immerger complčtement dans l'application en faisant abstraction des menus propres au navigateur. Pour des raisons de sécurité, certaines possibilités du lecteur Silverlight sont désactivées dans ce mode. Pour passer d'un affichage normal au mode plein écran, une seule ligne de code C# et un paramétrage XAML suffisent.
La premičre chose ŕ faire est de définir une méthode C# qui se déclenchera lorsque l'événement Click est diffusé par le bouton plein écran. Pour cela, sélectionnez ce bouton, puis ouvrez le panneau des propriétés. Cliquez sur l'icône en forme d'éclair qui se trouve en haut ŕ droite de ce panneau. Vous venez d'ouvrir la liste des événements disponibles pour le bouton plein écran. Pour l'événement Click, définissez la méthode SetFullScreen (voir Figure 4.23).
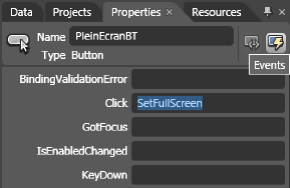
Voici le code du bouton généré en XAML :
<Button x:Name="PleinEcranBT" Height="18" Width="18" Margin="0,8,8,0"
HorizontalAlignment="Right" VerticalAlignment="Top" FontSize="10"
Visibility="Visible" ToolTipService.ToolTip="Ce bouton permet de
passer d'un mode d'affichage normal ŕ un mode d'affichage plein écran"
BorderThickness="1,1,1,1" BorderBrush="#FFACACAC" Click="SetFullScreen" >
<Path Stretch="Fill" Stroke="{x:Null}" Height="Auto" Width="Auto"
UseLayoutRounding="False" Data="M4.242609,0 L16,0 L16,11.757387
L12.94972,8.7071075 L8.7070818,12.949746 L11.757336,16 L0,16
L0,4.2426682 L3.0502257,7.2928939 L7.2928643,3.0502553 z">
<Path.Fill>
<LinearGradientBrush EndPoint="0.5,1" StartPoint="0.5,0">
<GradientStop Color="#FFC1C1C1" Offset="0"/>
<GradientStop Color="#FF9E9E9E" Offset="1"/>
</LinearGradientBrush>
</Path.Fill>
</Path>
</Button>XAML permet de déclarer des méthodes d'écoute sur les événements diffusés. Ce n'est pas toujours l'idéal, car C# offre plus de souplesse de ce point de vue. Toutefois, dans une certaine mesure, cela donne aux designers interactifs une certaine autonomie. En phase finale de développement, c'est plutôt au développeur de gérer la diffusion et l'écoute des événements. Les performances de l'application sont en partie liées ŕ la notion de programmation événementielle (voir Chapitre 7 Interactivité et modčle événementiel). Lorsque vous avez défini la fonction d'écoute, Blend a automatiquement créé une méthode correspondante dans le fichier MainPage.xaml.cs et a ouvert ce fichier. Supprimez la ligne commentée et remplacez-la par la ligne en gras du code suivant :
private void SetFullScreen(object sender, RoutedEventArgs e)
{
App.Current.Host.Content.IsFullScreen =
!App.Current.Host.Content.IsFullScreen;
}Le code précédent est déclenché lorsque l'utilisateur clique sur le bouton. La ligne C# en gras est assez simple, la propriété booléenne IsFullScreen est affectée de l'opposé de sa valeur actuelle. Par exemple, si celle-ci est false (donc si l'application n'est pas en mode plein écran), alors elle passe en mode plein écran. Si elle est true, c'est-ŕ-dire en mode plein écran, alors on repasse en mode normal. Cette syntaxe nous a évité d'utiliser une condition if, ainsi qu'un code fastidieux. Testez votre site, redimensionnez la fenętre du navigateur et cliquez sur les menus. Le positionnement et l'affichage des menus s'adaptent automatiquement, męme au sein d'une fenętre de 640 par 480 pixels. Le WrapPanel gčre le retour ŕ la ligne des menus, si besoin est. Pour finir, cliquez sur le bouton plein écran plusieurs fois pour vérifier que le code logique C# correspond au besoin.
4-4-3. Spécificités du mode plein écran▲
Pour des raisons de sécurité, dčs lors que vous ętes passés en mode plein écran, un message vous l'indiquant est apparu durant quelques secondes (voir Figure 4.24).
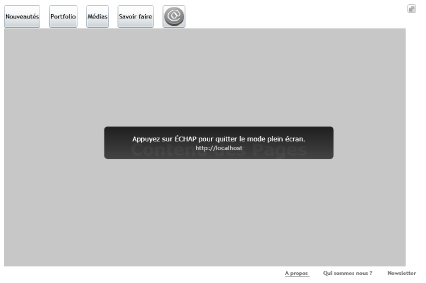
Ce n'est pas la seule contrainte de sécurité imposée par le mode plein écran. Ce mode ne peut pas ętre défini par d'autres événements que ceux découlant des interactions utilisateur. Ainsi, vous ne pouvez pas forcer le mode plein écran dčs le démarrage de l'application, par exemple. Dans ce cas, affecter la propriété IsFullScreen ne provoque aucun changement d'affichage. Le mode plein écran limite également l'utilisation du clavier. Cela évite ŕ l'utilisateur de saisir des données confidentielles. Ce mode d'affichage peut en effet simuler n'importe quel type d'interface. Voici la liste des touches auxquelles vous pouvez accéder :
- le pavé des flčches directionnelles (Up, Down, Left et Right) ;
- la barre d'espace (Spacebar) ;
- la touche Tabulation (Tab) ;
- les touches Page Précédente et Suivante (Page Up, Page Down) ;
- la touche Maison et Fin (Home, End) ;
- la touche Entrée (Enter).
Plusieurs instances du plug-in Silverlight ne peuvent pas ętre en męme temps en mode plein écran. En réalité, lorsqu'une application Silverlight plein écran perd le focus, celle-ci revient ŕ un mode d'affichage normal. Par exemple, le simple fait, sur Windows, de basculer via la combinaison de touches Alt+Tab d'une application ŕ une autre, fait perdre le focus ŕ l'application Silverlight. Deux applications Silverlight ne peuvent donc pas ętre en mode plein écran en męme temps, car l'une d'entre elles a forcément perdu le focus utilisateur.
La derničre particularité du mode d'affichage plein écran est d'empęcher l'affichage d'applications transparentes (via la propriété windowless). L'arričre-plan de l'application sera alors complčtement opaque. Lorsque l'utilisateur quittera ce mode, l'application pourra ŕ nouveau bénéficier de la transparence.
4-4-4. Détecter le changement d'affichage▲
Il peut ętre trčs utile d'écouter l'événement FullScreenChanged de l'instance du plug-in. Cet événement est déclenché lors du changement de mode. Le code suivant permet d'afficher la résolution de l'écran utilisateur dans le champ TitrePage ŕ chaque changement de mode :
private void MainPage_Loaded(object sender, RoutedEventArgs e)
{
…
//cette ligne permet d'écouter l'événement FullScreenChanged
App.Current.Host.Content.FullScreenChanged += new System.
EventHandler(Content_FullScreenChanged);
}
private void Content_FullScreenChanged(object sender, EventArgs e)
{
double l = App.Current.Host.Content.ActualWidth;
double h = App.Current.Host.Content.ActualHeight;
TitrePage.Text = "largeur :: " + l + " - hauteur :: " + h;
}Comme vous le constatez, les dimensions de l'application ne sont pas récupérées grâce aux propriétés Width et Height car celles-ci ont été définies en mode Auto. Par contre, elles peuvent l'ętre via les propriétés ActualWidth et ActualHeight. Ces propriétés contiennent les valeurs absolues en pixels du conteneur racine UserControl. Le Chapitre 7 Interactivité et modčle événementiel fournit plus d'information sur l'écoute d'événements.
Un autre événement existe, Resized, mais il n'est pas diffusé lors du changement de mode d'affichage. Il est diffusé lors que l'utilisateur redimensionne l'instance du plug-in Silverlight. Il permet, par exemple, de repositionner des objets contenus de maničre animée en fonction des nouvelles dimensions du plug-in.
4-5. Fichiers déployés▲
Les fichiers ŕ déployer sont tous contenus dans le projet AgencePortfolioSite. Pour déployer votre application, il vous suffit de copier le contenu de ce répertoire sur votre serveur Web via une connexion FTP. Au sein de votre répertoire distant, vous devrez donc avoir les fichiers :
- Default.html, la page HTML qui contient l'application Silverlight ;
- Silverlight.js, fichier JavaScript qui facilite et améliore l'intégration de Silverlight ;
- ClientBin/AgencePortfolio.xap, le fichier Silverlight compilé.
Le site finalisé est disponible dans l'archive pleinEcran_interactif.zip du chap4 des exemples.
Au prochain chapitre, nous étudierons les mécanismes liés ŕ l'arbre visuel et logique, ainsi que les méthodes permettant de manipuler la liste d'affichage. Comme nous le verrons, Blend propose de nombreux outils permettant aux designers de faire des applications contextuelles capables d'adapter l'affichage aux besoins et contraintes des utilisateurs.
5. L'arbre visuel et logique▲
Jusqu'ŕ maintenant, nous avons construit des interfaces sans réellement nous préoccuper de l'architecture ou de l'imbrication des composants. Dans ce chapitre, nous listerons les familles de contrôles graphiques, de la simple forme primitive jusqu'au composant de données élaboré, en affinant notre analyse au fur et ŕ mesure de notre avancée. Nous aurons ainsi une idée plus précise de leur rôle et de leurs capacités. Puis, nous utiliserons le projet précédent, SiteAgencePortfolio, pour apprendre ŕ y manipuler, ajouter et modifier les enfants d'un composant conteneur. Nous aborderons les méthodes et les moyens techniques offerts par Silverlight pour concevoir l'imbrication, l'architecture et le design visuel de maničre complémentaire. Ŕ cette fin, nous étudierons chaque cas aussi bien du point de vue d'un designer interactif que de celui d'un développeur C#.
5-1. Composants visuels▲
Au sein de Silverlight, tous les objets visuels sont des composants et font donc référence ŕ une classe. La moindre primitive, qui semble pourtant anodine au premier abord, est un composant aux comportements étendus. Connaître les familles de composants est une chose naturelle pour un développeur, car cette notion est directement liée ŕ l'architecture de l'application qu'il développe. Pour un designer, cette démarche est moins intuitive, car il est moins soumis ŕ la technique qu'au résultat visuel final. Toutefois, un designer interactif doit se faire force de proposition sur l'expérience utilisateur et sur un ensemble de notions directement liées ŕ l'architecture de l'application. Il est également trčs souvent conduit ŕ modifier des composants existants pour arriver ŕ ses fins. Il lui est donc nécessaire de connaître au moins partiellement les familles et types de contrôles visuels dont il peut profiter. Tous les composants que nous allons maintenant étudier peuvent et feront sans doute partie de l'arbre visuel d'une de vos applications Silverlight.
5-1-1. Familles de composants▲
De maničre générale, on classe les composants par genre. Voici une classification possible des familles du point de vue d'un graphiste ou d'un ergonome. Toutefois, nous verrons que ces catégories ne sont pas si évidentes.
- Les primitives vectorielles. Les formes de type Rectangle, Path, Line ou Ellipse sont considérées comme des composants, car elles font bien plus qu'afficher une forme ou un tracé. Elles sont interactives et possčdent des propriétés complexes que nous allons étudier.
- Les conteneurs. Il s'agit de composants ŕ enfants uniques ou multiples. Ils sont ŕ la base de tout visuel. Par exemple, le composant racine UserControl est considéré comme le conteneur principal de l'application. Nous verrons qu'il n'est pas forcément facile de les répertorier, car de nombreux composants inattendus sont des conteneurs ŕ enfants uniques.
- Les contrôles de gestion et d'affichage de texte. Ils vous permettront d'afficher du texte de différentes maničres.
- Les composants de liste de données. Cette catégorie regroupe les listes (ListBox), les listes déroulantes (ComboBox) et les grilles de données (DataGrid). Le composant AutoCompleteBox en fait également partie, il est ŕ mi-chemin entre le champ de saisie et la liste déroulante.
- Les gestionnaires de médias. Silverlight est une plate-forme plurimédia avant tout : elle peut diffuser du son, des images et de la vidéo dans divers formats, grâce ŕ trois composants essentiels : Image et MediaElement pour le son et la vidéo et MultiScale-Image basé sur la technologie DeepZoom.
- Les composants d'interfaces utilisateur. C'est la catégorie fourre-tout dans laquelle vous trouverez les boutons (Button), les barres de défilement (ScrollBar), les cases ŕ cocher (CheckBox) ou encore les barres de progression (ProgressBar)… Pour résumer, c'est tout ce qui n'est pas défini dans les catégories citées précédemment.
Répertorier n'est toutefois pas si simple. Pour le démontrer, nous allons essayer de catégoriser certains des composants que nous avons utilisés dans le projet SiteAgencePortfolio. Prenons, par exemple, le cas de la grille (Grid). Elle peut-ętre classée dans le genre conteneur. Cela est d'autant plus visible qu'elle peut contenir plus d'un objet enfant. Le WrapPanel ou le StackPanel sont eux aussi dans cette catégorie. La seule différence entre ces contrôles concerne les contraintes d'agencement subies par leurs objets enfants. Le bouton semble ętre facile ŕ classer lui aussi, car c'est avant tout un objet assurant la gestion de comportement utilisateur. Il se retrouve donc dans la derničre catégorie des composants d'interface utilisateur. Toutefois, les boutons, comme de nombreux autres composants, possčdent la faculté de contenir un unique objet enfant. Deux des boutons que nous avons instanciés sur la scčne ont été utilisés de cette maničre et possčdent un enfant. C'est grâce ŕ la propriété Content que nous avons pu imbriquer un enfant en leur sein. Cela fait-il d'eux des conteneurs ? Dans une certaine mesure, oui. Grâce ŕ diverses techniques de programmation orientée objet, dont la composition et l'héritage, ces boutons possčdent naturellement cette capacité. Toutefois, leur rôle premier n'est pas d'agencer des objets. Ils n'ont pas la vocation des conteneurs spécialisés. De la męme maničre, le pied de page de notre site est constitué de menus représentés par des TextBlock. Comme tous les objets visuels, ces TextBlock sont cliquables et rien ne nous empęche de les utiliser comme des boutons sans interactions visuelles. De plus, chaque TextBlock contient du texte, soit via sa propriété Text, soit en imbriquant des balises de type Run. L'utilité principale du TextBlock est d'afficher du texte, nous le classons donc dans la catégorie des gestionnaires de texte. La nature męme du XAML génčre ce type d'ambiguďté de par les relations familiales propres aux arborescences XML, mais facilite la construction d'interfaces riches et non rigides. Dans la section suivante de ce chapitre, nous allons essayer de comprendre pourquoi cette classification est simpliste en étudiant l'arbre d'héritage des objets d'affichage.
5-1-2. Arbre d'héritage des classes graphiques▲
5-1-2-1. De Object ŕ FrameWorkElement▲
La notion d'héritage remonte aux débuts de la programmation orientée objet. Lorsqu'une classe hérite d'une autre classe, elle récupčre les méthodes, les champs et les propriétés de celle-ci. Ainsi, le code créé pour la classe mčre, et échu aux classes filles, n'est écrit qu'une seule fois par le développeur. L'héritage fait partie des nombreuses techniques de réutilisation de code existantes en POO. Comme de nombreuses autres plates-formes, Silverlight est basé sur ce concept et les ingénieurs l'ayant conçu ont privilégié cette méthodologie. En tant que designer interactif ou développeur, la connaissance de la bibliothčque vous permettra de concevoir vos propres composants de maničre optimisée et perspicace en héritant de la classe adéquate, qui n'aura ni trop ni pas assez de fonctionnalités. La classe mčre de toutes les autres est Object. Elle possčde plusieurs méthodes dont toutes les autres classes héritent et qu'elles utilisent. En voici une liste non exhaustive :
- Equals : cette méthode permet de comparer les valeurs contenues par deux références d'objet ;
- GetType : renvoie le type de l'instance qui l'invoque, ce qui est trčs pratique pour étudier et énumérer ŕ l'avance un type inconnu ;
- MemberwiseClone : renvoie une nouvelle référence clonée ŕ partir de l'instance qui l'invoque ;
- ReferenceEquals : permet de comparer deux références pour savoir si elles possčdent la męme allocation mémoire ;
- ToString : lors de son appel, elle renvoie la valeur de l'instance sous forme de chaîne de caractčres ; il peut ętre pratique d'outrepasser la méthode fournie par défaut pour générer une représentation personnalisée si celle implémentée ou héritée par défaut ne correspond pas ŕ votre besoin.
Nous allons maintenant détailler les classes graphiques qui héritent de Object. Dans le schéma de la Figure 5.1, en dessous de Object, vous trouvez DependencyObject. Cette classe est abstraite, cela signifie qu'elle ne peut pas ętre directement instanciée. Elle fournit les mécanismes de base propres aux objets graphiques de la plate-forme Silverlight, dont le principe de DependencyProperty, aux classes en héritant. L'animation, l'imbrication et la notion de liaison (Binding) prennent appui sur ce principe. C'est lŕ le cśur de la puissance et de la souplesse de Silverlight. Héritant de DependencyObject, la classe abstraite UIElement définit les mécanismes d'affichage propres aux objets graphiques. Elle possčde les méthodes et propriétés permettant de calculer la taille et le positionnement de son instance dans l'espace, elle pose donc les bases du systčme d'agencement graphique. C'est dans cette classe que les propriétés d'opacité, de visibilité et de masque de découpe sont, par exemple, pourvues. Elle définit également les événements propres aux interactions utilisateurs : MouseEnter, Mouse-Leave, MouseLeftButtonUp, KeyUp, etc. La classe abstraite FrameworkElement hérite ŕ son tour de UIElement et y ajoute le systčme de disposition visuel de Silverlight : le SLS pour Silverlight Layout System. Le SLS - ou systčme d'agencement de Silverlight - repose sur les méthodes Arrange-Override, MeasureOverride, sur les propriétés Width, Height, MinWidth, MinHeight, MaxWidth, MaxHeight, ActualWidth, ActualHeight et enfin, sur l'événement Size-Changed. La classe FrameworkElement définit également Loaded, diffusé lorsqu'une nouvelle instance est initialisée au sein de l'arbre visuel et logique de l'application. Pour finir, bien que les bases de la liaison de données soient définies en majeure partie dans la classe Dependency-Object, c'est la classe FrameworkElement qui résout l'accčs aux membres de classe en fournissant la propriété DataContext nécessaire ŕ la liaison de données. Finalement, FrameworkElement donne naissance ŕ la majeure partie des classes concrčtes, donc des composants visuels instanciables dans Silverlight.
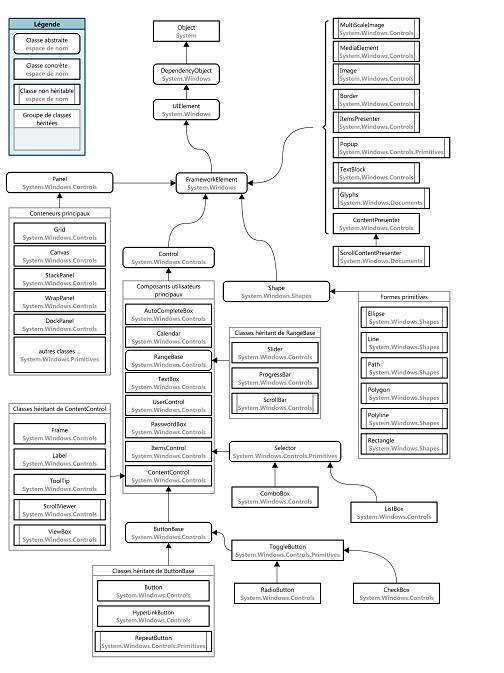
5-1-2-2. Formes primitives▲
Commençons par les primitives. Elles héritent toutes de la classe abstraite Shape, qui fournit les propriétés nécessaires pour affecter le remplissage du fond et le contour d'une forme primitive grâce aux propriétés Stroke et Fill. Shape permet également de personnaliser la forme du contour, ses extrémités et ses sommets. Toutes les classes héritant de Shape sont verrouillées, il est donc impossible de les étendre via l'héritage. La classe Path est particuličre, car le tracé vectoriel est défini par la propriété Data. Toutefois, les propriétés Width et Height sont tout de męme utilisées. Il faudra modifier la propriété Stretch de l'objet Path pour déterminer de quelle maničre le tracé remplit les dimensions imposées en largeur et en hauteur. Par défaut, la propriété Strech a pour valeur Fill. Cela signifie que le tracé s'étirera pour remplir complčtement les dimensions du composant Path en largeur et en hauteur.
5-1-2-3. Conteneurs primitifs▲
Cette catégorie concerne une dizaine de classes qui, pour la majorité, sont fermées ŕ l'extension et héritent en droite ligne de FrameworkElement. Elles ont pour but d'afficher ou de mettre en valeur un contenu simple et spécifique. Ci-dessous, les composants que vous pouvez y trouver.
- TextBlock : affiche du texte.
- Glyph : composant de gestion de texte bas niveau. Il permet d'afficher et de mettre en forme n'importe quel caractčre via ses propriétés UnicodeString et Indices. Il offre plus d'options et plus de capacités que TextBlock, mais il est plus complexe ŕ mettre en śuvre.
- Image : affiche et charge des images aux formats JPEG et PNG. Le format PNG 32 bits est supporté, ce qui vous permettra d'afficher des icônes transparentes, par exemple.
- MediaElement : contrôle qui permet de lire de la vidéo et du son aux formats WMV, WMA, MP3, ainsi que les fichiers encodés en H.264, ce qui étend ses capacités au format MP4 depuis la version 3 de Silverlight. Le logiciel Expression Encoder possčde la capacité d'encoder la vidéo dans tous ces formats.
- MultiScaleImage: communément appelé composant DeepZoom, il prend en paramčtre un ensemble d'images qu'il chargera par la suite dynamiquement afin de proposer une expérience utilisateur spécifique. Pour vous familiariser avec ce comportement utilisateur, vous pouvez vous rendre sur le sitehttp://www.laguna-coupe.com/.
- Popup et Border : conteneurs ŕ enfant unique. Ils possčdent tous les deux la propriété Child qui leur permet de contenir n'importe quel UIElement. Border peut ętre considéré comme un rectangle amélioré, car il possčde des propriétés de remplissage et d'affichage avantageuses. Popup permet, quant ŕ lui, d'afficher une information au-dessus des autres composants constituant l'arbre visuel et logique. Il ne s'agit pourtant pas d'une fenętre modale.
- ItemsPresenter : ce composant est assez particulier. Il est intégré au sein des composants de type ItemsControl et des classes en héritant. Il permet d'établir la position et l'espace alloués aux objets (ListBoxItem) d'une ListBox par exemple. Il est donc étroitement lié ŕ la propriété ItemsSource d'une ListBox.
- ContentPresenter : gčre le comportement de glisser-déposer et l'imbrication d'enfants uniques propres aux composants de type ContentControl. Il fait donc partie intégrante de leur structure.
5-1-2-4. Composants personnalisables▲
Parmi les contrôles que nous avons évoqués, seuls quelques-uns implémentent la capacité d'ętre personnalisable tant au niveau de leur style que dans leur forme visuelle. Si l'on prend le cas du composant Image, celui-ci ne peut ętre directement paramétré pour posséder une bordure ou un fond. Pour cela, vous devrez utiliser la technique de composition propre ŕ la programmation orientée objet. Vous devrez donc créer un contrôle, qui s'appellera, par exemple, Visionneuse et qui en interne possédera un Border ainsi qu'un composant Image. Si vous souhaitez que votre contrôle Visionneuse soit paramétrable par un designer interactif, vous devrez le faire hériter de la classe Control. Celle-ci hérite de Framework-Element et apporte, en plus, tous les mécanismes inhérents ŕ la personnalisation du visuel d'un composant. Tous les contrôles que nous allons ŕ présent évoquer héritent de cette classe et sont donc personnalisables par un graphiste, un designer ou un intégrateur. Nous ne traiterons pas de tous les composants, car ils sont nombreux, donc en voici une liste non exhaustive.
- AutoCompleteBox est un composant ŕ mi-chemin entre un TextBox et une liste déroulante (ComboBox). De ce fait, il hérite directement de Control et non de la classe ItemsControls ou Selector. Il s'agit en fait d'un champ de saisie qui propose une liste de choix au fur et ŕ mesure de la saisie utilisateur.
- RangeBase est une classe abstraite apportant les mécanismes, méthodes et propriétés de base propres aux objets de défilement ou de progression tels que Slider ou Progress-Bar. Si vous souhaitez faire un Slider ŕ double curseur, vous devrez étendre cette classe.
- ItemsControl constitue le fondement des composants exposant une liste d'objets. Ceux-ci sont, la plupart du temps, reliés ŕ un contexte de données ou directement fournis par le développeur ŕ partir d'un fichier XML, d'une base de données ou d'un service Web.
- TextBox et PasswordBox sont deux composants permettant la saisie de données utilisateur. Alors que TextBlock n'est représenté visuellement que par le texte qu'il affiche, ceux-ci possčdent en leur sein une bordure extérieure ainsi qu'un fond et de nombreuses propriétés leur permettant d'ętre personnalisés.
- ContentControl est une classe abstraite apportant avec elle la capacité de contenir n'importe quel objet enfant. Cette capacité fait que, par défaut, tous les objets en héritant possčdent en interne un composant de type ContentPresenter et une propriété Content. Cette derničre est typée Object. Lorsque vous glissez un tracé vectoriel dans un bouton, vous affectez sa propriété Content, elle-męme liée au ContentPresenter situé au sein du bouton. Cette capacité en fait une classe trčs puissante et trčs souple d'utilisation. De trčs nombreux composants héritent de cette classe du fait de cette capacité. Il arrivera sans doute que vous ayez besoin d'étendre cette classe pour vos propres besoins.
- ButtonBase hérite de ContentControl et apporte une gestion simplifiée et directe du clic gauche de la souris. Les classes en découlant, comme Button, RadioButton ou CheckBox, constituent la majeure partie des contrôles utilisateur au sein d'une interface. Il est ŕ noter qu'il n'y a pas de différence fonctionnelle entre un ToggleButton et une CheckBox. La seule différence entre ces deux composants est purement visuelle.
- ToolTip est un peu spécifique. Cette classe permet d'afficher une bulle d'information lorsque la souris survole un objet graphique. Toutefois, il est impossible d'instancier cette classe directement, vous devrez passer par la classe statique ToolTipService et ses méthodes SetToolTip et GetToolTip. ToolTip hérite de ContentControl, elle peut donc afficher n'importe quel enfant de type UIElement ou héritant de UIElement. Pour ajouter une bulle d'information ŕ un objet graphique, il vous suffira d'affecter la propriété ToolTip (du męme nom que la classe, attention donc aux confusions) de cet objet. Cette propriété est attribuée par défaut aux objets de l'arbre visuel par la classe ToolTipService. ToolTip est une propriété dite attachée, elle n'est pas héritée mais attribuée dynamiquement. Nous reviendrons sur cette notion tout au long de ce chapitre.
5-1-2-5. Conteneurs de mise en forme▲
Comme nous l'avons vu lors des chapitres précédents, les conteneurs ŕ enfants multiples facilitent la mise en page et la création d'applications redimensionnables. Ce chapitre leur est dédié en grande partie, car ils constituent le fondement de toute application Silverlight. Ces conteneurs particuliers héritent de la classe abstraite Panel. De nombreuses notions et propriétés propres ŕ ces composants sont basées sur les męmes concepts existant au sein du langage HTML. Lorsque vous imbriquez un contrôle au sein d'un conteneur, l'objet imbriqué reçoit automatiquement des propriétés dites attachées. Par exemple, lorsque nous avons utilisé la grille d'alignement au Chapitre 3 Hello World, les objets imbriqués en son sein ont automatiquement reçu des propriétés attribuées par la grille (voir Figure 5.2).
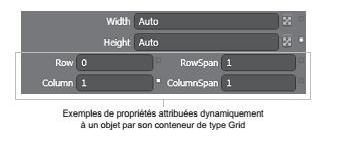
Voici la liste des conteneurs de type Panel les plus courants.
-
Canvas : c'est le conteneur le moins contraignant et le plus simple. Il faut considérer le conteneur Canvas comme un point dans l'espace ŕ partir duquel les objets qui y sont contenus sont positionné. Les enfants de ce conteneur peuvent donc avoir des coordonnées positives ou négatives. Il peuvent donc ętre en dehors du Canvas, mais sont affichés dans tous les cas. Le redimensionnement d'un Canvas via ses propriétés Width et Height n'affecte en rien la position ou l'affichage de ses enfants (voir Figure 5.3).
Les objets contenus au sein d'un Canvas récupčrent automatiquement les propriétés Top et Left attribuées par celui-ci. Lorsqu'une propriété est de type attachée, cela est visible dans le XAML. Les propriétés Top et Left sont préfixées de Canvas, comme le montre le code XAML ci-dessous :Sélectionnez<CanvasMargin="75,110,161,80"><ButtonHeight="27"Width="72"Content="Button"Canvas.Left="45"Canvas.Top="29"/></Canvas>
Figure 5.3 - Composants imbriqués au sein d'un Canvas -
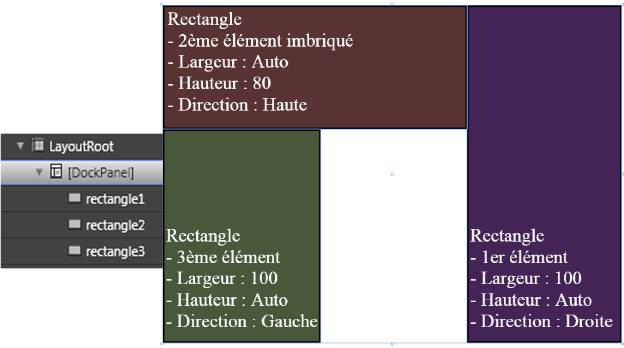
DockPanel permet de docker des objets en leur attribuant un espace dans une des quatre directions. Les composants qu'il contient pourront ętre dockés ŕ gauche, en haut, ŕ droite ou en bas du DockPanel. L'ordre dans lequel ceux-ci sont imbriqués, ainsi que les valeurs Width et Height de ces composants, déterminent l'espace qui leur est alloué et celui restant pour les autres composants du DockPanel. Ŕ cette fin DockPanel bénéficie de la propriété booléenne LastChildFill, qui permet de spécifier si le dernier élément imbriqué remplit ou non la totalité de l'espace restant. Par défaut cette propriété est ŕ true, ce qui n'est pas le cas pour le DockPanel de la Figure 5.4 puisqu'il reste une place libre. -
Grid est un composant d'agencement trčs puissant et souple d'utilisation. Il est assez complexe et permet de résoudre la majorité des problématiques d'agencement. C'est pour cette raison que ce composant est directement placé au sein du UserControl racine lors de la création d'un projet Silverlight. Ce composant propose des options de mise en page trčs semblables ŕ ce que vous pouvez réaliser en HTML et CSS avec les balises de type DIV. Il s'agit en réalité d'une grille qui peut contenir un nombre indéfini de colonnes et de lignes. Comme vous avez pu le voir dans les chapitres précédents, il contraint automatiquement les objets qui sont imbriqués en son sein.
-
StackPanel permet d'empiler les objets les uns aprčs les autres dans la direction horizontale ou verticale. Comme vous l'avez constaté, les options de marges influencent directement le positionnement des objets empilés les uns par rapport aux autres.
- WrapPanel possčde le męme comportement que StackPanel, mais renvoie ŕ la ligne automatiquement (voir Chapitre 4 Un site plein écran en deux minutes).
Ces composants répondent ŕ la grande majorité des besoins en matičre d'agencement. Toutefois, vous devrez étendre la classe Panel pour créer vos propres conteneurs personnalisés. Cette classe possčde ŕ cette fin deux méthodes virtuelles, MeasureOverride et ArrangeOverride. Vous devrez donc les surcharger lorsque vous créerez vos propres conteneurs. Tous les composants héritant de Panel partagent la propriété Children. Cette derničre est un ensemble de contrôles UIElement donnant accčs aux enfants du conteneur, qui seront forcément accessibles, car ce sont des objets graphiques. Ils sont donc au moins de type UIElement.
Ce qu'on appelle l'arbre visuel et logique d'une application est en fait l'ensemble des objets affichés ainsi que leurs relations enfant / parent. Trois propriétés permettent ainsi d'imbriquer les éléments : Content pour les contrôles de type ContentControl, Children pour les conteneurs héritant de Panel et Child pour tous les autres conteneurs spécifiques, tels que ViewBox par exemple. Nous allons maintenant nous intéresser ŕ la propriété Children et apprendre ŕ gérer la liste d'affichage d'un conteneur de type Panel.
5-2. Principe d'imbrication▲
5-2-1. Ordre d'imbrication▲
La propriété Children de la classe Panels étant une collection, il est possible d'accéder ŕ ses enfants par un index numérique correspondant ŕ son ordre d'imbrication. L'ordre d'imbrication influe sur deux pôles : le design pur et la conception.
5-2-1-1. Du point de vue design▲
Le design est influencé, car l'ordre d'imbrication impacte directement l'ordre de superposition des objets les uns par rapport aux autres, de la męme maničre que les calques sous Photoshop ou Expression Design (voir Figure 5.5).
Voici un exemple d'agencement au sein d'une grille. Comme vous le remarquez, rectangle0 est en dessous des autres d'un point de vue visuel. Il est situé ŕ l'index 0 de la liste d'affichage, toutefois au sein de Blend il est représenté en haut de la liste d'affichage dans l'arbre visuel. Blend affiche par défaut l'arbre visuel en respectant l'ordre de création XAML. Le code XAML ci-dessous correspond ŕ l'arbre visuel affiché ŕ la Figure 5.5 :
<Grid x:Name="LayoutRoot" Background="#FFFFFFFF">
<Rectangle x:Name="rectangle0" Fill="#FF4B7145" Stroke="#FF000000"
Height="108" HorizontalAlignment="Left"
Margin="137,89,0,0" VerticalAlignment="Top" Width="118"/>
<Rectangle x:Name="rectangle1" Fill="#FF5F9657" Stroke="#FF000000"
Height="89" HorizontalAlignment="Left"
Margin="198,146,0,0" VerticalAlignment="Top" Width="122"/>
<Rectangle x:Name="rectangle2" Fill="#FF8CAC95" Stroke="#FF000000"
Margin="255,201,249,191"/>
<Rectangle x:Name="rectangle3" Fill="#FFB0BF9D" Stroke="#FF000000"
Margin="306,239,218,167"/>
<Rectangle x:Name="rectangle4" Fill="#FF8DDB86" Stroke="#FF000000"
Height="67" HorizontalAlignment="Right"
Margin="0,0,180,136" VerticalAlignment="Bottom"
Width="95"/>
</Grid>L'ordre proposé par défaut est donc assez logique d'un point de vue architecture. L'arbre visuel peut au départ vous induire en erreur si vous ętes habitué ŕ d'autres logiciels, car l'objet le plus haut dans l'arbre est celui situé le plus ŕ l'arričre-plan par rapport aux autres. Vous pouvez ŕ tout moment changer ce mode de présentation en cliquant sur le bouton situé en bas ŕ gauche de l'arbre visuel (). Toutefois, vous vous habituerez trčs vite ŕ cette représentation, car elle est cohérente avec l'ordre des balises XAML générées.
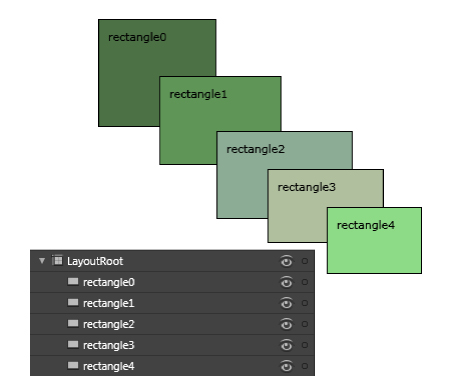
5-2-1-2. Du point de vue conception▲
D'un point de vue conception, l'ordre d'imbrication est déterminant, car il impose souvent le positionnement des objets au sein des conteneurs. L'agencement des enfants au sein d'un contrôle StackPanel ou WrapPanel, par exemple, en est une conséquence directe comme vous avez pu le constater au Chapitre 4 Un site plein écran en deux minutes (voir Figure 5.4 et 5.6).
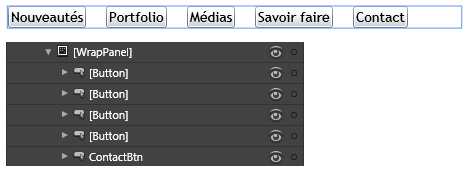
Le bouton le plus ŕ droite au sein du WrapPanel est ContactBtn. Il s'agit en fait du dernier bouton imbriqué et du seul qui est nommé. Il possčde l'index 4. L'index influence donc également l'architecture męme de l'application. Voici le code XAML représenté ŕ la Figure 5.6 :
<controls:WrapPanel Height="Auto" HorizontalAlignment="Stretch"
VerticalAlignment="Top" Width="Auto" Margin="30,10,90,0"
d:LayoutOverrides="Width">
<Button Height="Auto" Width="Auto" Content="Nouveautés"
Margin="0,0,20,0" FontSize="14" FontFamily="Trebuchet MS"
Visibility="Visible" />
<Button Height="Auto" Width="Auto" Content="Portfolio"
Margin="0,0,20,0" FontSize="14" FontFamily="Trebuchet MS"
Visibility="Visible"/>
<Button Height="Auto" Width="Auto" Content="Médias"
Margin="0,0,20,0"
FontSize="14" FontFamily="Trebuchet MS"
Visibility="Visible"/>
<Button Height="Auto" Width="Auto" Content="Savoir faire"
VerticalAlignment="Stretch" Margin="0,0,20,0"
FontSize="14" FontFamily="Trebuchet MS"
Visibility="Visible"/>
<Button x:Name="ContactBtn" Height="Auto" Width="Auto"
Content="Contact" Margin="0,0,0,0" FontSize="14"
FontFamily="Trebuchet MS" Visibility="Visible"/>
</controls:WrapPanel>Nommer les objets est d'une aide précieuse dans de nombreux cas. Męme si ce n'est pas toujours obligatoire d'un point de vue technique, cela permet aux développeurs et aux designers interactifs de communiquer simplement et d'éviter les malentendus. Ces deux profils sont concernés par le nommage. Donner un nom ŕ un objet consiste ŕ définir sa fonctionnalité et par conséquent une partie de l'architecture. Le développeur est en général trčs concerné par cette phase, il doit donc veiller ŕ ce que les intégrateurs ne perdent pas de temps sur la compréhension de l'arbre visuel.
Parfois, le développeur voudra manipuler un objet non nommé ou réorganiser une interface en arrangeant la liste d'affichage. Le graphiste, quant ŕ lui, souhaitera tout de męme gérer la superposition des éléments les uns entre les autres sans s'occuper directement de l'architecture ou de la conception technique. Nous allons aborder les méthodes et techniques qui répondent ŕ ces problématiques en nous efforçant de garder un flux de production souple et en préservant les rôles de chacun.
5-2-2. Accéder aux objets de l'arbre visuel▲
5-2-2-1. Accéder ŕ un composant nommé▲
Un objet nommé est facile ŕ cibler, car lorsqu'un objet est nommé, il devient un champ privé de la classe de l'application. Il faut en effet garder ŕ l'esprit que tout ce que nous produisons au sein du fichier XAML est en réalité créé au sein de la classe partielle. Un développeur n'a qu'ŕ écrire le nom d'un objet déclaré dans le XAML suivi d'un point pour accéder ŕ tous ses membres. Nous pourrions de cette maničre facilement accéder au bouton ContactBtn (voir Figure 5.7).
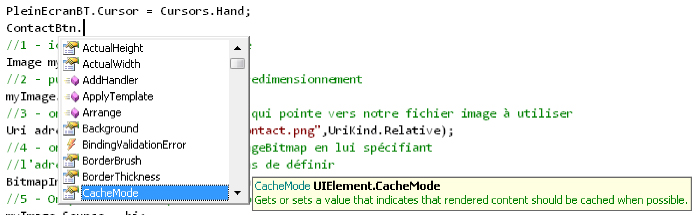
Toutefois, vous n'aurez pas toujours la possibilité de connaître le nom d'un objet ŕ l'avance ou encore de nommer tous les objets dans Blend. Nous allons donc apprendre ŕ accéder ŕ un objet anonyme.
5-2-2-2. Accéder ŕ un composant anonyme▲
Ouvrez le projet SiteAgencePortfolio créé lors du précédent chapitre. Pour atteindre un objet présent au sein de la liste d'affichage d'un conteneur, il suffit de cibler son index. Nous allons changer le texte du bouton anonyme représentant les nouveautés par le texte Accueil en procédant par étape. Étudions l'arbre visuel et logique de notre projet (voir Figure 5.8).
Le bouton des nouveautés est situé ŕ l'index 0 du WrapPanel. Pour l'atteindre, nous devrons utiliser la propriété Children du WrapPanel. Cependant, le WrapPanel n'est lui-męme pas nommé. Nous devrons donc également utiliser l'index enfant de celui-ci au sein du conteneur nommé LayoutRoot.
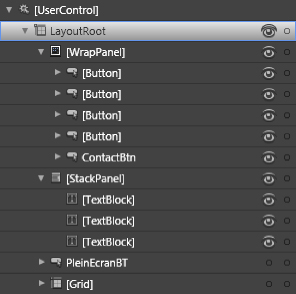
Voici comment accéder ŕ l'index 0 via la propriété Children d'un composant de type Panel :
MonConteneur.Children[0]Pour accéder ŕ l'objet WrapPanel, qui est le premier enfant de LayoutRoot, on écrira donc :
LayoutRoot.Children[0];Pour des raisons de conception, Children est une collection d'UIElement. Les enfants d'un conteneur peuvent ętre de type différent les uns en les autres, mais ils héritent tous de la classe UIElement, mčre de toutes les classes d'affichage. Elle semble donc idéale pour représenter le type général des objets stockés dans la propriété Children. Nous n'aurons donc pas accčs dans un premier temps aux membres de la classe WrapPanel mais plutôt aux membres de la classe UIElement. Nous devrons transtyper la référence récupérée en WrapPanel, puis stocker sa valeur au sein d'une référence de męme type :
WrapPanel menuHaut = LayoutRoot.Children[0] as WrapPanel;Vous pouvez ŕ tous moments récupérer le type d'un objet via la méthode héritée de Object, GetType(). Voici comment faire :
LayoutRoot.Children[0].GetType();La méthode GetType() renvoie un objet Type qui fournit toutes les informations que vous souhaitez obtenir sur la classe réelle de l'objet. Vous pouvez récupérer le nom de la classe via sa propriété Name. Il suffit ensuite de l'afficher dans le champ texte au centre du site, de cette maničre :
WrapPanel menuHaut = LayoutRoot.Children[0] as WrapPanel;
if (menuHaut != null)
{
string nomType = menuHaut.GetType().Name;
TitrePage.Text = nomType;
}Lorsque vous compilez, vous pouvez constater qu'il s'agit bien d'un WrapPanel. Si vous souhaitez vérifier qu'il contient les menus, il faut regarder le nombre de ses enfants grâce ŕ la propriété Count de Children :
WrapPanel menuHaut = LayoutRoot.Children[0] as WrapPanel;
if (menuHaut != null)
{ string nomType = menuHaut.GetType().Name;
TitrePage.Text = nomType+" - Nb enfants : "+ menuHaut.Children.Count;
}Pour modifier le champ texte du premier bouton, nous devons le cibler via Children, accéder ŕ sa propriété Content et affecter celle-ci :
Button un = menuHaut.Children[0] as Button;
un.Content = "Accueil";5-2-2-3. Gérer les erreurs d'accčs▲
Que se passe-t-il lorsque nous essayons d'accéder ŕ un index indéfini de la liste d'affichage ? Pour le savoir, il vous suffit d'essayer d'accéder ŕ l'index 5 de la liste d'enfants du WrapPanel. Celui-ci ne possédant que cinq enfants, le dernier index utilisé est 4. Pour générer cette erreur, il faut donc écrire :
Button Un = menuHaut.Children[5] as Button;Compilez via le raccourci F5. Aucune exception n'est levée en apparence, mais si vous regardez en bas ŕ gauche du navigateur Internet Explorer, vous apercevrez une icône jaune . Celle-ci vous indique une erreur au sein de l'application Silverlight. Double-cliquez dessus pour faire apparaître le détail de l'erreur rencontrée (voir Figure 5.9).
En réalité, Blend ne possčde pas de vrai débogueur comme Visual Studio. Les erreurs sont levées, mais n'interrompent pas l'exécution de l'application. Il n'est donc pas possible de poser des points d'arręt, d'afficher les valeurs des variables durant l'exécution ou d'afficher directement la ligne de code fautive ou l'exception levée. Le designer qui ne remarquerait pas l'icône d'avertissement aurait la fausse impression qu'il s'agit d'un échec en silence. De plus, ainsi que vous pouvez le constater ŕ la Figure 5.9, le numéro de ligne spécifié dans le panneau d'erreur dans le navigateur n'est pas vraiment le bon. Cependant, un designer interactif trouvera cela déjŕ trčs utile, car l'erreur renvoyée est la bonne :
- l'argument spécifié n'était pas dans les limites de la plage de valeurs valide.nom du paramčtre : index.
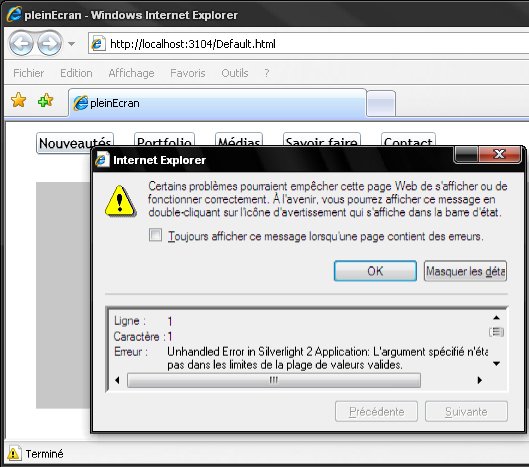
Visual Studio offre un environnement plus confortable pour déboguer une application. Nous allons compiler la solution dans ce logiciel. Clic droit sur la solution dans le panneau Projet et sélectionnez Ouvrir dans Visual Studio. Une fois le projet ouvert sous Visual Studio, recompilez-le via le raccourci F5. Dčs le chargement de l'application, le débogueur lčve une exception et affiche la ligne de code posant problčme (voir Figure 5.10).
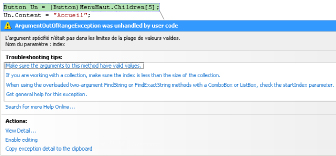
Il est ainsi plus rapide et pratique de trouver d'oů vient notre erreur, car si le message est le męme, la ligne de code fautive est correctement localisée.
L'un des avantages majeurs du débogueur est de pouvoir récupérer les valeurs des références durant l'exécution de l'application. Il suffit pour cela de positionner votre souris au-dessus d'une variable, lorsqu'une erreur est levée ou lorsque vous avez posé un point d'arręt. Pour poser un point d'arręt, cliquez ŕ gauche de la ligne sur laquelle vous le souhaitez dans l'éditeur de code. Vous pouvez également faire un clic droit sur la ligne oů vous désirez que l'exécution soit stoppée, puis sélectionner Breakpoint (Point d'arręt) et Insert Breakpoint (Ajouter un point d'arręt) - voir Figure 5.11.
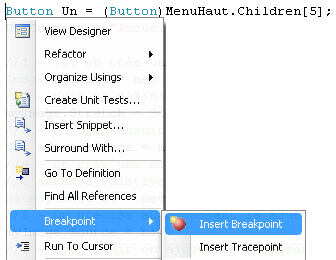
Examinons maintenant la valeur de l'instance du bouton Un ŕ l'exécution. Pour cela, positionnez votre souris au-dessus de sa référence (voir Figure 5.12).

La valeur du bouton Un est null. L'expression ŕ droite du signe égal ne renvoie donc aucune valeur. Positionnez votre souris au-dessus de la propriété Children pour explorer son contenu (voir Figure 5.13).
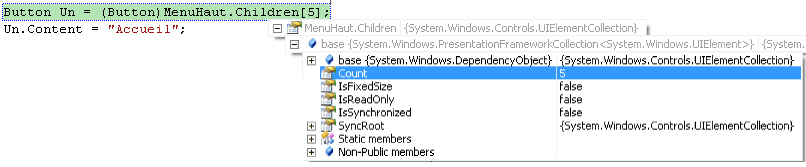
Nous nous apercevons que cette propriété ne possčde que cinq éléments, indexés de 0 ŕ 4. Cibler l'index 5 revient ŕ cibler un sixičme élément indéfini dans cette collection. Nous mettons donc facilement en évidence l'erreur levée.
Parfois, pour diverses raisons, par exemple pour montrer l'application ŕ une tierce personne, vous ne souhaiterez pas lancer le débogueur de Visual Studio. Il suffit dans ce cas d'utiliser le raccourci Ctrl+F5. Celui-ci permet une compilation équivalente ŕ celle fournie par Blend en ne lançant pas le débogueur.
5-2-3. Parcourir la liste des enfants▲
Nous allons maintenant apprendre ŕ parcourir la liste des enfants grâce aux boucles. Il peut ętre trčs pratique de parcourir la collection d'enfants Children pour affecter ou récupérer les propriétés de ceux-ci. Nous allons procéder par étapes. Tout d'abord, nous allons créer une méthode de parcours dans la classe MainPageMainPage. Celle-ci aura pour but de créer une représentation de l'arbre visuel sous forme de chaîne de caractčres. Pour visualiser la chaîne de caractčres, il vous faudra créer un composant TextBlock ŕ qui nous affecterons la propriété Text. La méthode doit recevoir comme paramčtre le conteneur de type Panel que nous souhaitons parcourir ainsi que la valeur de tabulation. En voici une ébauche :
private void ParcoursArbreVisuel ( Panel container, string tab )
{
}Voyons comment l'écrire avec une boucle for :
private void ParcoursArbreVisuel ( Panel container, string tab )
{
// Les deux écritures suivantes sont utilisables
//int Lng = container.Children.Count;
var Lng = container.Children.Count;
for (var i=0; i < Lng; i++)
{
}
}Créez maintenant le TextBlock n'importe oů dans la grille principale LayoutRoot et nommez-le ArbreTxt. Ce champ texte va nous permettre d'afficher notre arbre visuel. Chaque fois que nous trouverons un enfant, nous concaténerons le nom de sa classe suivi de son nom d'instance si celle-ci est nommée :
private void ParcoursArbreVisuel ( Panel container, string tab )
{
// Les deux écritures suivantes sont utilisables
//int Lng = container.Children.Count;
var Lng = container.Children.Count;
for (var i=0; i < Lng; i++)
{
//on récupčre le nom de la classe de chaque enfant
ArbreTxt.Text += tab + container.Children[i].GetType().Name;
// On récupčre le nom de l'instance récupérée
string nom = (container.Children[i] as FrameworkElement ).Name;
// si l'instance est nommée
if (!String.IsNullOrEmpty(nom))
{
ArbreTxt.Text += " - " + nom;
}
//On va ŕ la ligne grâce au caractčre d'échappement n
ArbreTxt.Text += "\n";
}
}L'opérateur + au début de la boucle permet de concaténer des chaînes de caractčres. Concaténer une chaîne revient ŕ générer une chaîne en juxtaposant plusieurs autres chaîne de caractčres les unes aux autres. La propriété Name est utilisée deux fois dans la boucle : la premičre fois pour récupérer le nom de l'objet Type retourné, la seconde fois pour retrouver le nom de l'instance. Toutefois, la propriété Name n'est pas héritée de UI-Element, mais de FrameworkElement. Nous sommes donc obligés de transtyper (convertir le type) UIElement en FrameworkElement. Le mot-clé as permet de considérer un type en lieu et place d'un autre type. Pour finir, grâce au caractčre d'échappement \, le caractčre n est considéré comme un retour ŕ la ligne. Cette méthode nous permet de lister tous les objets situés dans LayoutRoot. Il nous faut maintenant l'appeler au sein de la méthode MainPage_Loaded :
private void MainPage_Loaded(object sender, RoutedEventArgs e)
{
…
ArbreTxt.Text = LayoutRoot.GetType().Name+" - "+LayoutRoot.Name+"\n";
//appel de la méthode
ParcoursArbreVisuel( LayoutRoot, "\t" );
}Lors de cet appel, nous listons le premier niveau d'imbrication, soit tous les objets présents dans LayoutRoot. Pour cette raison, nous passons la chaîne de caractčres "\t" correspondant ŕ une seule tabulation (voir Figure 5.14).
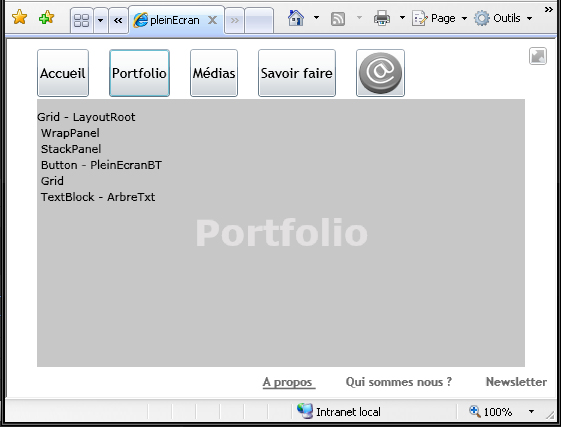
Nous n'avons affiché que le premier niveau d'imbrication, mais il serait intéressant de parcourir l'arbre visuel dans sa totalité. Pour cela, nous pouvons transformer notre méthode en méthode récursive. Une méthode récursive est une fonction capable de s'appeler elle-męme tant qu'une condition est réalisée. Notre condition est simple : ŕ chaque fois que nous listons un enfant, nous pouvons vérifier s'il est de type Panel. Dans ce cas il peut donc contenir des objets enfants. Vérifier le type Panel est pratique : que l'enfant soit un WrapPanel, un StackPanel ou un DockPanel importe peu, car notre méthode sera réinvoquée dans tous ces cas. Voici la méthode de parcours améliorée :
private void ParcoursArbreVisuel ( Panel container, string tab )
{
// Les deux écritures suivantes sont utilisables
//int Lng = container.Children.Count;
var Lng = container.Children.Count;
for (var i=0; i < Lng; i++)
{
//on récupčre le nom de la classe de chaque enfant
ArbreTxt.Text += tab + container.Children[i].GetType().Name;
// On récupčre le nom de l'instance récupérée
string nom = (container.Children[i] as FrameworkElement ).Name;
// si l'instance est nommée
if (!String.IsNullOrEmpty(nom))
{
ArbreTxt.Text += " - " + nom;
}
// On saute une ligne grâce au caractčre d'échappement n
ArbreTxt.Text += "\n";
// Si l'enfant que l'on vient de lister est aussi un Panel
// alors on appelle ŕ nouveau la méthode de parcours
Panel panel = container.Children[i] as Panel;
if (panel != null)
{
ParcoursArbreVisuel( panel,"\t\t");
}
}
}Vous devriez obtenir un résultat proche de la Figure 5.15.
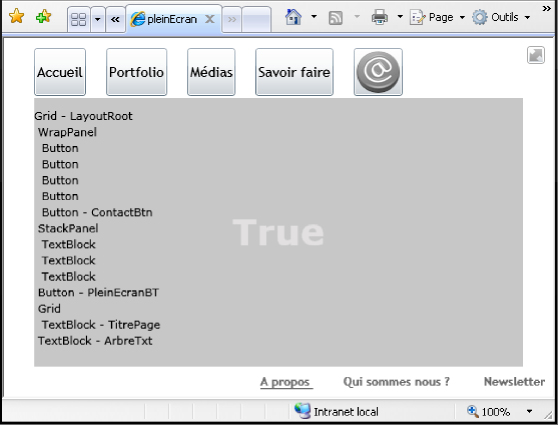
La boucle for n'est pas la plus adéquate, car Children de type UIElementCollection implémente l'interface IEnumerable. Celle-ci décrit les méthodes permettant le parcours de la collection avec une boucle foreach. Le code est bien plus simple ŕ écrire dans ce cas, le voici mis ŕ jour :
private void ParcoursArbreVisuel ( Panel container, string tab )
{
foreach (UIElement enfant in container.Children)
{
ArbreTxt.Text += tab + enfant.GetType().Name;
string nom = (enfant as FrameworkElement ).Name;
if (!String.IsNullOrEmpty(nom))
{
ArbreTxt.Text += " - " + nom;
}
ArbreTxt.Text += "\n";
Panel panel = enfant as Panel;
if (panel != null)
{
ParcoursArbreVisuel( panel,"\t\t");
}
}
}Nous allons en rester lŕ pour le parcours de l'arbre visuel. Toutefois, trois propriétés permettent l'imbrication, comme nous l'avons dit au début de ce chapitre : Children, Child et Content. Pour parcourir la totalité de l'arbre visuel de notre application, nous devrions également tester si l'enfant est de type ContentControl ou si celui-ci possčde la propriété Child. Derričre ces propriétés peut se cacher une imbrication élaborée et complexe. Vous pouvez télécharger l'exercice pleinEcran_parcours.zip dans le dossier chap5 des exemples.
5-3. Ajouter des enfants ŕ la liste d'affichage▲
Ajouter des enfants en cours d'exécution est une opération courante. Cela nous permet de faire vivre et évoluer l'application. Les applications dynamiques apportent une expérience utilisateur trčs différente, car elles évoluent lors de leur utilisation, dans des directions quelquefois surprenantes. Cela ajoute une profondeur aux applications et les rend plus attractives, donnant envie d'en explorer tous les recoins. Nous allons maintenant apprendre ŕ réaliser ces opérations en ajoutant des objets ŕ la volée, puis en reconstruisant la totalité de notre menu de maničre dynamique.
5-3-1. Mécanisme d'instanciation d'objets graphiques▲
Cela peut paraître étrange, mais lorsque le graphiste crée des objets graphiques au sein d'Expression Blend, il accomplit en réalité deux choses différentes. Il commence par instancier l'objet en le décrivant au sein d'une balise :
<Button Height="Auto" Width="Auto" Content="Portfolio" Margin="0,0,20,0"
FontSize="14" FontFamily="Trebuchet MS" Visibility="Visible" />Toutefois, cela ne suffit pas, le bouton ne s'afficherait pas s'il ne faisait pas partie de l'arbre visuel. Il doit donc appartenir ŕ l'un des objets de cet arbre. Un conteneur de type Grid fait l'affaire.
La deuxičme étape réalisée sans réellement y pręter attention est donc la création du lien de parenté avec son conteneur :
<Grid x:Name="LayoutRoot" Background="#FFFFFFFF" Margin="0,0,0,0" >
<Button Height="Auto" Width="Auto" Content="Portfolio" …/>
</Grid>Au sein de Blend, cette étape est naturelle puisque l'on ne peut créer des objets qu'au sein de l'arbre visuel (voir Figure 5.16).
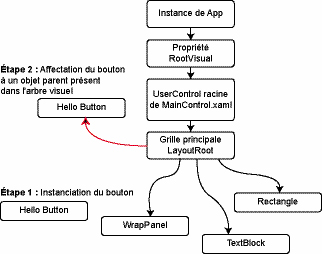
L'instance du plug-in Silverlight possčde la propriété RootVisual héritée de la classe Application. Celle-ci renvoie une instance du UserControl racine du fichier MainPage.xaml. Tout objet appartenant directement ou indirectement ŕ la propriété RootVisual fait partie de l'arbre visuel de l'application. Lors de l'initialisation de l'application, cette propriété est en fait affectée au sein du fichier App.xaml.cs, dans la classe App :
private void OnStartup(object sender, StartupEventArgs e)
{
// Chargement de l'arborescence contenue dans MainPage.xaml
this.RootVisual = new MainPage();
}Cette propriété est également accessible en C# ŕ partir de n'importe quel fichier XAML. Vous pouvez l'atteindre en ciblant la propriété statique Current de la classe App :
- App.Current.RootVisual
La propriété statique Current de la classe App renvoie l'instance actuelle de l'application.
5-3-2. Ajouter et insérer des objets dans l'arbre▲
Ajoutons un nouveau menu dans la barre. Nous allons réaliser la premičre étape consistant ŕ instancier un bouton via C# :
WrapPanel menuHaut = LayoutRoot.Children[0] as WrapPanel;
// on instancie le bouton
Button clientMenu = new Button();
// on lui spécifie de nouvelles marges
clientMenu.Margin = new Thickness (20,0,0,0);
// on lui affecte une nouvelle police
clientMenu.FontFamily = new FontFamily("Trebuchet MS");
// on définit une taille de police
clientMenu.FontSize = 14;
// on affecte sa propriété Content pour afficher une chaîne de caractčres
clientMenu.Content = "Nos Clients";Dans tous les cas nous utiliserons le mot-clé new. Cela semble étrange, mais la propriété Margin est de type Thickness. C'est une maničre d'économiser le poids du lecteur Silverlight, car la valeur est structurée de la męme maničre qu'un objet d'épaisseur, de type Thickness. Le premier chiffre indique la marge ŕ gauche, puis le deuxičme la marge haute et ainsi de suite dans le sens des aiguilles d'une montre. Comme nous pouvons le voir, affecter une police est assez simple. La police Trebuchet MS possčde l'avantage d'ętre embarquée par défaut dans le lecteur Silverlight. Il est donc facile de l'affecter au bouton. Vous remarquez que nous n'avons spécifié aucune largeur ou hauteur. Lorsque vous ne précisez pas ces valeurs, celles-ci sont par défaut en mode Auto. Pour finir, il suffit d'afficher un texte au sein de notre bouton. La seconde phase est plus facile, nous allons utiliser la méthode Add :
// on ajoute ce bouton ŕ la liste des enfants du WrapPanel
menuHaut.Children.Add(ClientMenu);La méthode Add n'ajoute pas les objets au hasard, en fait elle ajoute l'objet ŕ la fin de la liste d'enfants, donc ŕ un nouvel index. Notre menu contenait cinq éléments indexés de 0 ŕ 4. Ŕ la fin du chargement de l'application, le menu contient désormais six éléments. Le sixičme élément ajouté dynamiquement est situé au dernier et nouvel index, soit 5. Cela est particuličrement facile ŕ constater dans un conteneur de type WrapPanel, car l'index affecte directement l'ordre des objets imbriqués (voir Figure 5.17).

La méthode Add n'appartient pas ŕ l'objet lui-męme mais ŕ sa propriété de type UI-ElementCollection. Lorsque vous voudrez manipuler les enfants ou la liste elle-męme, il faudra utiliser les membres (propriétés et méthodes) de celle-ci. Cette opération est finalement assez facile, toutefois, notre nouveau menu n'est pas vraiment ŕ sa place. Il serait plus judicieux de le placer entre les menus Savoir faire et Contact. Cela est facile ŕ réaliser grâce ŕ la méthode Insert :
menuHaut.Children.Insert(4,ClientMenu);Il faut commencer par préciser l'index auquel l'objet sera positionné, puis le composant graphique ŕ insérer. Modifiez, si besoin est, la propriété Margin pour une mise en forme adaptée (voir Figure 5.18).

Lorsque vous accomplissez une telle opération, vous décalez de 1 chaque objet imbriqué suivant l'index d'insertion au sein de la liste d'enfants.
5-3-3. Erreurs levées▲
Plusieurs erreurs peuvent ętre levées lors de l'appel de ces méthodes. La premičre arrive lorsque vous passez un index aberrant ŕ la méthode Insert. Lorsque vous spécifiez un index dépassant le nombre d'enfants, soit Children.Count, le compilateur lčve une erreur correspondant ŕ celle levée lors d'une tentative d'accčs ŕ un index indéfini (voir section Gérer les erreurs d'accčs Gérer les erreurs d'accčs, plus haut dans ce chapitre). Il est en effet illogique d'insérer un objet ŕ un index supérieur au nombre d'enfants. Si vous souhaitez connaître l'index du dernier enfant de la collection, il suffit de retrancher 1 ŕ Children.Count. Insérer un enfant ŕ l'index Children.Count revient ŕ utiliser la méthode Add.
La deuxičme erreur est levée si vous essayez de déplacer un objet graphique déjŕ présent dans la liste d'enfants d'un autre conteneur. Ce cas est plus pernicieux. L'une des rčgles d'affichage est qu'une référence d'objet graphique ne peut ętre située en męme temps dans deux conteneurs différents. Lorsque vous attribuez un objet présent dans l'arbre visuel ŕ un autre conteneur, une exception est levée. Elle vous indique que l'objet est déjŕ présent ailleurs (voir Figure 5.19). Pour vous en convaincre, il suffit d'ajouter au StackPanel, notre pied de page, un élément présent dans le WrapPanel, notre menu du haut de page :
WrapPanel menuHaut = LayoutRoot.Children[0] as WrapPanel;
StackPanel footer = LayoutRoot.Children[1] as StackPanel;
Footer.Children.Add( menuHaut.Children[0] );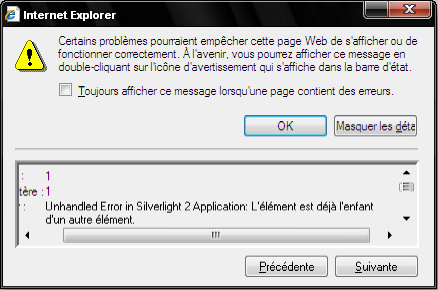
Pour résoudre cette problématique, vous devrez supprimer l'enfant de la liste de son ancien conteneur, puis invoquer la méthode Add ou Insert. Pour savoir si un enfant est contenu au sein d'une liste de type UIElementCollection (Children est de ce type), il suffit d'utiliser les méthode Contains ou IndexOf :
menuHaut.Children.Contains(Toto);
// renvoie false, car Toto n'existe pas
menuHaut.Children.Contains(ContactBtn);
// renvoie true, car Contact est bien un enfant de menuHaut
menuHaut.Children.IndexOf(Titi);
// renvoie -1, car Titi n'est pas présent dans la liste des enfants
menuHaut.Children.IndexOf (ContactBtn);
// renvoie 4, car ContactBtn est le 5e élément contenuPour de plus amples informations sur la suppression d'objets graphiques, vous pouvez consulter la section 5.4 Supprimer des objets de l'arbre visuel.
5-3-4. Créer un menu dynamique▲
Nous allons maintenant recréer le menu principal de toutes pičces. Pour cela, depuis la fenętre de design, supprimons tous les boutons de menu du WrapPanel. Dans la méthode MainPage_Loaded, il nous faut également supprimer toutes les références vers ces menus, sauf la ligne permettant de récupérer une référence du WrapPanel :
WrapPanel menuHaut = LayoutRoot.Children[0] as WrapPanel;Pour créer un menu ŕ l'exécution, il est plus pratique de créer un tableau de chaîne de caractčres. Ensuite, nous pourrons le parcourir. Ŕ chaque fois que nous trouverons un élément contenu dans le tableau, nous instancierons dynamiquement un nouveau bouton dans le WrapPanel. Le tableau doit ętre un champ privé de la classe MainPage, ainsi il sera accessible et modifiable ŕ partir de n'importe quelle méthode de la classe. Voici comment le déclarer :
public partial class MainPage : UserControl
{
string [] tabMenus = new string[]{"Accueil", "Portfolio", "Medias",
"Savoir faire","Contact"};
public MainPage()
{
InitializeComponent();
Loaded +=new RoutedEventHandler(MainPage_Loaded);
}
private void MainPage_Loaded(object sender, RoutedEventArgs e)
{
PleinEcranBT.Cursor = Cursors.Hand;
WrapPanel menuHaut = LayoutRoot.Children[0] as WrapPanel;
}
}Ensuite, nous pouvons définir la nouvelle méthode CreateMenus sur la classe MainPage et l'appeler lors du chargement de l'application. La variable MenuHaut est une variable locale ŕ la méthode MainPage_Loaded. Cela signifie que la variable n'existe et n'est accessible que dans cette méthode. Pourtant, nous en avons besoin au sein de la méthode Create-Menus pour ajouter des éléments graphiques ŕ sa liste d'enfants. Ŕ ce stade, vous avez trois choix : soit vous créez un champ MenuHaut dans votre classe, puis vous l'affectez au sein de la méthode MainPage_Loaded, soit vous passez MenuHaut comme paramčtre de la méthode CreateMenus ou alors vous faites les deux. Il peut ętre pratique de créer les boutons de menu dans un autre conteneur, si besoin est. La méthode CreateMenus mérite donc un paramčtre. Toutefois, nous pourrions également vouloir supprimer tous les objets contenus au sein du WrapPanel dans une autre fonction. Cela peut donc ętre utile d'en stocker une référence en tant que membre de la classe MainPage. Voici comment procéder :
public partial class MainPage : UserControl
{
string [] tabMenus = new string[5]{"Accueil", "Portfolio", "Medias",
"Savoir faire","Contact"};
// on déclare un champ de type WrapPanel
WrapPanel menuHaut;
public MainPage()
{
InitializeComponent();
Loaded +=new RoutedEventHandler(MainPage_Loaded);
}
private void MainPage_Loaded(object sender, RoutedEventArgs e)
{
PleinEcranBT.Cursor = Cursors.Hand;
// on affecte le champ de type WrapPanel
menuHaut = LayoutRoot.Children[0] as WrapPanel;
if (menuHaut!=null)
{
// on passe le conteneur menuHaut comme paramčtre de CreateMenus
CreateMenus(menuHaut);
}
}
// cette méthode pourra créer des menus quel que soit le conteneur ;)
private void CreateMenus(Panel conteneur)
{
…
}
}Typer le paramčtre en tant que Panel est pratique, car nous pourrons spécifier n'importe quel conteneur héritant de ce type, pour centraliser les menus. La méthode Insert n'est pas idéale dans notre cas, car il faudrait que des composants soient déjŕ présents dans notre WrapPanel. La méthode Add est la plus adéquate, car elle ajoute les menus au fur et ŕ mesure. L'ordre de notre tableau sera donc respecté. Voici la définition de la méthode CreateMenus :
private void CreateMenus(Panel conteneur)
{
foreach(string titre in TabMenus)
{
// on instancie le bouton
Button monMenu = new Button();
// on lui spécifie de nouvelles marges
monMenu.Margin = new Thickness (0,0,20,0);
// on lui affecte une nouvelle police
monMenu.FontFamily = new FontFamily("Trebuchet MS");
// on définit une taille de police
monMenu.FontSize = 14;
// on affecte sa propriété Content pour afficher
// une chaîne de caractčres
monMenu.Content = titre;
// on ajoute ce bouton ŕ la liste des enfants du WrapPanel
conteneur.Children.Add(monMenu);
}
}Comme vous pouvez le voir, mis ŕ part spécifier les marges de chaque bouton, nous n'avons rien ŕ coder concernant le placement des menus. C'est le conteneur WrapPanel qui s'occupe de cette partie.
Dans cet exercice, nous aurions pu utiliser une classe Rubrique et créer un tableau d'instances de rubrique. L'avantage est non seulement de pouvoir décrire et afficher plus qu'une simple chaîne de caractčres, mais aussi de définir des événements et méthodes spécifiques. Ce genre d'instance est appelée Value Object. Ce sont des instances dont le rôle majeur est de contenir les enregistrements récupérés depuis une base de données tout en les adaptant au modčle objet. C'est généralement la méthodologie ŕ suivre lorsque le site est véritablement mis ŕ jour depuis l'extérieur.
Vous trouverez le projet finalisé dans l'archive pleinEcran_dynamique.zip du dossier chap5.
5-3-5. Affecter les propriétés Child et Content▲
Nous allons évoquer rapidement les propriétés Child et Content. Elles occupent une place importante en matičre d'imbrication. Il suffit de voir le nombre d'objets héritant de ContentControl ou assurant une logique d'imbrication spécifique pour s'en convaincre. Ces propriétés pourraient en effet stocker un conteneur ŕ enfants multiples, qui lui-męme contiendrait de nombreux objets. Il n'y a pas de limites en la matičre. La Figure 5.20 illustre un exemple d'imbrication réalisé dans Blend par un graphiste, avec les trois propriétés Children, Child et Content.
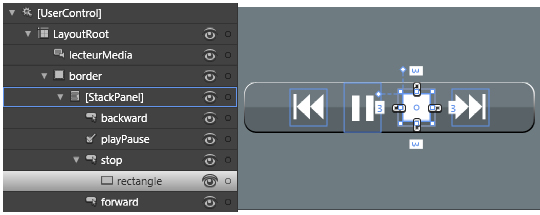
Dans l'exemple de la Figure 5.20, le composant Border permet de gérer l'affichage et le graphisme de la barre de lecture. Sa propriété Child est affectée d'un StackPanel empilant horizontalement des boutons personnalisés via sa propriété Children. Le bouton stop utilise sa propriété Content pour ętre affecté d'un simple rectangle. Vous remarquez que le bouton playPause est un bouton de type ToggleButton. Pour rappel, la classe CheckBox hérite de ToggleButton et ne se différencie que par son visuel, fait pour simplifier la vie au graphiste. Il possčde deux états, l'un représentant une icône de lecture, l'autre une icône pause. Pour ajouter un enfant via les propriétés Child et Content en C#, il suffit de les affecter :
MonBorder.Child = new StackPanel();
MonBoutonStop.Content = new Rectangle();N'oubliez pas cependant que si vous réaffectez ces propriétés ŕ l'exécution, le nouvel objet affecté remplacera l'ancien :
MonBorder.Child = new StackPanel();
MonBorder.Child = new grid();Le StackPanel ne sera jamais utilisé dans le code précédent, car il est directement remplacé par une grille. Vous n'aurez pas d'erreur levée : le nouvel enfant écrase l'ancien.
5-3-6. Événement diffusé▲
Lorsque vous ajoutez une instance de type FrameworkElement ŕ l'arbre visuel, elle diffuse l'événement Loaded. Nous allons écouter l'événement Click sur le bouton ContactBtn. Lorsqu'il sera diffusé, nous ajouterons le bouton ContactBtn dans le WrapPanel :
public partial class MainPage : UserControl
{
private Button clientMenu;
public MainPage()
{
InitializeComponent();
Loaded +=new RoutedEventHandler(MainPage_Loaded);
}
private void MainPage_Loaded(object sender, RoutedEventArgs e)
{
// on instancie le bouton
clientMenu = new Button();
…
// nous écoutons l'événement Loaded sur le bouton ClientMenu
clientMenu.Loaded +=new RoutedEventHandler(clientMenu_Loaded);
ContactBtn.Click +=new RoutedEventHandler(ContactBtn_Click);
}
private void ContactBtn_Click(object sender, RoutedEventArgs e)
{
WrapPanel menuHaut = LayoutRoot.Children[0] as WrapPanel;
if (menuHaut!=null)
{
// on ajoute ce bouton ŕ la liste des enfants du WrapPanel
menuHaut.Children.Insert(4,ClientMenu);
}
}
private void clientMenu_Loaded(object sender, RoutedEventArgs e)
{
// Lorsque le bouton est ajouté ŕ l'arbre visuel,
// l'événement Loaded est diffusé pour le montrer
// on affecte le champ texte central
TitrePage.Text="Le bouton a été ajouté et initialisé.";
}
}Toutefois, il faut faire attention au fait que nous parlons bien d'arbre visuel et non de la propriété Children. Si jamais la propriété Children, ŕ laquelle vous ajoutez un enfant, n'appartient pas ŕ un objet de l'arbre visuel, alors l'événement Loaded ne sera pas diffusé :
private void ContactBtn_Click(object sender, RoutedEventArgs e)
{
StackPanel unConteneur = new StackPanel();
// on ajoute ce bouton ŕ la liste des enfants du StackPanel
menuHaut.Children.Insert(4,clientMenu);
}
private void clientMenu_Loaded(object sender, RoutedEventArgs e)
{
// Lorsque le bouton est ajouté au StackPanel
// l'événement Loaded n'est pas diffusé, car
// le StackPanel ne fait pas partie de l'arbre visuel
TitrePage.Text="Ce message ne doit pas ętre tracé.";
}Ainsi, le męme bouton ajouté ŕ un conteneur absent de l'arbre visuel et logique ne diffusera pas d'événement Loaded.
5-4. Supprimer des objets de l'arbre visuel▲
Nous allons maintenant apprendre ŕ supprimer les enfants d'un conteneur. Comme nous allons le voir, les méthodologies sont trčs proches de celles que nous avons utilisées pour ajouter des enfants.
5-4-1. Les différentes méthodes▲
5-4-1-1. Supprimer des enfants de conteneur Panel▲
Trois méthodes sont accessibles pour supprimer un objet de l'arbre visuel et logique : Remove, RemoveAt et Clear. Ces méthodes sont invoquées par la propriété Children d'un conteneur de type Panel. Voici leur syntaxe :
// 1 - La méthode Remove reçoit la référence ŕ l'élément contenu
menuHaut.Children.Remove( ContactBtn );
// 2 - La méthode RemoveAt doit recevoir l'index
menuHaut.Children.RemoveAt( 2 );
// 3 - Clear n'a besoin d'aucun argument, la collection
// de UIElement est simplement vidée de son contenu
menuHaut.Children.Clear( );
(ContactBtn.Parent as Panel).Children.Remove(ContactBtn);La derničre ligne permet ŕ un objet d'appeler la méthode Remove de son conteneur. Tous les objets de type FrameworkElement possčdent la propriété Parent. Celle-ci renvoie la référence du conteneur parent de l'objet. Dans certains cas, il peut arriver que vous ne connaissiez pas la référence du conteneur ŕ l'avance. Cette méthode répond ŕ cette problématique, car chaque objet de l'arbre visuel possčde une propriété parent non nulle.
5-4-1-2. Supprimer des enfants uniques▲
Supprimer l'enfant d'un conteneur tel que Border ou ContentControl est trčs simple. Pour ajouter un enfant au sein d'un conteneur ŕ enfant unique, il nous a suffi d'affecter une instance d'UI-Element aux propriétés Content ou Child. Cette fois, il nous suffira d'affecter la valeur null :
MonBorder.Child = null;
MonBouton.Content = null;Lorsque vous exécutez les méthodes de suppression de la liste d'enfants, vous ne supprimez que la valeur des propriétés Children, Child ou Content. Les références des enfants qui étaient imbriqués existent toujours en mémoire si celles-ci étaient des membres de classe. Nous verrons comment désactiver des objets en mémoire ŕ la section Désactiver des objets Désactiver des objets.
5-4-2. L'effondrement de la liste d'enfants▲
5-4-2-1. Principe▲
Comme vous avez pu le remarquer lorsque vous avez compilé votre application, la suppression d'un objet au sein du StackPanel a décalé chaque index suivant de -1. Si, par exemple, vous avez supprimé le bouton ŕ l'index 2, les objets présents ŕ l'index 3 et 4 ont vu leur index passer respectivement ŕ 2 et 3 (voir Figure 5.21).
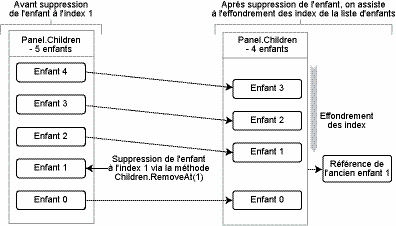
Lorsque la liste d'enfants est modifiée, l'agencement du composant se met automatiquement ŕ jour, ce qui peut ętre pratique pour mettre en forme des contenus dynamiques.
5-4-2-2. Trier une liste d'enfants▲
Vous serez donc souvent tenté d'utiliser l'effondrement des index pour mettre en forme ou dynamiser une application. Nous allons voir les limites et les contraintes de l'effondrement des index. Vous allez utiliser ce comportement pour supprimer des champs texte contenus dans un Stack-Panel. Ceux dont la propriété Text ne possčde pas une chaîne de caractčres précise seront effacés de la liste. Le StackPanel nous servira ŕ cette occasion de liste de tri. Au sein d'un nouveau projet nommé TriChildren, instancions le tableau suivant comme champ de la classe MainPage, dans le code logique :
string[] moisAnnee = new string[12] { "janvier", "février" , "mars",
"avril", "mai", "juin", "juillet", "aoűt", "septembre", "octobre",
"novembre","décembre"};Positionnons un nouveau StackPanel dans LayoutRoot. Nous pouvons soit l'instancier dynamiquement, via C#, soit le créer via l'interface visuelle de Blend. Appelez-le MonStackPanel. Il serait pratique de l'imbriquer au sein d'un Border afin de définir un contour visuel. Nous allons parcourir le tableau et créer une occurrence de TextBlock pour chaque élément du tableau lu par la boucle :
string[] moisAnnee = new string[12] { "janvier", "février" , "mars",
"avril", "mai", "juin", "juillet", "aoűt", "septembre", "octobre",
"novembre","décembre"};
private void MainPage_Loaded(object sender, RoutedEventArgs e)
{
foreach (string mois in moisAnnee)
{
TextBlock moisTexte = new TextBlock();
moisTexte.Foreground = new SolidColorBrush(Colors.Gray);
moisTexte.FontSize = 16;
moisTexte.FontFamily = new FontFamily("Trebuchet MS");
moisTexte.Text = mois;
monStackPanel.Children.Add(moisTexte);
}
}Plaçons maintenant un composant de champ texte de saisie, TextBox, au-dessus du StackPanel dans l'interface visuelle de Blend. Nous pouvons lŕ aussi créer ces éléments par code. Appelons le champ de saisie FiltreMois (voir Figure 5.22).
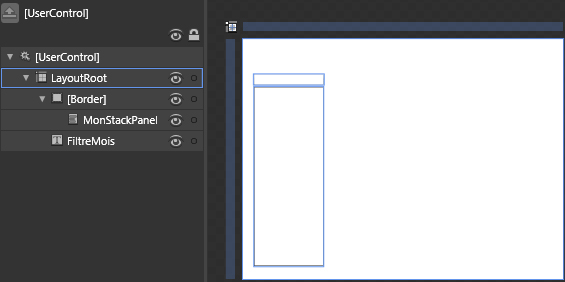
Ajoutez maintenant la logique nécessaire pour trier les mois affichés dans le Stack-Panel. Pour cela, vous pouvez ajouter une méthode dans le panneau des événements du champ de saisie. Les champs de saisie TextBox possčdent l'événement TextChanged. Il vous suffit d'écrire le nom de la méthode, ŕ droite de TextChanged. Elle pourrait se nommer OnChangedFiltre. Blend ajoute directement le code correspondant dans la classe MainPage :
private void OnChangedFiltre(object sender, TextChangedEventArgs e)
{
// TODO: Add event handler implementation here.
}Lorsque le champ de saisie sera modifié par l'utilisateur, supprimez tous les champs texte du StackPanel ne contenant pas la chaîne de caractčres entrée par l'utilisateur. Toutefois, vous n'effectuerez le tri qu'ŕ partir d'un minimum de trois caractčres saisis :
private void OnChangedFiltre(object sender, TextChangedEventArgs e)
{
// on vérifie qu'il y a au minimum 3 caractčres entrés
if ( FiltreMois.Text.Length>2 )
{
//on parcourt les enfants
foreach (TextBlock moisTextBlock in MonStackPanel.Children)
{
// on récupčre chaque chaîne de caractčres
string mt = moisTextBlock.Text as string;
// si l'un des TextBlock du StackPanel ne contient pas la chaîne
if ( !mt.Contains( FiltreMois.Text ) )
{
// on le supprime
MonStackPanel.Children.Remove( moisTextBlock );
}
}
}
}Vous remarquez le typage TextBlock dans la définition de la boucle foreach. Aprčs tout, TextBlock est une sous-classe du type UIElement. Il faudra juste faire attention ŕ ne positionner aucun autre type d'objet dans le StackPanel sous peine de lever une erreur. Compilez et testez votre application. Vous le constatez assez rapidement, le comportement du filtre est étrange. Une erreur est męme levée (voir Figure 5.23).
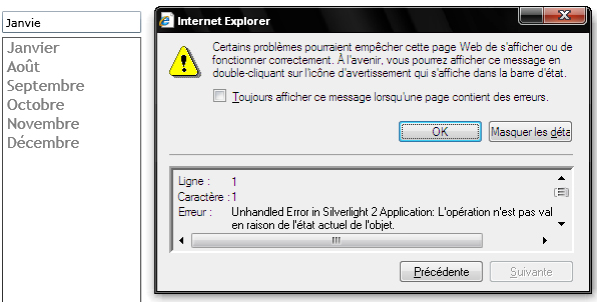
Le message est clair, vous parcourez la liste et vous la modifiez en męme temps pour la mettre en forme. Toutefois, vous ne réalisez pas une modification anodine dans le cas présent, vous supprimez définitivement un enfant de la liste. La boucle ne peut donc pas ętre lue correctement et vous génčre des erreurs d'accčs. Dans ce cas précis, la méthode que nous employons n'est pas la bonne, car n'oubliez pas que supprimer des objets modifie la mise en forme certes, mais affecte surtout l'arbre visuel de l'application et donc son architecture. Nous allons étudier une méthode plus appropriée ŕ ce cas de figure dans la section suivante.
5-4-2-3. Suppression vs. Collapsed▲
Toute sous-classe de UIElement possčde la propriété Visibility, qui doit ętre affectée d'une valeur de l'énumération Visibility. Attention ŕ ne pas confondre la propriété d'objet et l'énumération (une liste de valeurs, voir Chapitre 3 Hello World). L'énumération possčde les valeurs Visible et Collapsed. Lorsque vous écrivez :
MonUIElement.Visibility = Visibility.Collapsed;vous pratiquez un pseudo effondrement. Dans ce cas précis, le systčme d'agencement de Silverlight (Silverlight Layout System) ne prend pas en compte l'objet. Ses marges, sa largeur, sa hauteur et ses enfants sont simplement ignorés, l'objet n'est pas affiché et n'influence pas les autres. Pourtant celui-ci reste un élément de la collection Children, vous n'affectez donc en rien l'architecture de votre application. Il faut privilégier cette propriété aux méthodes de suppression lorsque vous souhaitez accomplir des opérations liées ŕ la mise en forme. Cela est simplement plus intuitif, plus pertinent et plus simple. Voici notre code pour la liste de tri, mis ŕ jour en utilisant cette propriété :
private void OnChangedFiltre(object sender, TextChangedEventArgs e)
{
// on parcourt le tableau
foreach (TextBlock MoisTextBlock in MonStackPanel.Children)
{
// on récupčre chaque chaîne de caractčres
string Mt = MoisTextBlock.Text as string;
// si l'un des TextBlock du StackPanel ne contient pas la chaîne
if ( !Mt.Contains( FiltreMois.Text ) )
MoisTextBlock.Visibility = Visibility.Collapsed;
else
MoisTextBlock.Visibility = Visibility.Visible;
}
}Le code est beaucoup plus simple dans ce cas. Avec les méthodes Remove et RemoveAt, nous aurions dű stocker les enfants supprimés dans un tableau temporaire pour obtenir un résultat équivalent et ne pas perdre leur référence.
5-4-3. Désactiver des objets▲
Nous pourrions nous demander l'intéręt que présente la désactivation des objets. Il faut admettre que plus une application est performante, plus elle est conviviale. D'un point de vue utilisateur, rien n'est plus énervant qu'effectuer des actions et voir leur résultat apparaître avec un temps de latence. Cela peut parfaitement se comprendre pour des accčs distants aux bases de données mais c'est une problématique que l'on sait traiter et que l'utilisateur comprend. Pour des actions plus simples, comme naviguer dans un site ou déplier un menu par exemple, il est anormal d'avoir des temps de latence et cela révčle un développement un peu trop hasardeux. Il faut optimiser au maximum les performances de votre application. Pour cette raison, alléger les allocations mémoire est une tâche réellement importante. Sans cela, l'application pourrait utiliser de plus en plus de mémoire vive et ralentir l'exécution.
Désactiver des objets est le processus inverse de celui consistant ŕ ajouter des objets ŕ l'arbre visuel. Pour ajouter un objet ŕ la liste d'affichage, nous avons d'abord instancié cet objet, puis nous l'avons affecté comme enfant d'un conteneur Panel grâce aux méthodes Add et Insert. Les méthodes de suppression Remove et RemoveAt ne sont donc pas suffisantes pour désactiver complčtement un objet en mémoire. Il faut faire exactement l'opposé de l'instanciation, toutefois une méthode aussi directe n'existe pas.
Les allocations mémoire sont gérées par le ramasse-miettes (ou Garbage Collector). C'est lui qui surveille et décide si un objet est désactivé ou non de la mémoire. Nous devons juste permettre au ramasse-miettes de jouer son rôle. Pour cela, la premičre étape consiste ŕ supprimer de l'arbre visuel l'instance que vous souhaitez désactiver. Tant que celle-ci est présente dans l'arbre visuel, elle ne peut ętre désactivée puisqu'elle est référencée par une collection de composants UIElement. Nous invoquons donc en premier la méthode Remove ou RemoveAt. La seconde étape est de passer la valeur de la référence ŕ null :
MonConteneur.Children.Remove(UnUIElement);
UnUIElement = null;Cette méthode est saine, toutefois vous ne saurez pas quand l'objet sera supprimé de la mémoire. Le langage C# est managé, cela signifie que les allocations mémoire ne sont pas gérées par le développeur C#, mais par le ramasse-miettes. Celui-ci gčre la désactivation des instances de classes en fonction de leur occupation mémoire. Moins une référence prend de mémoire, moins elle est prioritaire. Une mauvaise pratique consiste ŕ utiliser la méthode Collect du ramasse-miettes, pour forcer son passage. Cela est trčs coűteux en performances, car le ramasse-miettes doit parcourir toutes les références et décider de les supprimer ou non :
MonConteneur.Children.Remove(UnUIElement);
UnUIElement = null;
GC.Collect();Lorsque vous concevrez vos propres composants, vous devrez faire attention ŕ ce qu'ils suppriment bien tous les écouteurs internes d'événements propres ŕ l'application ou ŕ des références externes. Sans cela, vos instances de composants personnalisés pourraient ne pas ętre collectées par le ramasse-miettes (voir Chapitre 11 Composants personnalisés).
5-4-4. Événement diffusé▲
Nous avons vu qu'ŕ chaque fois qu'un objet est ajouté ŕ l'arbre visuel, soit ŕ l'objet RootVisual, celui-ci diffuse l'événement Loaded. Il vous suffira donc d'écouter cet événement pour savoir si l'objet est ajouté ŕ l'arbre visuel. Un événement semblable n'est pas diffusé lorsqu'un objet est supprimé de l'arbre visuel. Vous pouvez ŕ la place utiliser l'événement LayoutUpdate. Toutefois, cet événement est diffusé lors de chaque modification d'agencement. Il est donc diffusé de nombreuses fois, męme lorsqu'un objet est ajouté ŕ l'arbre visuel. Voici une méthode pour vérifier qu'un enfant vient d'ętre supprimé de l'arbre visuel :
private void MainPage_Loaded(object sender, e)
{
MonStackPanel.LayoutUpdated += MonStackPanel_LayoutUpdated;
}
private void MonStackPanel_LayoutUpdated(object sender, EventArgs e)
{
if (MonStackPanel.Children.Contains(MonBouton)
{ /* objet non supprimé */ }
else
{ /* objet supprimé */ }
}Dans tous les cas, il vous faudra tester si l'objet a été supprimé. Ce n'est pas l'idéal d'un point de vue performance, car l'événement LayoutUpdate est diffusé trčs souvent.
5-5. Échanges d'index▲
Nous avons abordé de nombreux mécanismes de l'arbre, mais nous n'avons pas pratiqué d'échanges d'index de la liste d'enfants. En fait, Children ne possčde pas une méthode spécifique assurant directement cette opération. Nous allons étudier les différentes maničres de procéder dans cette section.
5-5-1. Échange d'index du point de vue conception▲
Comme aucune méthode n'existe, nous allons coder notre échange d'index en prenant soin d'éviter les erreurs d'accčs, d'ajout ou męme de suppression que nous connaissons bien maintenant. Voici le code permettant d'effectuer cette opération délicate :
public partial class MainPage : UserControl
{
public Button ClientMenu;
public WrapPanel MenuHaut;
public MainPage()
{
InitializeComponent();
Loaded +=new RoutedEventHandler(MainPage_Loaded);
}
private void MainPage_Loaded(object sender, RoutedEventArgs e)
{
menuHaut = LayoutRoot.Children[0] as WrapPanel;
ContactBtn.Click +=new RoutedEventHandler(ContactBtn_Click);
}
private void ContactBtn_Click(object sender, RoutedEventArgs e)
{
// on récupčre l'un des enfants dont on veut échanger l'index
Button Enfant1 = menuHaut.Children[1] as Button;
// on stocke les index dont nous aurons besoin par la suite
int IndexContact = menuHaut.Children.IndexOf( ContactBtn );
// Ensuite on supprime les enfants de la liste
menuHaut.Children.Remove( Enfant1 );
menuHaut.Children.Remove( ContactBtn );
// Puis on les réinsčre en respectant un ordre précis
// toujours commencer par réinsérer l'élément
// que l'on souhaite positionner ŕ l'index le plus bas
menuHaut.Children.Insert(1,ContactBtn);
// pour finir, on ajoute ŕ la liste d'enfants l'élément
// qui a l'index le plus haut
menuHaut.Children.Insert(IndexContact,Enfant1);
}
}Comme vous pouvez le voir, nous suivons un ordre vraiment trčs précis pour éviter au maximum les erreurs d'accčs ŕ la liste. Échanger l'ordre des enfants modifie l'arbre visuel, mais ne lui retire pas d'enfants. Nous aurons donc le męme nombre d'enfants au départ de notre code qu'ŕ l'arrivée. Il nous faut dans un premier temps stocker les index que nous souhaiterons échanger par la suite. Si nous le faisions aprčs avoir supprimé un enfant de la liste, ceux-ci ne correspondraient pas au bon emplacement dans la liste.
La deuxičme étape consiste ŕ supprimer de la liste les enfants ŕ échanger. L'ordre importe peu. Pour finir, on les réinsčre, mais pas n'importe comment. Dans notre cas, nous avons échangé le dernier enfant de la liste avec un enfant situé en plein milieu. Si nous commençons par réinsérer l'élément le plus haut dans la liste, nous courons le risque de spécifier un index hors de la portée maximale qui correspond ŕ notre nombre d'enfants, Children.Count. Le code suivant renvoie une erreur, car nous essayons d'insérer Enfant1 ŕ un index qui n'est pas encore accessible :
private void ContactBtn_Click(object sender, RoutedEventArgs e)
{
// on récupčre l'un des enfants dont on veut échanger l'index
Button Enfant1 = menuHaut.Children[1] as Button;
// on stocke les index dont nous aurons besoin par la suite
int IndexContact = menuHaut.Children.IndexOf( ContactBtn );
// Ensuite on supprime les enfants de la liste
menuHaut.Children.Remove( Enfant1 );
menuHaut.Children.Remove( ContactBtn );
menuHaut.Children.Insert(IndexContact,Enfant1);
menuHaut.Children.Insert(1,ContactBtn);
}Cette méthode est assez fastidieuse. Réaliser un échange d'index sans connaître ŕ l'avance les objets ŕ échanger nous forcerait également ŕ prévoir toutes les erreurs possibles. Avoir une méthode de UIElementCollection qui accomplirait directement cette opération serait un plus. C'est ce que nous allons aborder dčs maintenant.
5-5-2. Une méthode d'extension pour UIElementCollection▲
Les méthodes d'extension sont apparues avec C# 3. C'est un nouveau pas en avant pour rendre C# souple et faciliter l'ajout de méthodes personnalisées aux classes normalement fermées ŕ l'extension. Voici la signature de la classe UIElementCollection :
public sealed class UIElementCollection :
PresentationFrameworkCollection<UIElement>Comme vous pouvez le constater, cette classe empęche tout héritage. Pourtant, les méthodes d'extension nous permettent de lui ajouter des fonctionnalités sans pour autant générer du code spaghetti. Cliquez droit sur votre projet et sélectionnez Ajouter un nouvel élément. Dans la fenętre qui vient de s'ouvrir, choisissez Class. Nommez-la UtilsMethod.cs, vous pouvez également la glisser dans un dossier spécifique pour éviter de mélanger les genres (voir Figure 5.24). La création de répertoires est accessible par un simple clic droit sur le projet ou un autre répertoire.
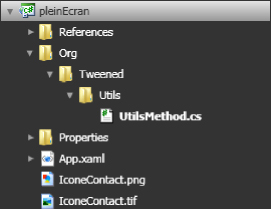
Comme vous pourriez avoir besoin de notre méthode plus tard, il vaut mieux inclure la future classe qui contiendra notre méthode dans un espace de nom spécifique. Voici le code contenant la définition de notre méthode d'extension :
namespace Org.Tweened.Utils
{
public static class UtilsMethod
{
public static void SwapChildren(this UIElementCollection E,
UIElement child1, UIElement child2 )
{
if ( E.Contains(child1) && E.Contains(child2) )
{
int Index1 = E.IndexOf(child1);
int Index2 = E.IndexOf(child2);
E.Remove(child1);
E.Remove(child2);
if (Index1>Index2)
{
E.Insert(Index2,child1);
E.Insert(Index1,child2);
}
else
{
E.Insert(Index1,child2);
E.Insert(Index2,child1);
}
}
else
throw new NotImplementedException("Au moins l'un des deux
enfants n'est pas contenu dans la liste d'enfants.");
}
}
}Créer une méthode d'extension est relativement simple. L'objectif de ces méthodes est la décoration. Pas au sens artistique, bien sűr, mais d'un point de vue technique. Décorer signifie ajouter de nouvelles fonctionnalités et propriétés ŕ un objet. La décoration est un concept permettant de résoudre de nombreuses problématiques de conception objet. Le mot-clé static est obligatoire aussi bien pour la classe que pour la méthode. Grâce ŕ ce mot-clé, le simple fait de référencer notre espace de noms permet ŕ la méthode d'extension d'ętre utilisée. La signature d'une méthode d'extension contient toujours au moins un premier argument commençant par this, celui-ci est suivi du type puis du nom du paramčtre. Le mot-clé this indique au compilateur que le type qui le suit pourra utiliser la méthode. Les paramčtres qui suivent sont, quant ŕ eux, utilisés lors de l'appel. Ŕ ce moment, n'oubliez pas de référencer l'espace de noms via le mot-clé using :
MenuHaut.Children.SwapChildren(Enfant1, ContactBtn);Vous n'aurez sans doute pas d'IntelliSense pour les méthodes d'extension au sein d'Expression Blend, mais vous en aurez au sein de Visual Studio. Compilez et testez votre application. Vous constatez que les boutons échangent bien leur place, toutefois contrairement ŕ notre premičre version, la logique est complčtement réutilisable au sein d'autres projets.
5-5-3. Échange d'index du point de vue design▲
Comme nous l'avons vu ŕ la section 5.2 Principe d'imbrication, l'ordre d'imbrication est directement lié ŕ l'ordre de superposition. Toutefois cela n'est pas forcément pratique, car l'ordre d'imbrication est également lié aux contraintes de positionnement au sein d'un conteneur. Nous allons le démontrer ŕ travers un petit exemple et trouver des solutions adaptées aux designers et aux développeurs.
5-5-3-1. Créer le projet▲
Créez un nouveau projet de type application et nommez-le SuperpositionOrder. Dans le conteneur principal, créez un StackPanel avec une orientation horizontale. Celui-ci doit s'adapter ŕ son contenu, vous devrez donc lui affecter une largeur et une hauteur en mode Auto. Faites en sorte qu'il soit centré horizontalement au sein de la grille principale. Ensuite, imbriquez ŕ l'intérieur du StackPanel cinq objets Rectangle de différentes couleurs. Chacun doit faire 100 pixels de largeur par 100 pixels de hauteur. Pour finir, espacez-les en leur spécifiant une marge ŕ droite (voir Figure 5.25).
Il faudrait agrandir un rectangle afin de voir comment ceux-ci se superposent, par exemple celui du milieu. Ceci n'est pas aussi facile ŕ faire qu'il n'y paraît.
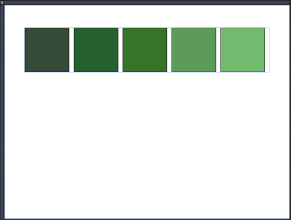
5-5-3-2. Introduction aux RenderTransform▲
Notre problčme est simple : agrandir la largeur décalera les autres rectangles les uns par rapport aux autres, car la largeur et la hauteur sont liées au comportement d'empilement du StackPanel. C'est une impasse si nous nous contentons de ces propriétés. Heureusement un autre type de transformation existe, les transformations vectorielles. Nous aborderons en profondeur ces transformations au Chapitre 5 L'arbre visuel et logique. Pour l'instant, nous nous contentons de les utiliser. Sélectionnez le rectangle du milieu, puis dans le panneau des propriétés, ouvrez l'onglet Transform (voir Figure 5.26).
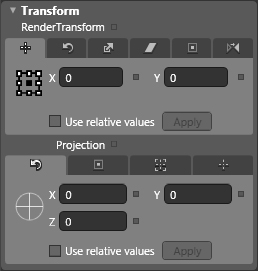
Cet onglet vous propose deux types de transformation : les transformations vectorielles de type RenderTransform et les transformations de type Projection qui permettent de gérer l'affichage d'objets en pseudo 3D (voir Chapitre 8 Les bases de la projection 3D). Nous allons utiliser les transformations vectorielles pour nous libérer partiellement des contraintes d'agencement propres au StackPanel. Cliquez sur l'icône de transformation d'échelle (![]() ), puis saisissez la valeur 1,4 dans les deux champs de saisie (voir Figure 5.27).
), puis saisissez la valeur 1,4 dans les deux champs de saisie (voir Figure 5.27).
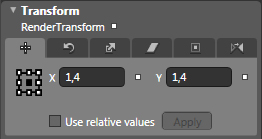
Les transformations de type RenderTransform sont totalement indépendantes de l'agencement imposé par le contexte conteneur. Elles permettent donc aux graphistes de s'affranchir des contraintes liées ŕ la conception et ŕ l'architecture. Notre Rectangle mesure désormais 40 % de largeur et de hauteur de plus et il ne décale plus les autres (voir Figure 5. 28).
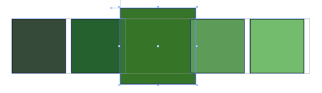
5-5-3-3. La propriété ZIndex▲
Comme vous pouvez le constater, notre Rectangle étant en troisičme position dans l'ordre d'imbrication XAML, il apparaît au-dessus du rectangle ŕ sa gauche et sous le rectangle ŕ sa droite. Nous allons l'afficher au-dessus des autres rectangles. Sur Internet, vous trouverez de nombreux exemples dans lesquels un menu se superpose aux autres lors du survol de la souris. Pour réaliser ce type de menu, il faudrait nous affranchir, une nouvelle fois, des contraintes liées ŕ l'imbrication.
Tous les conteneurs pouvant contenir plus d'un enfant possčdent la propriété attachée ZIndex,
fournie par la classe Canvas. Par défaut, la propriété Zindex contient la valeur 0. Comme tous les enfants d'un conteneur possčdent ZIndex ŕ 0, c'est l'ordre d'imbrication XAML qui prime dans un premier temps. Il existe ainsi une compétition constante entre l'ordre d'imbrication, soit l'index de l'enfant dans la collection Children,
et la propriété ZIndex. Lorsque deux enfants possčdent le męme ZIndex, l'ordre de superposition est déterminé par l'index enfant de chacun. Au contraire, s'ils possčdent un ZIndex différent, l'ordre de superposition est défini par le ZIndex. La valeur ZIndex la plus haute représente l'objet affiché au-dessus des autres. Toutefois, cette propriété n'exerce son influence qu'au sein d'un męme conteneur et il nous faut la modifier pour le rectangle central, pour cela, il suffit d'ouvrir le panneau des propriétés, dans les options d'agencement, puis de passer sa valeur ŕ 1 (voir Figure 5.29).
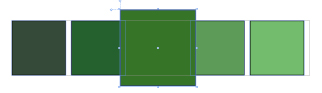
Pour mieux comprendre la compétition entre l'index enfant et le ZIndex, vous pouvez sélectionner tous les rectangles et passer leur ZIndex ŕ 1. Notre rectangle du milieu passe ŕ nouveau en dessous du rectangle de droite. Les ZIndex étant tous égaux, c'est l'ordre d'imbrication XAML qui prime ŕ nouveau.
Vous ętes maintenant familiarisé avec les différents composants visuels proposés par le framework Silverlight. Dans le prochain chapitre, nous étudierons les mécanismes liés ŕ l'animation et propres ŕ la plate-forme Silverlight. Nous verrons en quoi Silverlight se révčle ętre un puissant moteur d'animation vectorielle. Nous aborderons donc la création d'animations dans Expression Blend ou avec C#.
Animations
Dans ce chapitre, nous étudierons en profondeur les mécanismes d'interpolations vectorielles propres ŕ Silverlight. Pour cela, nous allons apprendre les principes fondamentaux de l'animation. Nous utiliserons notre projet de site plein écran comme point de départ pratique pour acquérir les concepts de base, ainsi qu'une aisance technique. Nous aborderons tout d'abord l'animation du point de vue d'un designer interactif via Blend. Dans un second temps, nous verrons que C# facilite et dynamise la création d'animations, mais qu'il simplifie et optimise également le flux de production sans délaisser le travail des designers ou des animateurs. Nous apprendrons en quoi les transformations relatives sont efficaces et incontournables en matičre d'animation et comment les générer ŕ l'exécution. Pour finir, nous aborderons et utiliserons le gestionnaire d'états visuels, dont la bonne compréhension repose sur l'ensemble des notions apprises auparavant. Nous verrons quel est son impact en matičre de conception applicative ou de flux de production dans notre quotidien.
5-6. Introduction▲
Silverlight est, entre autres, un moteur d'animations vectorielles. Depuis sa version 3, il permet de gérer la projection d'objets vectoriels en pseudo 3D. Cela signifie qu'il est capable de représenter un objet au sein des quatre dimensions que nous connaissons tous, soit x, y, z (la profondeur) et t pour le temps. Dans ce chapitre, nous n'étudierons pas les animations dans un espace 3D, mais uniquement 2D pour des raisons de clarté (si besoin est, vous pouvez consulter le Chapitre 8 Les bases de la projection 3D dédié ŕ la 3D).
5-6-1. Qu'est-ce qu'une animation ?▲
Quel que soit l'environnement de développement, créer une animation revient toujours ŕ modifier la valeur d'une propriété d'un objet au cours du temps. Nous verrons ŕ la section 6.3.2 Liaison de modčles que la valeur de départ peut-ętre récupérée implicitement. Cette particularité propre au lecteur Silverlight permet des comportements trčs puissants et beaucoup de souplesse de conception.
Dans le langage courant, une animation est forcément fluide, mais c'est un raccourci un peu rapide et incorrect. Gardez ŕ l'esprit que c'est avant tout une propriété d'objet qui varie au cours du temps quel que soit le laps de temps écoulé entre deux valeurs de cette propriété. Ainsi, le rebond d'une balle se résume aux variations de ses coordonnées dans l'espace au cours du temps.
La nature offre de nombreux exemples d'animations invisibles ŕ nos yeux, comme l'érosion d'une montagne ou la croissance d'un arbre. Les propriétés de ces objets évoluent tellement lentement dans le temps que voir ces phénomčnes est simplement impossible ŕ l'śil nu. Certains mouvements sont tellement rapides qu'il est également difficile de les analyser. Le galop du cheval en est un exemple flagrant, il ne fut réellement compris scientifiquement par Étienne Jules Marey et Eadweard Muybridge qu'ŕ la fin du xixe sičcle. Le naturaliste Étienne Jules Marey pensait qu'au grand galop aucune des pattes du cheval ne touchait le sol en męme temps durant un cours instant. Cela est vrai, mais le démontrer n'était pas si simple. Pour le prouver, Eadweard Muybridge a découpé son mouvement ŕ l'aide d'appareils photographiques alignés les uns ŕ côté des autres. Les appareils photographiques de ces scientifiques étaient déclenchés de maničre décalée dans le temps selon un intervalle régulier (voir Figure 6.1).

La décomposition et l'étude des mouvements amena de grandes découvertes et perspectives. Ce laps de temps constant entre chaque photographie a introduit la notion de cadence de prise de vues. Plus ce laps est court, plus la cadence est élevée. Par la suite, Muybridge inventa le premier appareil permettant d'afficher les images rapidement les unes aprčs les autres. Cette invention préfigurait sans doute les prémisses du cinéma et de l'animation. Dans la męme veine, les premiers dessins animés Disney étaient en huit images par seconde, car cela évitait un travail de dessin trop fastidieux. Toutefois, l'śil humain ne percevant plus l'effet de saccade ŕ partir de 24 images par seconde, ces 8 images par seconde étaient perçues par les spectateurs malgré le talent des animateurs. Les premiers films des frčres Lumičre connaissaient des limites équivalentes. Les cadences d'affichage, de prise de vues et d'animations furent, durant au moins 50 ans, le centre de nombreux efforts de la part des cinéastes et techniciens, car celles-ci engendrent l'illusion du mouvement et son réalisme. Aujourd'hui encore, leur maîtrise permet de concevoir des effets visuels impressionnants et de mieux connaître notre environnement naturel.
5-6-2. La cadence des animations au sein de Silverlight▲
Au sein de Silverlight, la cadence des animations est de 60 images par seconde par défaut. Le laps de temps s'écoulant théoriquement entre deux images affichées est donc de 1/60 de seconde. Cette valeur est accessible ŕ travers la propriété MaxFrameRate de l'instance Silverlight. Vous pouvez également afficher la cadence en bas de la fenętre du navigateur via la propriété EnableCounterFrameRate ŕ l'instanciation du lecteur Silverlight :
<div id="silverlightControlHost">
<object data="data:application/x-silverlight," type="application/
x-silverlight-2" width="100%" height="100%">
<param name="source" value="ClientBin/sitet.xap"/>
<param name="onerror" value="onSilverlightError" />
<param name="background" value="white" />
<param name="minRuntimeVersion" value="3.0.40128.0" />
<param name="autoUpgrade" value="true" />
<param name="maxFrameRate" value="30" />
<param name="enableFrameRateCounter" value="true" />
<a href="http://go.microsoft.com/fwlink/?LinkID=141205"
style="text-decoration: none;"> <img src="http://go.microsoft.
com/fwlink/?LinkId=108181" alt="Get Microsoft Silverlight"
style="border-style: none"/>
</a>
</object>Vous pouvez également définir ces deux paramčtres ŕ l'exécution en C# :
public MainPage()
{
InitializeComponent();
Loaded +=new System.Windows.RoutedEventHandler(MainPage_Loaded);
MouseLeftButtonDown += MainPage_MouseLeftButtonDown;
}
private void MainPage_Loaded(object sender, RoutedEventArgs e)
{
App.Current.Host.Settings.EnableFrameRateCounter = true;
}
private void MainPage_MouseLeftButtonDown (object sender,
MouseButtonEventArgs e)
{
App.Current.Host.Settings.MaxFrameRate = 30;
}Toutefois, comme dans n'importe quel autre moteur d'animation, et ainsi que vous pouvez le constater grâce ŕ la propriété EnableFrameRateCounter, la cadence n'est pas constante. Ceci est dű aux algorithmes de calcul et aux fluctuations de performance des systčmes d'exploitation, mais également ŕ de nombreux autres facteurs, comme l'occupation mémoire et processeur ŕ l'instant oů l'animation est visionnée. La cadence maximum n'est en réalité rien d'autre qu'une valeur souhaitée idéale. Silverlight n'est volontairement pas conçu pour gérer les animations traditionnelles de prime abord, c'est-ŕ-dire les animations image par image. Il est orienté vers la diffusion d'applications riches avant tout.
Il en découle deux spécificités essentielles propres ŕ Silverlight. La premičre est que l'unité de temps est exprimée en secondes et non en images affichables comme sous Flash. La seconde particularité est que Silverlight dispose d'un moteur vectoriel "autodégradable". Cela signifie que si une animation est trop lourde pour ętre affichée correctement selon sa cadence, dans tous les cas, le moteur respectera au maximum le temps qui lui est imparti, męme s'il lui faut ignorer l'affichage d'images intermédiaires de l'animation. Autrement dit, męme saccadée, une animation ne dépassera pas une durée définie, car Silverlight privilégie le temps plutôt que l'affichage de toutes les étapes. De maničre générale, l'śil perçoit l'intervalle entre deux images si la cadence est inférieure ŕ 25 images par seconde. Il vaut donc mieux éviter les cadences trop faibles pour ne pas créer un effet saccadé disgracieux.
5-6-3. Une premičre animation▲
Vous allez maintenant créer votre premičre animation. Pour cela, ouvrez Blend et créez un projet de type application. Nommez-le PremiereAnimation par exemple. Nous allons commencer par un peu de pratique, puis nous examinerons ce qui a été produit côté XAML par Blend. Vous pouvez passer en espace de travail Animation via le raccourci F6. Dans le conteneur LayoutRoot, créez un champ texte de type TextBlock, puis entrez la chaîne de caractčres animation d'une valeur numérique dans sa propriété Text. Nous allons créer une nouvelle animation de champ texte. Pour cela cliquez sur l'icône plus (+) dans le panneau au-dessus de l'arbre visuel et logique. Une nouvelle fenętre s'ouvre, vous proposant de nommer la nouvelle animation que vous souhaitez créer. Nommez-la AnimationNumerique (voir Figure 6.2).
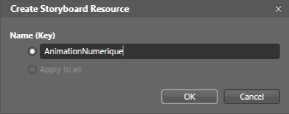
Vous remarquez que créer une nouvelle animation revient ŕ créer une nouvelle ressource de type Storyboard. Cliquez sur OK. L'interface de Blend affiche désormais une ligne de temps exprimée en secondes. Celle-ci est située ŕ droite de l'arbre visuel et logique. Chaque élément de l'arbre visuel peut posséder sa propre animation qui sera accessible dans la fenętre de la ligne de temps. Une animation peut cibler une ou plusieurs propriétés. Un cadre rouge entoure la fenętre de design (il est représenté en noir ŕ la Figure 6.3).
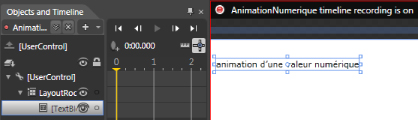
Dans la partie gauche de l'interface, l'encadré rouge indique que toute modification des objets entraînera la création d'une nouvelle clé d'animation ou la modification d'une clé existante. Attention ŕ ne pas changer le type de valeur contenu par la propriété. Un dégradé ne peut pas ętre interpolé en couleur unie. Il faut un dégradé au départ et en fin d'animation. Déplacez l'instance du TextBlock de la gauche vers la droite. Dčs que vous avez réalisé cette étape, une nouvelle clé d'animation est créée ŕ la seconde 0. Elle est représentée par un ovale gris clair, ŕ droite du champ texte (voir Figure 6.4).
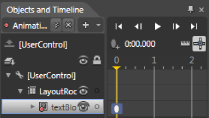
Lorsqu'un objet possčde une clé d'animation, un point rouge apparaît en bas ŕ gauche de son icône dans l'arbre visuel et logique.
Une clé d'animation indique une modification de la valeur d'une propriété ŕ un instant donné. Créer une clé d'animation alors qu'aucun changement ne survient peut ętre utile si vous poursuivez un but précis. Toutefois, évitez de polluer la ligne de temps en ajoutant des clés n'indiquant aucun changement de propriété.
Déplacez maintenant la tęte de lecture ŕ la seconde 2, représentée par une ligne jaune surmontée d'un triangle. La position de la tęte de lecture permet d'afficher les objets vectoriels ŕ un instant donné de l'animation. La déplacer revient ŕ faire un arręt sur image ŕ n'importe quel instant de l'animation. Sélectionnez le champ texte, puis repositionnez-le n'importe oů ailleurs, au sein du conteneur LayoutRoot. Vous générez ŕ nouveau une image clé, mais cette fois elle est positionnée ŕ la seconde 2. L'image clé est automatiquement créée, car Blend est en mode enregistrement d'animation. Vous pouvez voir le résultat de vos actions en jouant l'animation. Pour cela, il suffit de cliquer sur le bouton de lecture situé au-dessus de la ligne de temps (voir Figure 6.5).
L'aperçu de la lecture est moins performant que celui que vous obtiendrez en compilant le projet. Toutefois, compiler le projet ne déclenche pas l'animation au chargement. Il vous faudra déclencher l'animation ŕ l'exécution, soit par C#, soit grâce aux comportements (voir section 6.2 Style visuel). Comme nous l'avons vu jusqu'ŕ présent, tout ce qui est créé par le designer ou l'intégrateur au sein de Blend est traduit en langage XAML. Nous allons maintenant étudier ce qui a été produit, ainsi que les classes de la plate-forme Silverlight utilisées pour animer les objets.
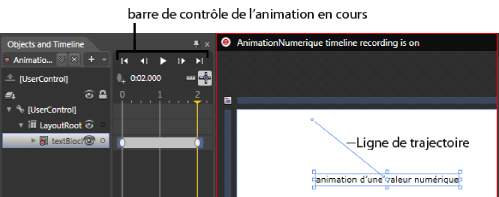
5-6-4. Les différents types d'animation ▲
Fermez l'animation en cours pour éviter de la modifier. Il suffit pour cela de cliquer sur l'icône de fermeture de l'animation (X) située ŕ droite du nom de l'animation dans l'arbre visuel et logique. Lorsque vous avez créé l'animation, elle a été ajoutée en tant que ressource. Une ressource est un type d'objet particulier dont le but est de pouvoir ętre accessible et réutilisable au sein de votre projet. Il existe plusieurs types de ressources, mais elles possčdent toutes une portée d'utilisation. Dans le cas des animations, les ressources sont en majorité définies comme ressource de l'élément visuel le plus haut dans l'arbre visuel. Dans notre cas, l'animation sera stockée dans le composant UserControl racine, elle sera donc utilisable et accessible ŕ l'intérieur du nśud XAML UserControl racine. Voici le code XAML correspondant ŕ notre animation :
<UserControl.Resources>
<Storyboard x:Name="AnimationNumerique">
<DoubleAnimationUsingKeyFrames BeginTime="00:00:00" Storyboard.
TargetName="textBlock" Storyboard.
TargetProperty="(UIElement.RenderTransform).
(TransformGroup.Children)[3].(TranslateTransform.X)">
<EasingDoubleKeyFrame KeyTime="00:00:00" Value="-25"/>
<EasingDoubleKeyFrame KeyTime="00:00:02" Value="75"/>
</DoubleAnimationUsingKeyFrames>
<DoubleAnimationUsingKeyFrames BeginTime="00:00:00" Storyboard.
TargetName="textBlock" Storyboard.
TargetProperty="(UIElement.RenderTransform).
(TransformGroup.Children)[3].(TranslateTransform.Y)">
<EasingDoubleKeyFrame KeyTime="00:00:00" Value="-20"/>
<EasingDoubleKeyFrame KeyTime="00:00:02" Value="60"/>
</DoubleAnimationUsingKeyFrames>
</Storyboard>
</UserControl.Resources>Comme vous le constatez, l'animation est représentée par une ressource de type Story-board. Elle possčde un nom ŕ l'instar des objets vectoriels que nous avons utilisés. Ŕ l'intérieur du nśud élément Storyboard, deux séquences d'animation de type DoubleAnimationUsingKeyFrames cohabitent. L'une cible la propriété X du nśud Render-Transform, l'autre la propriété Y de ce męme nśud (voir section 6.3 Bouton générique). Un nśud DoubleAnimationUsingKeyFrames décrit une animation d'une propriété de type Double par l'utilisation de clés d'animations. Comme nous le verrons dans ce chapitre, un changement peut ętre défini autrement que par des clés d'animation. De plus, il est possible d'animer des types non numériques. Pour le mettre en évidence, vous pouvez modifier la couleur du champ texte (propriété Foreground) ŕ la seconde 2. Il vous faut au préalable accéder ŕ l'animation pour la modifier. Pour cela, cliquez sur l'icône listant les animations créées ( ). Une fenętre apparaît, sélectionnez l'animation. Une fois la couleur du champ texte modifiée, vous obtiendrez l'équivalent du code XAML généré ci-dessous :
<Storyboard x:Name="AnimationNumerique">
…
<ColorAnimationUsingKeyFrames BeginTime="00:00:00" Storyboard.
TargetName="textBlock" Storyboard.TargetProperty=
"(TextBlock.Foreground).(SolidColorBrush.Color)" >
<EasingColorKeyFrame KeyTime="00:00:00" Value="Black"/>
<EasingColorKeyFrame KeyTime="00:00:02" Value="Red"/>
</ColorAnimationUsingKeyFrames>
</Storyboard>Cette fois, Blend a généré une sous-séquence d'animation de type ColorAnimation-UsingKeyFrames au sein de l'objet Storyboard. Vous n'animez plus de valeurs numériques, mais des valeurs de type Color. La Figure 6.6 liste une partie des classes et types d'animation permettant d'animer des objets au sein de Silverlight.
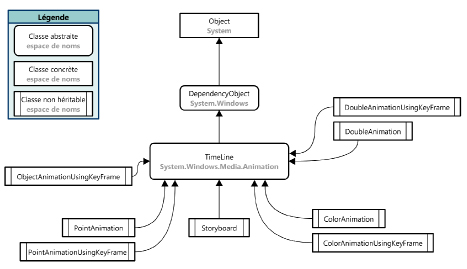
La classe Storyboard assure le contrôle de tous les types d'animation, leur lecture ou leur pause, par exemple. De ce fait, vous pouvez considérer l'objet Storyboard comme l'unité d'organisation principale. L'interpolation des valeurs entre deux instants est gérée par les autres classes. Quatre grands types de valeurs peuvent ętre animés.
- Double représente les valeurs de types numériques. L'opacité, par exemple, sera animée grâce ŕ la classe DoubleAnimation, car celle-ci est typée Double.
- Point correspond ŕ une structure constituée d'une paire de valeurs nommées X et Y et de type Double. Pour résumer, il représente les coordonnées d'un point dans l'espace. Lorsque vous animez les sommets d'un tracé vectoriel (de type Path), en interne le XAML généré correspondra ŕ PointAnimation.
- Color fait référence ŕ toutes les classes utilisant la classe Color. Ainsi, animer les couleurs d'un dégradé linéaire (LinearGradientBrush) repose sur Color-Animation.
- Object renvoie ŕ n'importe quel type. Silverlight vous permet d'animer n'importe quel type de valeurs différentes des précédentes. Toutefois interpoler la visibilité (Visi-bility) ou une chaîne de caractčres (string) ne produira pas une animation fluide.
Nous allons maintenant essayer de comprendre quels types d'interpolation sont fournis par Silverlight et comment les concevoir.
5-6-5. Les différents types d'interpolation▲
Comme vous pouvez le constater avec la Figure 6.6, mis ŕ part pour les animations ciblant les valeurs Object, deux grandes familles d'interpolations cohabitent pour chaque type. La premičre famille utilise des clés d'animation, la seconde possčde une propriété pour la valeur de départ et une autre pour la valeur d'arrivée, cette derničre famille n'utilise donc pas de clé d'animation.
5-6-5-1. Interpolations par clé d'animation▲
Une clé d'animation est une classe constituée au minimum des propriétés Value et KeyTime. La propriété Value indique la valeur de la propriété animée. KeyTime définit l'instant auquel la propriété doit atteindre la valeur spécifiée :
<EasingColorKeyFrame KeyTime="00:00:00" Value="Black"/>
<EasingColorKeyFrame KeyTime="00:00:02" Value="Red"/>Ainsi dans le code ci-dessus, ŕ la seconde 0, la propriété animée est affectée de Black (noir) alors qu'ŕ la seconde 2 celle-ci doit atteindre la valeur Red (rouge). Parce qu'il existe quatre grands types d'animation (voir section 5.6.4 Les différents types d'animation), il existe quatre grands types de clés d'animation (voir Figure 6.7).
Une classe abstraite représente chaque type de clé. Pour chaque type de clé (mis ŕ part les clés faisant référence ŕ l'animation ObjectAnimation), il existe quatre maničres de jouer l'animation. Au sein de Blend, vous pouvez choisir le type d'interpolation en cliquant sur une image clé via le panneau des propriétés (voir Figure 6.8).
Par défaut, les clés d'animations sont de type Easing, c'est-ŕ-dire qu'elles utilisent des équations d'accélération pour interpoler les valeurs entre elles. Par exemple, lors de la création de notre premičre animation, celle-ci utilisait une accélération linéaire :
<EasingColorKeyFrame KeyTime=»00:00:00» Value=»Black»/>
<EasingColorKeyFrame KeyTime=»00:00:02» Value=»Red»/>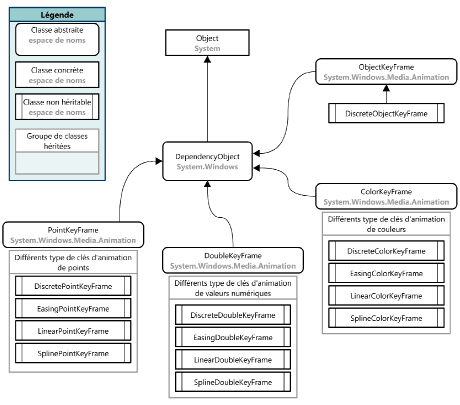
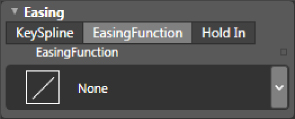
Lorsqu'aucune accélération n'est définie, celle-ci est linéaire (Linear). Vous trouverez les différents types d'interpolation ci-dessous.
- Discrete : n'interpole pas les valeurs entre deux clés d'animation. L'animation est jouée de maničre brutale. La propriété ciblée par l'animation ne change de valeur (Value) qu'ŕ l'instant oů la tęte de lecture arrive au temps (KeyTime) défini dans l'image clé. L'animation n'est pas fluide mais saccadée. Il faudra cliquer sur l'onglet Hold In pour utiliser ce type de clé.
- Easing : les clés préfixées par ce mot possčdent en plus une propriété (Easing-Function) permettant de définir une équation d'accélération. C'est exactement ce type que vous utiliserez pour faire rebondir une balle, par exemple. Nous reviendrons sur ce type de clé ŕ la section 6.3 Bouton générique.
- Linear : dans la vie réelle, aucun objet ne possčde de mouvement linéaire. Plus vous utiliserez ce type de clé et moins votre animation sera intéressante, car prévisible. Vous aurez parfois besoin de ce type d'animation pour les rotations, par exemple. Toutefois, les animateurs traditionnels les évitent le plus possible. Il n'y a pas de moyen simple dans Blend de spécifier ce type de clé on utilise plutôt une accélération linéaire - ce qui revient au męme résultat.
- Spline : vous pouvez définir vous-męme la courbe d'accélération manuellement, ce qui peut ętre plus précis dans certains cas. Pour gérer vous-męme l'accélération, cliquez sur l'onglet KeySpline (voir section 6.3 Bouton générique).
5-6-5-2. Interpolations sans clé d'animation▲
Silverlight apporte beaucoup de souplesse et de facilité dans la création de transitions grâce aux propriétés From correspondant ŕ la valeur de départ, To qui est la valeur de destination et By une valeur de destination relative ŕ la valeur de départ. Ces propriétés sont utilisables par les animations qui n'emploient pas de clés (indiquées par le suffixe UsingKeyFrames), soit :
- ColorAnimation ;
- DoubleAnimation ;
- PointAnimation.
Voici une maničre d'écrire une telle animation. Remplacez le XAML décrivant l'animation de positionnement X et Y par le code suivant :
<DoubleAnimation BeginTime="00:00:00" From="-25" To="75"
Duration="00:00:02" Storyboard.TargetName="textBlock" Storyboard.
TargetProperty="(UIElement.RenderTransform).(TransformGroup.Children)[3].(TranslateTransform.X)" />
<DoubleAnimation BeginTime="00:00:00" From="-20" To="60"
Duration="00:00:02" Storyboard.TargetName="textBlock" Storyboard.
TargetProperty="(UIElement.RenderTransform).(TransformGroup.Children)
[3].(TranslateTransform.Y)" />Comme aucune propriété KeyTime n'est précisée, il vous faut définir la durée de l'animation via la propriété Duration. Ce type d'animation ne permet de définir qu'une valeur de départ et d'arrivée et dans ce cas, Blend n'affiche pas de clés. Dépliez l'arborescence des objets animés pour visualiser les propriétés animées (voir Figure 6.9).
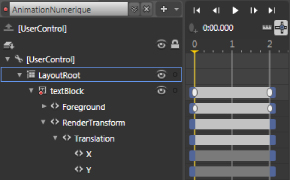
Blend ne crée ce type d'animation que dans le cas oů vous utilisez le gestionnaire d'états visuels (voir section 6.4 Le gestionnaire d'états visuels).
5-6-6. La classe Storyboard▲
Une instance de la classe Storyboard représente l'enveloppe de l'animation. Chaque occurrence de Storyboard peut avoir plusieurs sous-séquences d'animation distinctes possédant des comportements et des propriétés qui leurs sont propres. Par exemple, l'une de ces séquences ciblera un rond et l'autre un bouton. L'une pourra débuter ŕ la seconde 2 du Storyboard, et l'autre ciblera une propriété de type couleur. Toutes les combinaisons sont possibles. Les animations sont conçues comme des objets indépendants complčtement séparés de l'aspect visuel des objets. Autrement dit, elles n'appartiennent ŕ aucun élément graphique, mais peuvent cibler n'importe lequel d'entre eux (voir Figure 6.10).
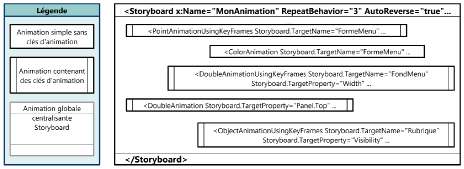
La classe Storyboard possčde des propriétés communes aux autres classes héritant de TimeLine. Toutefois, c'est la seule classe possédant des méthodes de contrôle de l'animation, dont voici une liste :
- Begin ; cette méthode permet de lire l'animation depuis la seconde 0, ŕ chaque appel de la méthode, le Storyboard est joué depuis le début ;
- GetCurrentState : cette méthode renvoie l'état actuel du Storyboard, s'il est en cours de lecture ou s'il est stoppé ;
- GetCurrentTime : retourne une valeur de type TimeSpan correspondant au temps écoulé depuis le départ de l'animation, et cela ŕ l'instant oů la méthode est invoquée ;
- Pause : met la lecture en pause ;
- Resume : redémarre une animation mise en pause ;
- Seek : cette méthode attend une instance de TimeSpan afin de positionner la tęte de lecture ŕ un temps donné de l'animation ;
- Stop : arręte la lecture du Storyboard et repositionne la tęte de lecture ŕ la seconde 0.
Les trois méthodes SetTarget, SetTargetName et SetTargetProperty sont statiques et définies dans la classe Storyboard. Elles sont donc invoquées par celle-ci. Elles sont trčs importantes, car elles montrent ŕ quel point le modčle d'animation de Silverlight est souple. Une animation au sein de la plate-forme Silverlight est un objet indépendant de l'objet animé ou de la propriété ciblée. Ces trois méthodes prennent en premier paramčtre une instance de type TimeLine, donc tout type d'animation. Les animations de type ColorAnimation, Storyboard ou Double-Animation-UsingKeyFrame, entre autres, en font partie. En second paramčtre, il vous faudra passer une valeur attendue par la méthode. La méthode SetTarget attend, par exemple, une instance de Dependency-Object comme second argument. - SetTarget : précise la référence de l'objet graphique ŕ animer.
- SetTargetName ; définit le nom de la cible ŕ animer, elle est ŕ utiliser côté XAML.
- SetTargetProperty : cible la propriété ŕ interpoler sur l'objet ciblé, par exemple l'opacité (Opacity) ou la largeur (Width).
Ces méthodes statiques sont trčs utiles. Prenons le cas d'un designer interactif. Il réalise une animation sous Blend pour un menu spécifique. L'un de ses collčgue développeur souhaite réutiliser son animation pour la réaffecter ŕ d'autres menus. Afin d'éviter un travail fastidieux de recopie et de réaffectation au sein de Blend, le développeur récupčre la référence du Storyboard du designer, puis il réaffecte dynamiquement, comme cible, une autre instance de DependencyObject au Storyboard :
Storyboard.SetTarget( MonAnimationCool, MonNouveauMenu) ;
MonAnimationCool.Begin() ;Nous allons maintenant passer ŕ la pratique afin d'assimiler tous les concepts et principes que nous avons appris. Cependant, n'oubliez pas que Blend est un outil de mise en forme XAML. La nature profonde du XAML, basée sur les relations familiales, rend impossible la gestion de tous les cas d'imbrication ou d'écriture directement par l'interface graphique de Blend. Parfois, écrire ou copier-coller du XAML dans l'éditeur de code sera plus pratique et rapide, voire incontournable.
5-7. Animer avec Expression Blend▲
5-7-1. Les bonnes pratiques▲
Lorsque vous souhaitez animer un visuel, plusieurs bonnes pratiques importantes doivent ętre prises en compte. Si vous avez déjŕ de bonnes notions en animation traditionnelle, vous pouvez ignorer ce passage. Dans tous les cas, les rčgles sont faites pour ętre outrepassées, mais elles servent de cadre et évoluent avec les mśurs. Voici certaines d'entre elles :
- évitez d'animer trop d'objets en męme temps ;
- arrangez-vous pour que l'śil ne soit pas accroché ŕ trop d'endroits en męme temps ; essayez toujours de définir un sens de lecture et une unité d'animation ;
- les animations de menus ne doivent pas excéder une seconde, dans le cas contraire, les animations deviennent prévisibles et pesantes lors d'une utilisation prolongée ;
- évitez autant que possible les animations linéaires, rien n'est linéaire dans la nature, seules les mathématiques décrivent de tels mouvements, et cela donne un aspect plat, monotone et robotique aux animations ; parfois un simple ralenti fait des merveilles ;
- simplifiez vos animations et concentrez-vous avant tout sur les sensations que vous souhaitez créer, l'animation doit ętre complčtement intégrée dans le site ou l'application et en prolonger l'unité graphique.
- les transitions sont aussi importantes que les interfaces, elles représentent un lien logique et sensible entre chaque interface, soignez-les particuličrement, mais restez sobre ; Silverlight cible avant tout les applications riches ;
- essayez d'introduire des éléments inattendus au cours de vos animations, cela ajoute de la profondeur ŕ vos applications et l'utilisateur voudra les explorer un peu plus pour découvrir de nouveaux détails ;
- Rythmez vos animations.
5-7-2. Créer une animation d'introduction▲
Dans Blend, ouvrez le projet SiteAgencePortfolio créé dans les précédents chapitres. Nous allons l'utiliser pour affiner notre compréhension du modčle d'animation ŕ travers la création d'une animation d'introduction. Vous trouverez également ce projet dans l'archive pleinEcran_maquette.zip du dossier chap6 des exemples du livre.
Nous allons découper les étapes de notre animation afin de l'enrichir. Cela permet de réfléchir et d'imaginer le tempo facilement sans pour autant nous plonger directement dans l'aspect technique de la réalisation. Voici chaque étape de notre animation d'introduction :
- rien n'est présent sur l'écran au lancement ;
- les menus du haut apparaissent les uns aprčs les autres avec un léger effet de déplacement vertical (du haut vers le bas) et. la durée totale de cette partie de l'animation ne doit pas excéder une seconde ;
- le centre du site apparaît au milieu de l'écran ;
- les liens en bas apparaissent comme s'ils émergeaient du cadre central en 4/10e de seconde environ ;
- le bouton plein écran apparaît pratiquement en męme temps.
En totalité, l'animation ne doit pas excéder trois secondes. Créez une nouvelle animation et nommez la ressource Storyboard AnimIntro. Vous n'ętes pas obligé de créer les séquences d'animation dans l'ordre chronologique. Vous allez commencer par créer l'apparition du centre de la page. Sélectionnez le composant Border et nommez-le Contenu-Page.
Nous nommons l'objet, car en XAML une animation ne peut cibler que des objets nommés. Si vous l'animez sans lui donner de nom, Blend le nommera ŕ votre place. Cela est gęnant, car le nom donné sera trop générique et peu explicite.
Une fois nommé, définissez son opacité ŕ 0 %. Il s'agit bien de pourcentage, car la plage de valeurs acceptées en C# ou en XAML se situe entre 0 et 1. Positionnez maintenant la tęte de lecture ŕ la seconde 1,6, puis cliquez sur l'icône carrée ŕ droite de la propriété Opacity. Un nouveau menu apparaît, cliquez sur l'option "Record Current Value" (voir Figure 6.11).
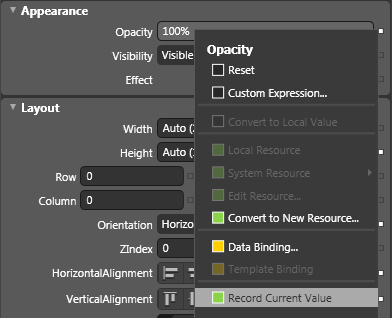
Vous venez de créer une nouvelle clé d'animation ŕ la seconde 1,6. Cela signifie que durant la premičre clé et la seconde, l'opacité ne change pas et reste ŕ zéro. Comme l'animation n'a pas besoin d'ętre fluide, vous pouvez également sélectionner la seconde clé, puis choisir l'option Hold In pour en faire une clé d'animation de type Discrete (voir Figure 6.12).
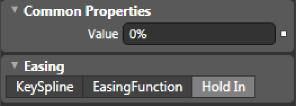
Déplacez la tęte de lecture ŕ la seconde 2 et modifiez l'opacité avec une valeur de 100. Testez votre animation. Le centre du site reste transparent durant une seconde et demie, puis apparaît. Votre ligne de temps doit correspondre ŕ la Figure 6.13.
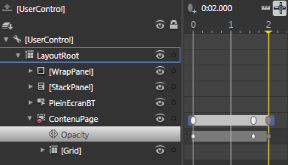
Chacun des objets animés du site va suivre cette logique d'animation avec quelques différences de tempo. Pour vous simplifier la vie, vous pouvez dupliquer le code XAML créé et cibler un autre composant comme, par exemple, le premier de nos menus qui est contenu au sein du WrapPanel. Vérifiez tout d'abord que tous les boutons sont nommés pour qu'ils puissent ętre ciblés en XAML (voir Figure 6.14).
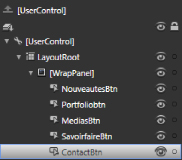
Vous pouvez maintenant passer en mode d'édition XAML. Voici la partie du code généré par Blend :
<Storyboard x:Name="AnimIntro">
<DoubleAnimationUsingKeyFrames BeginTime="00:00:00"
Storyboard.TargetName="ContenuPage"
Storyboard.TargetProperty="(UIElement.Opacity)">
<EasingDoubleKeyFrame KeyTime="00:00:00" Value="0"/>
<DiscreteDoubleKeyFrame KeyTime="00:00:01.6" Value="0"/>
<EasingDoubleKeyFrame KeyTime="00:00:02" Value="1"/>
</DoubleAnimationUsingKeyFrames>
</Storyboard>Animer d'autres objets graphiques est trčs simple ŕ partir de cette base. Dupliquez le nśud XAML DoubleAnimationUsingKeyFrame et remplacez la cible, soit la valeur de Storyboard.TargetName, par NouveautesBtn. Ensuite, pour les deuxičme et troisičme clés d'animation, définissez la valeur de la propriété KeyTime respectivement ŕ 0 seconde et 3/10e et 0 seconde et 6/10e :
<Storyboard x:Name="AnimIntro">
<DoubleAnimationUsingKeyFrames BeginTime="00:00:00" Storyboard.
TargetName="ContenuPage" Storyboard.TargetProperty=
"(UIElement.Opacity)">
<EasingDoubleKeyFrame KeyTime="00:00:00" Value="0"/>
<DiscreteDoubleKeyFrame KeyTime="00:00:01.60000" Value="0"/>
<SplineDoubleKeyFrame KeyTime="00:00:02" Value="1"/>
</DoubleAnimationUsingKeyFrames>
<DoubleAnimationUsingKeyFrames BeginTime="00:00:00" Storyboard.
TargetName="NouveautesBtn" Storyboard.TargetProperty=
"(UIElement.Opacity)">
<EasingDoubleKeyFrame KeyTime="00:00:00" Value="0"/>
<DiscreteDoubleKeyFrame KeyTime="00:00:00.3" Value="0"/>
<EasingDoubleKeyFrame KeyTime="00:00:00.6" Value="1"/>
</DoubleAnimationUsingKeyFrames>
</Storyboard>Répétez cette opération pour les autres menus en décalant la seconde et la troisičme clés d'1/10e de seconde. Pour cela, copiez et collez le code XAML que vous venez d'écrire, puis changez le nom de l'objet ciblé ŕ chaque fois (voir Figure 6.15).
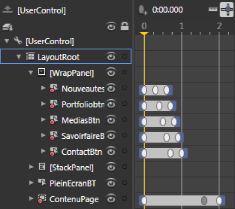
Testez votre animation. Il semble qu'il s'écoule un peu trop de temps entre l'apparition du dernier menu et l'apparition du fond central. Cela ne pose pas de problčme. Vous pouvez glisser-déplacer les clés d'animation du fond central pour les rapprocher de celles des menus.
Comme vous l'avez constaté, concevoir une animation en XAML par de simples copier-coller ne prend que quelques secondes. Vous pourrez toujours réaliser en mode création vos propres animations. Passer par le code peut vous sembler éloigné de la création pure, mais cela est trčs rapide quand vous connaissez précisément vos objectifs. Vous pouvez également affiner les animations générées en mode création. Il suffira de les centraliser au sein d'un projet dédié pour les récupérer ŕ n'importe quel moment.
Nous allons maintenant finir l'animation en faisant apparaître le composant StackPanel contenant le pied de page, puis le bouton plein écran. Procédez exactement de la męme maničre et faites en sorte que le pied de page et le bouton apparaissent en dernier. L'animation d'introduction est presque terminée. Celle-ci est encore un peu fade, car nous ciblons uniquement l'opacité des objets. De plus, nous n'avons défini aucune accélération sur chaque animation.
5-7-3. Déclencher des animations▲
Pour tester votre animation vous pouvez ouvrir la bibliothčque de composants, puis sélectionner l'onglet des comportements (Behaviors). Ensuite, glissez le comportement ControlStoryboard-Action sur le composant UserControl racine. Celui-ci est ajouté au sein de l'arbre visuel, mais ce n'est pas un composant graphique, il va simplement nous aider ŕ jouer l'animation au chargement de l'application. Pour la propriété EventName, définissez la valeur Loaded. Pour le champ Story-board, sélectionnez AnimIntro (voir Figure 6.16).
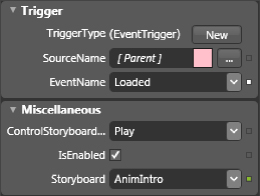
Ce comportement permet de jouer l'animation lorsque le contrôle UserControl racine est chargé. Toutefois l'action ŕ entreprendre peut ętre différente. Par défaut, l'action est de lire le Storyboard. Appuyez sur la touche F5 de votre clavier pour tester votre animation dans des conditions réelles. Pour revoir plusieurs fois l'animation se jouer, vous n'avez qu'ŕ rafraîchir la page au sein du navigateur. Nous apprendrons ŕ la section 6.3 Bouton générique ŕ contrôler des Story-boards avec C#.
5-7-4. Les transformations relatives▲
Pour donner un peu de relief, nous allons animer d'autres propriétés que l'opacité. Pour les menus, nous pourrions par exemple les faire apparaître tout en les déplaçant de haut en bas. Sélectionnez le premier menu, positionnez la tęte de lecture ŕ la seconde 0. Tout en maintenant la touche Maj enfoncée, appuyez deux fois sur la flčche du haut. De cette maničre, le menu est déplacé de 20 pixels vers le haut. Déplacez la tęte de lecture de 3/10e, puis repositionnez le menu de 20 pixels vers le bas. Celui-ci a repris sa position d'origine. Ŕ ce stade, notre objet est animé alors qu'il n'est toujours pas visible. Jusqu'ŕ maintenant, pour décaler nos animations, nous avions besoin de trois clés d'animation. Toutefois, il existe une autre maničre de procéder.
Toutes les classes héritant de la classe abstraite TimeLine possčdent la propriété BeginTime. Dépliez l'arborescence du menu NouveautesBtn et sélectionnez la ligne RenderTransform. Passez ensuite en mode d'édition mixte pour faire apparaître le code XAML correspondant ŕ ce nśud, modifiez la valeur de la propriété BeginTime ŕ 0 seconde et 4/10e :
<DoubleAnimationUsingKeyFrames BeginTime="00:00:00.3"
Storyboard.TargetName="NouveautesBtn" Storyboard.
TargetProperty="(UIElement.RenderTransform).(TransformGroup.
Children)
[3].(TranslateTransform.Y)">
<EasingDoubleKeyFrame KeyTime="00:00:00" Value="-20"/>
<EasingDoubleKeyFrame KeyTime="00:00:00.3000000" Value="0"/>
</DoubleAnimationUsingKeyFrames>Vous venez de décaler l'animation de transparence de 3/10e de seconde. Cela vous permet d'animer le déplacement du menu au męme instant oů vous le faites apparaître. Au sein de Blend, la zone grise du déplacement est décalée vers la droite de 0/10e (voir Figure 6.17).
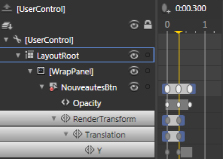
Regardez maintenant la propriété ciblée par notre séquence d'animation :
Storyboard.TargetProperty="(UIElement.RenderTransform).
(TransformGroup.Children)[3].(TranslateTransform.Y)">L'accčs ŕ la propriété Y n'est pas simple. En fait, dčs que nous avons modifié la position de notre menu, Blend y a automatiquement généré un nśud de transformation relative. Pour rappel, les transformations relatives permettent de s'affranchir des contraintes liées ŕ la mise en page du conteneur (voir section 5.5.3.2 Introduction aux RenderTransform). Lorsque vous animez des objets, Blend privilégiera toujours l'utilisation des transformations relatives. Pour des raisons pratiques, le nśud RenderTransform est toujours généré par Blend de la męme maničre. Il existe toutefois de nombreuses façons d'écrire ce type de nśud. Ne vous formalisez pas si vous rencontrez une écriture différente. Voici le nouveau code XAML décrivant notre menu :
<Button x:Name="NouveautesBtn" Height="Auto" Width="Auto"
Content="Nouveautés" Margin="0,0,20,0" FontSize="14"
FontFamily="Trebuchet MS" Visibility="Visible"
RenderTransformOrigin="0.5,0.5">
<Button.RenderTransform>
<TransformGroup>
<ScaleTransform/>
<SkewTransform/>
<RotateTransform/>
<TranslateTransform/>
</TransformGroup>
</Button.RenderTransform>
</Button>La conséquence directe du ciblage d'un nśud RenderTransform par une animation est que, si celui-ci n'existe pas réellement dans la balise du composant, Blend lčve une erreur de ciblage. Pour le démontrer, il suffit de copier-coller notre nouvelle animation tout en ciblant les autres boutons ŕ chaque fois et en décalant de 1/10e de seconde la valeur de BeginTime (voir Figure 6.18).
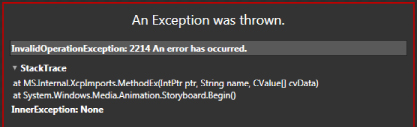
Pour résoudre ce problčme, vous devez coller le nśud RenderTransform suivant au sein de chaque menu :
<Button.RenderTransform>
<TransformGroup>
<ScaleTransform/>
<SkewTransform/>
<RotateTransform/>
<TranslateTransform/>
</TransformGroup>
</Button.RenderTransform>
</Button>Chaque menu est maintenant animé du haut vers le bas. L'animation prend peu ŕ peu plus d'ampleur. Vous pouvez procéder de la męme maničre pour le composant StackPanel représentant le pied de page. Vous risquez cependant de rencontrer quelques difficultés lors de la compilation. Le nśud RenderTransform que nous copions débute par Button.RenderTransform. Or, comme il est situé dans le nśud élément StackPanel, le compilateur lčvera une erreur. Pour éviter tout problčme, il suffit de remplacer Button par Framework-Element de cette maničre :
<FrameworkElement.RenderTransform>
<TransformGroup>
<ScaleTransform/>
<SkewTransform/>
<RotateTransform/>
<TranslateTransform/>
</TransformGroup>
</FrameworkElement.RenderTransform>
</StackPanel>La classe FrameworkElement est héritée de tous les composants visuels et elle possčde la propriété RenderTransform. Pour cette raison, quel que soit le composant visuel auquel vous souhaitez ajouter un nśud RenderTransform, cette classe fera l'affaire pour le déclarer. En programmation orientée objet, ce concept trčs puissant est appelé polymorphisme. Il est réalisable ŕ travers l'héritage de classes ou l'implémentation d'interfaces. Concrčtement, vous l'utiliserez lorsque vous ne connaîtrez pas ŕ l'avance le type de l'objet - ce qui est le cas ici. Comme les objets graphiques héritent tous de FrameworkElement, vous n'avez pas ŕ connaître le type précis de chacun d'eux pour affecter le nśud RenderTransform.
Voici le code XAML permettant d'animer le pied de page :
<DoubleAnimationUsingKeyFrames BeginTime="00:00:01.3" Storyboard.
TargetName="PiedDePage" Storyboard.TargetProperty=
"(UIElement.RenderTransform).(TransformGroup.Children)[3].
(TranslateTransform.Y)">
<EasingDoubleKeyFrame KeyTime="00:00:00" Value="-20"/>
<EasingDoubleKeyFrame KeyTime="00:00:00.3000000" Value="0"/>
</DoubleAnimationUsingKeyFrames>Vous remarquez que le StackPanel est renommé en PiedDePage. L'animation subit un décalage de une seconde et 3/10e afin d'ętre lue en męme temps que celle concernant l'opacité. Pour finir, nous allons faire apparaître le bouton plein écran. Positionnez la tęte de lecture ŕ la seconde 0, puis modifiez l'échelle du bouton via l'onglet des transformations relatives. Définissez une échelle ScaleX et ScaleY ŕ 0,5. Cela signifie qu'ŕ cette seconde, il ne possédera que la moitié de ses dimensions d'origine. Déplacez ensuite la tęte de lecture ŕ la seconde 0 et 3/10e et définissez l'échelle ŕ 1 pour ScaleX et ScaleY. Décalez cette animation pour qu'elle corresponde exactement ŕ celle de l'opacité. Nous nous approchons d'un premier résultat, il nous reste encore quelques réglages pour voir aboutir l'animation. Vous pouvez récupérer cette étape de l'animation (pleinEcran_maquetteAnimee_1.zip) dans le dossier chap6 des exemples.
5-8. Gérer l'accélération▲
Comme nous l'avons évoqué dans les bonnes pratiques, il faut éviter les animations linéaires dans la majorité des cas. Silverlight vous permet d'éviter cet écueil grâce ŕ trois types de mode d'animation : Spline, Easing et Discrete. Le mode Discrete n'est pas pertinent, car aucune interpolation n'est réalisée par Blend. Dans ce cas, la transition est abrupte. Il nous reste les modes Spline et Easing qui font référence aux męme principes.
5-8-1. Les principes▲
Il nous faut d'abord comprendre ce qu'est une accélération avant d'aborder sa gestion au sein de Blend. Pour résumer, l'accélération, qu'elle soit positive ou négative, est une modification de la vitesse au cours du temps. La vitesse est le rythme du changement. Lorsque vous lâchez une balle au-dessus du sol, elle subit l'accélération de la pesanteur correspondant ŕ un G (G pour Gravité), soit 9,82 m/s-2. Cela signifie que lorsque la balle n'est plus tenue, elle tombe de plus en plus rapidement vers le sol. S'il n'y avait pas d'accélération, elle tomberait de maničre constante vers le sol (voir Figure 6.19).
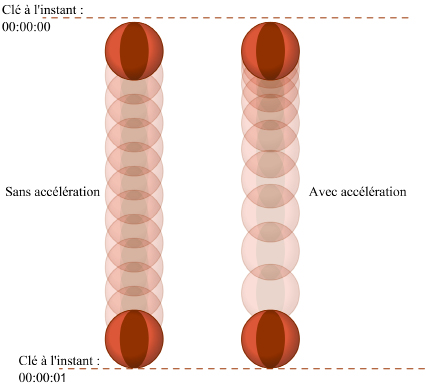
Dans le premier cas, le déplacement de la balle est constant, cela est visible, car l'espace entre deux instants égaux est toujours le męme. A contrario, dans le second cas, l'espace entre chaque affichage de la balle grandit, car la vitesse augmente au fur et ŕ mesure du temps. Il est également possible de représenter l'accélération grâce ŕ un petit graphique. La Figure 6.20 illustre la représentation d'un ralenti. On s'aperçoit qu'ŕ 20 % du temps de l'animation, 50 % de celle-ci est déjŕ effectuée. Cela signifie qu'il reste 50 % de l'animation ŕ réaliser en 80 % de temps restant. La vitesse est donc en forte diminution.
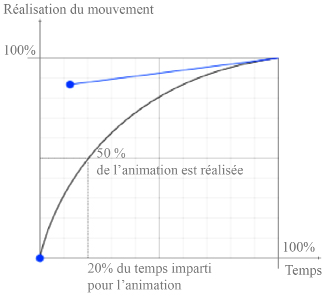
Nous allons maintenant aborder ce sujet au sein de l'environnement Silverlight et étudier les moyens mis en śuvre par Blend pour gérer l'accélération. Dans Silverlight, l'accélération est toujours définie sur la clé d'arrivée. Lorsque vous souhaiterez en créer une spécifique entre deux clés d'animation, il vous faudra donc sélectionner la clé d'arrivée, puis modifier ses propriétés. L'avantage de gérer l'accélération sur l'image clé d'arrivée est qu'une clé initiale n'est pas nécessaire pour créer une animation. Pour mieux l'expliquer et le démontrer, nous allons animer le rebond d'une balle avec une seule clé.
5-8-2. Une animation de rebond en une seule clé d'animation▲
Une animation, dans Silverlight, peut-ętre définie grâce ŕ une unique clé d'arrivée. Dans ce cas, l'animation est en fait une interpolation entre la valeur en cours de la propriété de l'objet et la valeur de destination définie par la clé. Cela signifie que l'animation sera calculée en fonction de la valeur de départ de maničre dynamique, ce qui facilite grandement le travail. Nous allons étudier et créer ce type d'animation dans cette section. Nous aurons ŕ nouveau l'occasion de le faire au Chapitre 6 Boutons personnalisés.
5-8-2-1. Créer la balle▲
Au sein de Blend, créez une nouvelle application Silverlight nommée AnimRebond. Nous allons commencer par créer une balle. Créez deux cercles parfaits, l'un sur l'autre, en instanciant le composant Ellipse. Sélectionnez-les tous les deux, puis groupez-les au sein d'une grille en utilisant le raccourci Ctrl+g. Nommez la grille MaBalle (voir Figure 6.21).
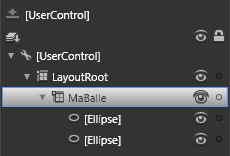
Cachez l'instance d'Ellipse qui est ŕ l'avant-plan. Cela vous permet de travailler sur l'autre de maničre plus simple. Définissez-lui un dégradé radial partant de l'orange clair vers l'orange foncé. Pour créer un dégradé, au sein du panneau des propriétés, sélectionnez Fill puis le mode dégradé radial. Modifiez ensuite les picots pour gérer la couleur du début de dégradé et celle de fin de dégradé. Ceux-ci sont situés sur la réglette des dégradés (voir Figures 6.22 et 6.23).
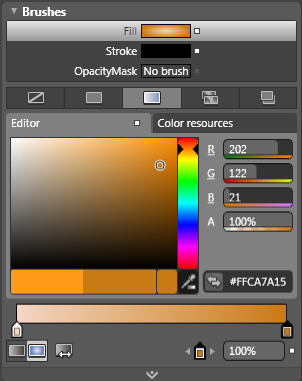
Depuis la version 3 de Blend, il est possible de modifier les picots directement au sein de la vue de création. Pour cela cliquez sur l'icône de gestion des dégradés (voir Figure 6.23).
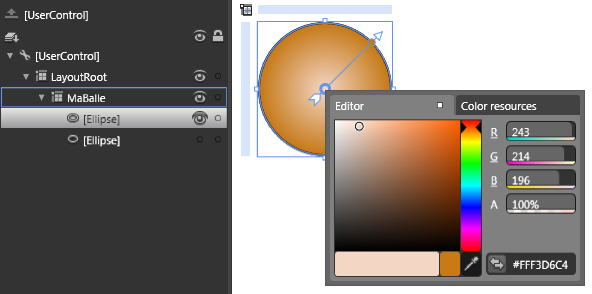
Grâce ŕ cet outil, vous pouvez directement, et de maničre sensible, modifier et gérer le remplissage d'un dégradé. Faites apparaître le second cercle, puis au sein du panneau des transformations relatives, définissez une échelle en ScaleX ŕ 0,6 et laissez l'échelle ScaleY ŕ sa valeur. Définissez également un dégradé de couleur, mais dans les tons vert ou bleu. Le résultat est reproduit ŕ la Figure 6.24.
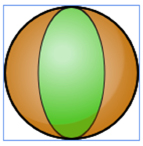
5-8-2-2. Les équations d'accélération▲
Maintenant que vous avez créé la balle, il ne reste plus qu'ŕ réaliser l'animation. Pour cela, nous allons utiliser les équations d'accélération. Cliquez sur l'icône correspondante (![]() ) et nommez l'animation AnimRebond. Une fois en mode d'enregistrement, déplacez le composant Grid MaBalle de 200 pixels vers le bas et de 100 pixels vers la droite. Vous venez de créer deux clés d'animation ŕ la seconde 0, la premičre pour le déplacement en X et la seconde pour le déplacement en Y. Déplacez la clé principale ŕ la seconde 2, puis dépliez complčtement l'arbre visuel afin de sélectionner la clé générée par le déplacement vertical. Dans le panneau des propriétés, cliquez sur la liste déroulante contenant les équations d'accélération et choisissez celle décrivant un rebond ŕ l'arrivée (voir Figure 6.25).
) et nommez l'animation AnimRebond. Une fois en mode d'enregistrement, déplacez le composant Grid MaBalle de 200 pixels vers le bas et de 100 pixels vers la droite. Vous venez de créer deux clés d'animation ŕ la seconde 0, la premičre pour le déplacement en X et la seconde pour le déplacement en Y. Déplacez la clé principale ŕ la seconde 2, puis dépliez complčtement l'arbre visuel afin de sélectionner la clé générée par le déplacement vertical. Dans le panneau des propriétés, cliquez sur la liste déroulante contenant les équations d'accélération et choisissez celle décrivant un rebond ŕ l'arrivée (voir Figure 6.25).
Vous pouvez régler cette accélération grâce ŕ deux paramčtres : le facteur de rebond (Bounciness) et le nombre de rebonds (Bounces). Plus le facteur de rebond est faible, plus les rebonds gagneront en amplitude, plus le facteur sera élevé, moins les rebonds seront visibles. Pour chaque composant visuel, il est possible de définir, en une seule fois, une accélération différente pour chaque clé ou encore pour toutes les clés situées ŕ la męme seconde. Il suffit pour cela de configurer la clé d'animation située au męme niveau que l'objet. De cette maničre, toutes les propriétés sont interpolées de maničre identique.
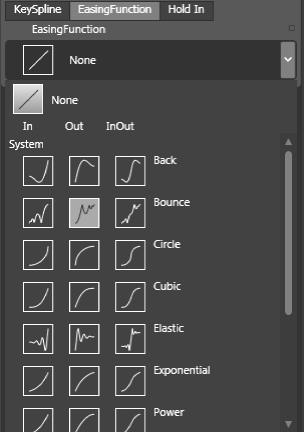
5-8-2-3. Les courbes d'accélération▲
Nous allons choisir un autre type d'accélération pour l'axe des X. Sélectionnez la clé correspondante et dans le panneau des propriétés choisissez l'onglet KeySpline. Configurez la courbe d'accélération manuellement pour créer un léger effet de ralenti. Déplacez le point jaune situé en haut ŕ droite du graphique vers l'intérieur du graphe (voir Figure 6.26).
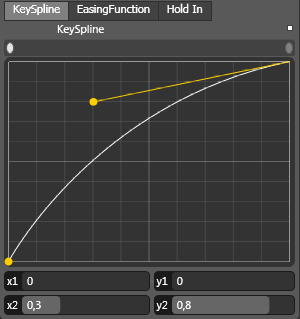
L'extrémité de la tangente est déterminée en sortie de courbe par les valeurs X2 et Y2. Voici le XAML généré pour les deux types d'accélération que nous venons de définir :
<DoubleAnimationUsingKeyFrames BeginTime="00:00:00" Storyboard.
TargetName="MaBalle" Storyboard.TargetProperty="(UIElement.
RenderTransform).(TransformGroup.Children)[3].
(TranslateTransform.Y)">
<EasingDoubleKeyFrame KeyTime="00:00:01" Value="200">
<EasingDoubleKeyFrame.EasingFunction>
<BounceEase Bounciness="2"/>
</EasingDoubleKeyFrame.EasingFunction>
</EasingDoubleKeyFrame>
</DoubleAnimationUsingKeyFrames>
<DoubleAnimationUsingKeyFrames BeginTime="00:00:00" Storyboard.
TargetName="MaBalle" Storyboard.TargetProperty="(UIElement.
RenderTransform).(TransformGroup.Children)[3].
(TranslateTransform.X)">
<SplineDoubleKeyFrame KeyTime="00:00:01" Value="50"
KeySpline="0,0,0.3,0.8"/>
</DoubleAnimationUsingKeyFrames>Vous pouvez remarquer, en gras, les deux types de clés correspondant aux modifications que nous avons apportées. La propriété KeySpline contient les coordonnées des points de tangence soit, dans l'ordre, X1, Y1, X2 et Y2. Testez votre animation au sein de Blend, puis dans votre navigateur préféré. Vous pouvez utiliser un comportement de type Control-StoryboardAction afin de déclencher la lecture de l'animation ŕ l'exécution (voir la section 5.9.2 Instanciation dynamique de ressources Storyboard). Comme vous le constatez, une seule clé d'animation est nécessaire.
Le principal avantage de ce comportement est de permettre une mise ŕ jour plus facile de vos animations en évitant de figer par une clé leur point de départ. Nous allons le démontrer simplement. Fermez le Storyboard AnimRebond et déplacez votre balle n'importe oů au sein du conteneur LayoutRoot, puis recompilez votre application et testez-la. Comme l'animation utilise les transformations relatives, elle est indépendante des contraintes du conteneur. De plus, comme elle ne possčde qu'une clé d'arrivée, elle a exactement le męme effet quelle que soit la position par défaut de l'objet. Autrement dit l'animation est totalement indépendante de la scčne principale ou de l'objet ciblé.
Pour vous en convaincre, créez un rectangle n'importe oů dans LayoutRoot et nommez-le MonCarre. Créez-y un nśud de transformations relatives, RenderTransform (voir section 5.10 Les transformations relatives), puis dupliquez l'animation en copiant-collant le code XAML.
Vous pouvez également dupliquer l'animation au sein de l'interface visuelle de Blend. Pour cela, ouvrez l'animation AnimRebond en cliquant sur l'icône de liste d'actions (![]() ). Une fois ŕ l'intérieur, cliquez sur l'icône déroulante (
). Une fois ŕ l'intérieur, cliquez sur l'icône déroulante (![]() ) située juste ŕ droite de l'icône d'ajout et sélectionnez l'option Dupliquer. Vous ętes désormais dans l'animation AnimRebond_copy. Cliquez ŕ nouveau sur l'icône et choisissez Renommer.
) située juste ŕ droite de l'icône d'ajout et sélectionnez l'option Dupliquer. Vous ętes désormais dans l'animation AnimRebond_copy. Cliquez ŕ nouveau sur l'icône et choisissez Renommer.
Changez le nom par AnimRebondCarre. Passez en mode d'édition mixte, puis modifiez la cible des deux sous-séquences d'animation de type DoubleAnimation par MonCarre. Vous venez de dupliquer l'animation et vous avez changé sa cible en quelques secondes. Vous pouvez tester l'animation directement dans Blend.
Grâce ŕ l'icône de liste d'actions, vous pouvez ajouter, supprimer, renommer et dupliquer une ressource Storyboard. Vous pouvez męme inverser l'ordre des clés d'animation. Toutefois, cette derničre opération n'est pas sans surprises, car seul l'ordre des enfants de la propriété KeyFrames est inversé. Autrement dit, le timing de l'animation ne l'est pas réellement. Il vous faudra donc un peu plus de travail si vous avez plus de deux clés pour la męme propriété.
L'exercice finalisé est dans l'archive AnimRebond.zip du dossier chap6 des exemples.
5-8-3. Améliorer l'animation d'introduction▲
Nous allons maintenant améliorer notre animation principale en gérant l'accélération des clés d'animation. Cela ne devrait pas poser beaucoup de problčmes. Nous allons cependant limiter ŕ deux le nombre de types d'accélération. Ouvrez la solution faisant référence au projet Site-AgencePortFolio lŕ oů nous l'avions laissé ŕ la section 6.2 Style visuel. Vous trouverez aussi ce fichier dans l'archive pleinEcran_maquetteAnimee_1.zip du dossier chap6 des exemples du livre.
Sélectionnez la derničre image clé de chaque animation de modification relative, Render-Transform, et définissez une accélération de type Back Out (voir Figure 6.27).
Cette équation d'accélération est assez pratique, car la valeur de la propriété dépasse un peu celle de destination avant de l'atteindre avec un effet de ralenti. Ce genre d'accélération est utile, car impossible ŕ réaliser avec les courbes d'accélération de type Spline. Il est en effet impossible de définir un point de tangence dont les coordonnées dépassent 1 en Y, soit 100 % de réalisation du mouvement.
Si vous trouvez le tempo trop rapide, espacez légčrement chaque clé. De męme, si l'śil de l'utilisateur n'est pas assez attiré en bas ŕ droite, pour l'animation du pied de page en fin d'introduction, il vous suffit de ralentir l'animation. Toutefois, d'un point de vue design, de nombreux changements seront mis en śuvre. Le gris clair des contrôles par défaut est neutre et n'attire pas le regard. D'autres moyens sont encore ŕ notre disposition pour soutenir cette animation et l'intégrer au sein d'une charte graphique.
Un autre facteur est également trčs important : les dimensions du site. Comme le site occupe 100 % de la fenętre du navigateur, si ce dernier accapare tout votre écran, les difficultés de décryptage pour l'utilisateur en seront accrues. Le redimensionnement est trčs pratique, mais peut influencer l'animation et son impact visuel au sein d'une application ou d'un site Web. Pour finir, sélectionnez la derničre image clé de chaque animation d'opacité, puis définissez soit une courbe d'accélération, soit une équation d'accélération avec ralenti.
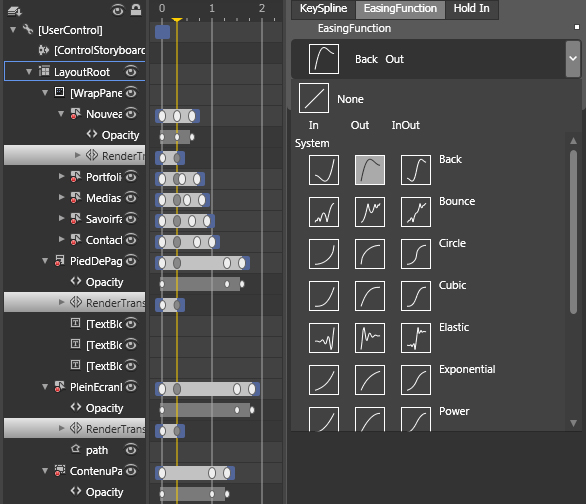
5-9. Animer avec C#▲
5-9-1. L'intéręt d'animer avec C#▲
Il nous faut tout d'abord lever toute ambiguďté en précisant que l'animation d'un site incombe avant tout ŕ l'animateur, au designer interactif ou au directeur artistique. Celle-ci est directement liée ŕ la charte graphique, ŕ l'expérience utilisateur et donc ŕ l'ergonomie. Toutefois, notre but dans cette section est d'apprendre ŕ créer des animations dynamiquement. Les langages C# ou VB ne remplaceront bien sűr jamais un logiciel comme Blend d'un point de vue créativité, mais l'utilisation d'un langage logique ouvre de nombreuses possibilités et offre une grande souplesse de production.
On le constate aisément avec des technologies du type Processing. Cette derničre présente l'avantage de générer des animations trčs esthétiques en temps réel. Pour de plus amples informations sur cette technologie, rendez-vous sur le site : http://processing.org. Toutefois ces technologies s'inscrivent souvent dans une démarche artistique. Les outils et les bibliothčques proposés sont par nature orientés vers le visuel et l'interactivité et non vers la fonctionnalité, au contraire de C#. La création d'animations via C# ou VB présente tout de męme de nombreux intéręts, si celle-ci est encadrée par des créatifs. Grâce ŕ C# :
- on évite le travail rébarbatif de recopie des animations sous Blend sans enlever la conception de celle-ci aux animateurs ;
- il est possible d'ajouter une couche d'interactivité utilisateur supplémentaire en mettant ŕ jour les animations dynamiquement ;
- on peut déclencher des animations aléatoirement ou de maničre rythmée ;
- l'animation de particules est ŕ notre portée, cela nous permet de simuler des fluides, de la fumée, de la pluie ou un vol d'oiseau.
Tous ces avantages sont attrayants et justifient un investissement dans ce domaine. Nous allons aborder chacun d'eux d'un point de vue pratique.
5-9-2. Instanciation dynamique de ressources Storyboard▲
Ouvrez le projet AnimRebond que vous avez réalisé dans un précédent exercice (AnimRebond.zip). Dans un premier temps, nous allons créer la męme animation que celle que nous avions réalisée, mais uniquement avec C# pour apprendre les concepts.
5-9-2-1. Créer l'animation de rebond en C#▲
La premičre étape consiste ŕ dupliquer la balle. Nommez la nouvelle balle MaBalle2. Sélectionnez la grille LayoutRoot, puis dans le panneau des événements de l'objet entrez PlayAnimBalle pour l'événement MouseLeftButtonDown (voir Figure 6.28).
Blend ouvre automatiquement le fichier de code logique C# correspondant ŕ notre fichier XAML et crée une méthode PlayAnimBalle. Elle se déclenchera ŕ chaque fois que l'utilisateur cliquera sur la grille principale. Cette méthode nous permettra de déclencher la lecture du Storyboard, que nous allons créer par code.
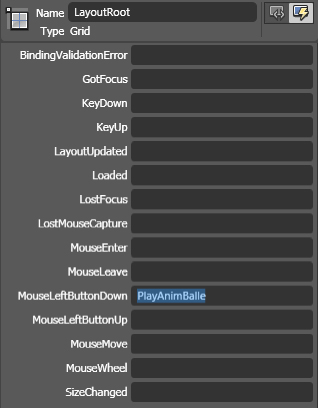
Le code ci-dessous expose la création d'une nouvelle ressource Storyboard :
public partial class MainPage : UserControl
{
Storyboard AnimRebondCode;
public MainPage()
{
InitializeComponent();
Loaded += new RoutedEventHandler(MainPage_Loaded);
}
void MainPage_Loaded(object sender, RoutedEventArgs e)
{
//on commence par instancier une nouvelle ressource Storyboard
AnimRebondCode = new Storyboard();
//on crée ensuite la sous-séquence d'animation
//en lui définissant une nouvelle destination
DoubleAnimation DaY = new DoubleAnimation();
//on définit la valeur d'arrivée de la propriété
//qui sera ciblée, on a le choix entre To et By
DaY.To = 200;
//DaY.By = 200;
//By permet d'ajouter une valeur de destination
//relative ŕ la valeur actuelle
//Puis une nouvelle équation d'accélération pour la
//sous-séquence d'animation
DaY.EasingFunction = new BounceEase();
//La classe Storyboard nous permet de modifier l'objet
//ciblé par l'animation via la méthode statique SetTarget
Storyboard.SetTarget(AnimRebondCode, MaBalle2);
//La classe Storyboard nous fournit également une méthode
//pour cibler la propriété ŕ animer
Storyboard.SetTargetProperty(DaY, new PropertyPath("(UIElement.
RenderTransform).(TransformGroup.Children)[3].
(TranslateTransform.Y)"));
//On ajoute la sous-séquence d'animation comme enfant du Storyboard
AnimRebondCode.Children.Add(DaY);
//l'étape finale facultative consiste ŕ ajouter le Storyboard
//aux ressources du UserControl racine, soit
//this Resources.Add("AnimRebondCodeClé", AnimRebondCode);
}
private void PlayAnimBalle(object sender, MouseButtonEventArgs e)
{
AnimRebondCode.Begin();
}
}Deux ou trois concepts méritent d'ętre expliqués. Tout d'abord, la création, puis l'utilisation d'un Storyboard contiennent pratiquement les męmes étapes que l'ajout d'un objet Framework-Element ŕ l'arbre visuel d'une application. On le déclare comme membre de classe pour y accéder depuis n'importe quelle méthode. On l'instancie ensuite au chargement de l'application et pour finir, on l'ajoute comme enfant de la propriété Resources. Cette derničre étape est nécessaire uniquement si vous souhaitez utiliser le Storyboard comme ressource, ce qui n'est pas obligatoire depuis Silverlight 3. Il est conseillé de ne pas l'ajouter par défaut, afin de faciliter la libération des ressources en cas de suppression du Storyboard. Cette propriété est propre ŕ tous les objets de type Framework-Element. N'importe quel objet au sein de l'arbre visuel peut donc posséder des ressources. Nous pourrions donc trčs bien avoir le code XAML suivant :
<Grid … >
<Button Width="100" Height="30">
<Button.Resources>
<Storyboard x:Name="monAnimAccessibleDansButton" … >
…
</Storyboard>
</Button.Resources >
</Button>
</Grid >Comme nous l'avons montré ŕ la section 5.9.2 Instanciation dynamique de ressources Storyboard, les objets de type Storyboard sont considérés comme des ressources, car ils ne possčdent pas de représentation visuelle concrčte. La propriété Resources fait référence aux dictionnaires de ressources. Elle implémente l'interface IDictionnary. Chaque ressource, lorsqu'elle est ajoutée au dictionnaire, doit posséder une clé d'accčs. C'est ŕ cela que sert la chaîne de caractčres passée en premier paramčtre :
Resources.Add("AnimRebondCodeClé", AnimRebondCode);Le second argument représente la référence du Storyboard que nous souhaitons ajouter. Une autre difficulté que vous pouvez rencontrer est le ciblage de la propriété ŕ animer. Dans la ligne de code ci-dessous, nous spécifions le chemin d'accčs pour la propriété Y de type Render-Transform :
Storyboard.SetTargetProperty(DaY, new PropertyPath("(UIElement.
RenderTransform).(TransformGroup.Children)[3].
(TranslateTransform.Y)"));Cela peut paraître un peu barbare, mais vous pouvez copier-coller le chemin d'accčs grâce au code XAML généré automatiquement par Blend. De plus, ce type de chemin n'est nécessaire que pour les transformations relatives. Pour d'autres propriétés propres aux objets eux-męmes, comme Opacity ou Width, vous pouvez utiliser des membres statiques de classe suffixés de Property :
PropertyPath pp = new PropertyPath( Canvas.WidthProperty );
Storyboard.SetTargetProperty(DaY, pp);Pour finir, il ne faut pas oublier de cibler l'objet ŕ animer. Ŕ cette fin, utilisez la méthode statique SetTarget de la classe Storyboard. Vous devez préciser l'instance de type Time-Line et la cible animée par cette derničre :
//La classe Storyboard nous permet de modifier l'objet
//ciblé par l'animation via la méthode statique SetTarget
Storyboard.SetTarget(AnimRebondCode, MaBalle2);Nous allons maintenant pousser ce concept un peu plus loin.
5-9-2-2. Mise ŕ jour dynamique de l'animation▲
Pour l'instant, tout ce que nous faisons peut ętre réalisé dans Blend. Vous allez ajouter un peu de logique afin d'illustrer l'intéręt de C#. Lorsque l'utilisateur cliquera sur la grille principale, la balle se déplacera aux coordonnées oů l'événement se sera produit. Tout d'abord, vous allez afficher les informations concernant le clic du bouton de la souris sur LayoutRoot.
Créez un nouveau membre de classe de type TextBlock, nommé InfoTxt, puis ajoutez-le comme enfant du conteneur LayoutRoot lors du chargement de l'application :
TextBlock InfoTxt = new TextBlock();
void MainPage_Loaded(object sender, RoutedEventArgs e)
{
LayoutRoot.Children.Add(InfoTxt);
// le code vu précédemment dans cette méthode…
}Il faut également modifier la méthode PlayAnimBalle pour récupérer les coordonnées de la souris lors de l'événement OnMouseDown :
private void PlayAnimBalle(object sender,MouseButtonEventArgs e)
{
Point Position = e.GetPosition(null);
InfoTxt.Text = Position.ToString();
AnimRebondCode.Begin();
}La structure, de type Position, contient deux valeurs de type de double correspondant ŕ X et Y. Celle-ci est récupérée grâce ŕ l'argument de type MouseButtonEventArgs. Nous reviendrons sur ce type d'argument au Chapitre 7 Interactivité et modčle événementiel. Le champ texte indique désormais les coordonnées de la souris ŕ l'instant oů vous cliquez sur le conteneur LayoutRoot. Pour se déplacer aux coordonnées X et Y, nous devons définir une deuxičme animation ciblant cette fois l'axe des X :
void MainPage_Loaded(object sender, RoutedEventArgs e)
{
LayoutRoot.Children.Add(InfoTxt);
//on commence par instancier une nouvelle ressource Storyboard
AnimRebondCode = new Storyboard();
//on crée ensuite la sous-séquence d'animation
//en lui définissant une nouvelle destination
DoubleAnimation DaY = new DoubleAnimation();
DoubleAnimation DaX = new DoubleAnimation();
#region plus besoin de ce code
//on définit la valeur d'arrivée de la propriété qui sera ciblée
//on a le choix entre To et By
//DaY.To = 200;
//Dax.By = 200;
//By permet d'ajouter une valeur relative ŕ la valeur actuelle
#endregion
//Puis une nouvelle équation d'accélération pour la
//sous-séquence d'animation
DaY.EasingFunction = new BounceEase();
DaX.EasingFunction = new BounceEase();
//La classe Storyboard nous permet de modifier l'objet
//ciblé par l'animation via la méthode statique SetTarget
Storyboard.SetTarget(AnimRebondCode, MaBalle2);
//La classe Storyboard nous fournit également une méthode
//pour cibler la propriété ŕ animer
Storyboard.SetTargetProperty(DaY, new PropertyPath("(UIElement.
RenderTransform).(TransformGroup.Children)[3].
(TranslateTransform.Y)"));
Storyboard.SetTargetProperty(DaX, new PropertyPath("(UIElement.
RenderTransform).(TransformGroup.Children)[3].
(TranslateTransform.X)"));
//On ajoute la sous-séquence d'animation comme enfant du Storyboard
AnimRebondCode.Children.Add(DaY);
AnimRebondCode.Children.Add(DaX);
}Il suffit maintenant de modifier notre animation pour que les valeurs de destination soient mises ŕ jour. Toutefois, il faut faire la différence entre les coordonnées de la souris, que nous récupérons sur le conteneur, et les transformations relatives X et Y que nous affectons. Le code suivant est un début mais n'est pas suffisant :
private void PlayAnimBalle(object sender, MouseButtonEventArgs e)
{
Point Position = e.GetPosition(null);
InfoTxt.Text = Position.ToString();
(AnimRebondCode.Children[0] as DoubleAnimation).To = Position.Y;
(AnimRebondCode.Children[1] as DoubleAnimation).To = Position.X;
AnimRebondCode.Begin();
}Vous remarquez qu'il y a un décalage entre le point de destination des animations X et Y et l'endroit oů vous avez cliqué. Ceci est dű aux transformations relatives. Dans le code précédent, ŕ chaque fois que vous cliquez, vous ajoutez les coordonnées de votre souris ŕ la position initiale de la balle au sein du conteneur LayoutRoot. Pour remédier ŕ ce problčme, vous avez deux choix. Le plus simple consiste ŕ positionner MaBalle2 en haut ŕ gauche de LayoutRoot en supprimant les marges et en choisissant un alignement ŕ gauche et ŕ droite (voir Figure 6.29).
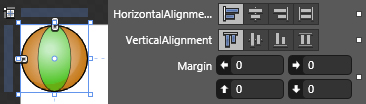
Recompilez votre application pour voir le résultat. Elle fonctionne mieux, mais cette solution vous oblige ŕ positionner votre balle en haut ŕ gauche lors de la compilation. La seconde solution - plus pratique - consiste ŕ soustraire les marges existantes et ŕ spécifier un alignement en haut et gauche :
private void PlayAnimBalle(object sender, MouseButtonEventArgs e)
{
Point Position = e.GetPosition(null);
InfoTxt.Text = Position.ToString();
double NewPosY = Position.Y - MaBalle2.Margin.Top-(MaBalle2.Height/2);
double NewPosX = Position.X - MaBalle2.Margin.Left-(MaBalle2.Width/2);
(AnimRebondCode.Children[0] as DoubleAnimation).To = NewPosY;
(AnimRebondCode.Children[1] as DoubleAnimation).To = NewPosX;
AnimRebondCode.Begin();
}Dans le code précédent, la moitié de la largeur et de la hauteur de la balle est également soustraite. Ceci vous permet de positionner le centre de la balle exactement lŕ oů vous avez cliqué.
5-9-3. Affectation dynamique de Storyboards▲
Vous allez affecter la męme animation ŕ différents objets contenus dans une grille. Créez un nouveau projet nommé AnimRebond_Dynamic. Commencez par la mise en place du projet sous Expression Blend. Au sein du conteneur LayoutRoot, créez trois copies de notre balle ayant pour nom MaBalle1, MaBalle2 et MaBalle3. En arričre-plan des balles, et toujours dans la grille LayoutRoot, instanciez un nouvel objet de type Grid et appelez-le ZoneClick. Cette grille doit posséder une marge basse de 110 pixels. Vous pouvez lui affecter une couleur d'arričre-plan pour la visualiser plus facilement. La marge vous permet de positionner un composant StackPanel horizontal entre le bas de la zone de clic et le bord inférieur de notre application. Le composant contiendra les boutons qui modifieront la cible de l'animation, ainsi que les coordonnées lors du clic de souris. Autrement dit, nous changerons dynamiquement la référence correspondant ŕ l'objet ciblé. Cela est réalisable grâce ŕ la méthode statique SetTarget de la classe Storyboard. Nommez le StackPanel BoutonsInfos et créez les boutons. Pour chacun d'eux, la propriété Content doit ętre affectée de la valeur Anim Balle 1, Anim Balle 2 ou Anim Balle 3 (voir Figure 6.30).
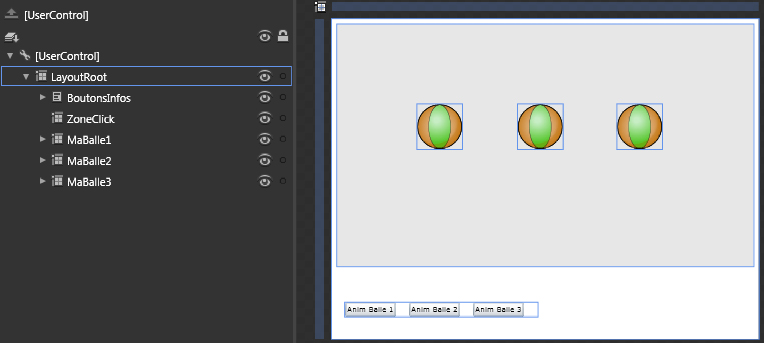
Le code ressemble ŕ celui de notre projet précédent, toutefois de subtiles modifications nous permettent d'améliorer son comportement. Commencez par recopier le code de la précédente animation. Il vous faut ajouter le membre de classe BalleEnCours (de type FrameworkElement). Il correspond ŕ la référence de la balle actuellement ciblée par l'animation. Spécifiez ensuite une méthode pour l'événement MouseLeftButtonDown de chaque bouton. Vous pouvez utiliser le panneau des événements ŕ cette fin. Nommez ces méthodes SetBalle1, SetBalle2 et Setballe3. Au sein de ces fonctions, vous allez redéfinir la cible de l'animation. Ainsi, lorsque vous cliquerez sur le bouton 3, le Storyboard ciblera la balle 3.
Voici la totalité du code mis ŕ jour :
public partial class MainPage : UserControl
{
Storyboard AnimRebondCode;
FrameworkElement BalleEnCours;
public MainPage()
{
InitializeComponent();
Loaded +=new System.Windows.RoutedEventHandler(MainPage_Loaded);
}
TextBlock InfoTxt = new TextBlock();
void MainPage_Loaded(object sender, RoutedEventArgs e)
{
//Par défaut on anime la premičre balle
BalleEnCours = MaBalle1;
BoutonsInfos.Children.Add(InfoTxt);
AnimRebondCode = new Storyboard();
DoubleAnimation DaY = new DoubleAnimation();
DoubleAnimation DaX = new DoubleAnimation();
DaY.To = 200;
DaY.EasingFunction = new BackEase();
DaX.EasingFunction = new ElasticEase();
//La classe Storyboard nous permet de modifier l'objet
//ciblé par l'animation via la méthode statique SetTarget
Storyboard.SetTarget(AnimRebondCode, BalleEnCours);
Storyboard.SetTargetProperty(DaY, new PropertyPath("(UIElement.
RenderTransform).(TransformGroup.Children)[3].
(TranslateTransform.Y)"));
Storyboard.SetTargetProperty(DaX, new PropertyPath("(UIElement.
RenderTransform).(TransformGroup.Children)[3].(
TranslateTransform.X)"));
AnimRebondCode.Children.Add(DaY);
AnimRebondCode.Children.Add(DaX);
}
private void PlayAnimBalle(object sender, MouseButtonEventArgs e)
{
Point Position = e.GetPosition(null);
InfoTxt.Text = "X :: "+ Position.X + " - Y :: " + Position.Y;
double NewPosY = Position.Y - BalleEnCours.Margin.Top -
(BalleEnCours.Height / 2);
double NewPosX = Position.X - BalleEnCours.Margin.Left -
(BalleEnCours.Width / 2);
(AnimRebondCode.Children[0] as DoubleAnimation).To = NewPosY;
(AnimRebondCode.Children[1] as DoubleAnimation).To = NewPosX;
AnimRebondCode.Begin();
}
private void SetBalle1(object sender, RoutedEventArgs e)
{
AnimRebondCode.Stop();
BalleEnCours = MaBalle1;
Storyboard.SetTarget((AnimRebondCode.Children[0]), BalleEnCours);
Storyboard.SetTarget((AnimRebondCode.Children[1]), BalleEnCours);
}
private void SetBalle2(object sender, RoutedEventArgs e)
{
AnimRebondCode.Stop();
BalleEnCours = MaBalle2;
Storyboard.SetTarget((AnimRebondCode.Children[0]), BalleEnCours);
Storyboard.SetTarget((AnimRebondCode.Children[1]), BalleEnCours);
}
private void SetBalle3(object sender, RoutedEventArgs e)
{
AnimRebondCode.Stop();
BalleEnCours = MaBalle3;
Storyboard.SetTarget((AnimRebondCode.Children[0]), BalleEnCours);
Storyboard.SetTarget((AnimRebondCode.Children[1]), BalleEnCours);
}
}Revenons un peu sur ce code. Le moteur Silverlight ne permet pas ŕ un Storyboard d'ętre utilisé plusieurs fois, tant que celui-ci est actif. Il nous faut donc libérer la ressource Story-board en invoquant la méthode Stop, avant de pouvoir lui affecter une nouvelle cible :
private void SetBalle3(object sender, RoutedEventArgs e)
{
AnimRebondCode.Stop();
BalleEnCours = MaBalle3;
Storyboard.SetTarget((AnimRebondCode.Children[0]), BalleEnCours);
Storyboard.SetTarget((AnimRebondCode.Children[1]), BalleEnCours);
}Lorsque vous relâchez le bouton gauche de la souris n'importe oů sur la zone de clic, la méthode PlayAnimBalle est exécutée. Il est assez pratique dans notre cas d'appeler une méthode lorsque le bouton gauche de la souris est enfoncé (MouseLeftButtonDown), puis d'en appeler une autre quand celui-ci est relâché (MouseLeftButtonUp). Cela vous permet de contrôler sereinement l'enchaînement des étapes. Nous pourrions par exemple définir la nouvelle balle ŕ animer lorsque l'utilisateur appuie sur l'une d'entre elles, puis déclencher l'animation lorsqu'il relâche le bouton. Les objets présents au sein de l'arbre visuel sont tous interactifs, cela vous évite d'instancier des composants Button pour tout et n'importe quoi.
5-9-4. Dupliquer un Storyboard créé dans Blend via C#▲
Pour réaliser cet exercice, il vous faudra désarchiver MenuAnim_Dynamique.zip du dossier chap6 des exemples du livre. Vous pouvez ouvrir le projet dans Blend ou Visual Studio.
Ce projet est trčs simple, il contient plusieurs primitives Rectangle, mais seul le premier enfant de la grille est animé. Notre objectif va consister ŕ récupérer l'animation générée dans Blend par le designer interactif, puis ŕ la dupliquer dynamiquement afin de l'affecter ŕ chaque Rectangle contenu dans la grille. Cloner dynamiquement un Storyboard n'est malheureusement pas une opération simple ŕ réaliser, ceci pour deux raisons. La premičre est que la méthode MemberWiseClone héritée de Object est protégée, donc inaccessible depuis l'extérieur (de plus cette méthode n'est pas satisfaisante, car elle ne clone l'objet qu'en surface). La seconde raison est que la classe XamlWriter, utilisée pour récupérer la chaîne de caractčres XAML de toute référence sous WPF, n'est pas supportée par Silverlight et qu'elle est disponible uniquement au sein de WPF. Nous pourrions utiliser l'API de réflexion qui permet de parcourir les types, méthodes, propriétés, etc. Toutefois un tel code serait fastidieux et ne servirait pas notre propos.
Nous allons donc commencer par récupérer la chaîne de caractčres correspondant au Storyboard. Il suffit de copier le code XAML généré dans Blend, puis de le coller directement au sein du fichier C# dans le constructeur. Une fois cette étape réalisée, supprimez toutes les propriétés Storyboard.TargetName="Rectangle1", les propriétés BeginTime="00:00:00", ainsi que la propriété x:Name="Anim3D". Vous obtiendrez le résultat ci-dessous :
<Storyboard>
<DoubleAnimationUsingKeyFrames Storyboard.TargetProperty=
"(UIElement.Projection).(PlaneProjection.RotationY)">
<EasingDoubleKeyFrame KeyTime="00:00:00" Value="650"/>
<EasingDoubleKeyFrame KeyTime="00:00:01" Value="0">
<EasingDoubleKeyFrame.EasingFunction>
<CubicEase/>
</EasingDoubleKeyFrame.EasingFunction>
</EasingDoubleKeyFrame>
</DoubleAnimationUsingKeyFrames>
<DoubleAnimationUsingKeyFrames Storyboard.TargetProperty=
"(UIElement.Opacity)">
<EasingDoubleKeyFrame KeyTime="00:00:00" Value="0"/>
<EasingDoubleKeyFrame KeyTime="00:00:01" Value="1"/>
</DoubleAnimationUsingKeyFrames>
<DoubleAnimationUsingKeyFrames Storyboard.TargetProperty=
"(UIElement.Projection).(PlaneProjection.GlobalOffsetZ)">
<EasingDoubleKeyFrame KeyTime="00:00:00" Value="-700"/>
<EasingDoubleKeyFrame KeyTime="00:00:01.5000000" Value="0">
<EasingDoubleKeyFrame.EasingFunction>
<CubicEase/>
</EasingDoubleKeyFrame.EasingFunction>
</EasingDoubleKeyFrame>
</DoubleAnimationUsingKeyFrames>
<DoubleAnimationUsingKeyFrames Storyboard.TargetProperty=
"(FrameworkElement.Width)">
<EasingDoubleKeyFrame KeyTime="00:00:01" Value="51"/>
<EasingDoubleKeyFrame KeyTime="00:00:01.5000000" Value="150">
<EasingDoubleKeyFrame.EasingFunction>
<CubicEase/>
</EasingDoubleKeyFrame.EasingFunction>
</EasingDoubleKeyFrame>
</DoubleAnimationUsingKeyFrames>
</Storyboard>Visual Studio lčve plusieurs erreurs, mais ce n'est que temporaire. Il va nous falloir transformer le XAML en objet de type String. C'est la partie du code un peu rébarbative, mais c'est une phase sensible, car au moindre faux pas le compilateur lčvera une erreur.
Nous devons utiliser la classe StringBuilder pour concaténer une chaîne de caractčres. Concaténer revient ŕ mettre plusieurs chaînes de caractčres ŕ la suite. Favoriser l'utilisation de StringBuilder optimise grandement la mémoire allouée pour ce type d'opération. Référencez l'espace de noms System.Text via l'instruction using. Nous allons parcourir tous les enfants de la grille LayoutRoot et créer un Storyboard pour chaque UIElement trouvé :
//espace de noms ŕ ajouter
using System.Windows.Markup;
using System.Collections.Generic;
using System.Text;
//On crée un dictionnaire pour stocker chaque animation créée
Dictionary<UIElement, Storyboard> DicoElementsSB = new
Dictionary<UIElement, Storyboard>();
void MainPage_Loaded(object sender, RoutedEventArgs e)
{
CreateStoryboard();
}
private void CreateStoryboard()
{
foreach (UIElement Ui in LayoutRoot.Children)
{
//on récupčre l'index de chaque objet dans la liste d'enfants
int i = LayoutRoot.Children.IndexOf(Ui);
}
}Notre objectif est d'injecter dynamiquement la chaîne de caractčres XAML. Vous allez maintenant placer le code XAML récupéré au sein de la boucle foreach, puis utiliser la classe StringBuilder. Toutefois, pour que cette opération soit possible, nous devons respecter certaines rčgles :
- vous devez toujours ajouter les espaces de noms XAML ŕ l'élément le plus élevé dans la hiérarchie ; dans notre cas, il faudra donc ajouter les espaces de noms au nśud élément Storyboard ;
- la propriété Name doit toujours prendre une valeur différente si vous la définissez, cependant, il n'est pas utile de conserver et d'affecter cette propriété.
- pour transformer le XAML en chaîne de caractčres, il faut remplacer les apostrophes doubles de chaque propriété par de simples apostrophes, puis encadrer la totalité de la ligne par deux apostrophes doubles, cela vous évitera les erreurs ; Par exemple, KeyTime="00:00:00" deviendra KeyTime='00:00:00'.
Voici le début de ce que doit ętre votre code :
foreach (UIElement Ui in LayoutRoot.Children)
{
int i = LayoutRoot.Children.IndexOf(Ui);
StringBuilder sb = new StringBuilder("<Storyboard x:Name='Anim3D"+
i +"' xmlns='http://schemas.microsoft.com/winfx/2006/xaml/presentation'
xmlns:x='http://schemas.microsoft.com/winfx/2006/xaml'>");
sb.AppendLine("<DoubleAnimationUsingKeyFrames BeginTime='00:00:00." +
i + "' Storyboard.TargetProperty = '(UIElement.Projection).
(PlaneProjection.RotationY)'>");
sb.AppendLine("<EasingDoubleKeyFrame KeyTime='00:00:00' Value='650'/>");
…
}La méthode AppendLine permet de concaténer chaque nouvelle ligne XAML. Pour réaliser cette opération rapidement, vous pouvez utiliser l'outil de remplacement de texte de Visual Studio ou de Blend. Une fois fait, il faut encore transformer les chaînes de caractčres créées ŕ chaque itération de la boucle en instance de type Story-board. L'espace de noms System.Windows.Markup que nous avons référencé contient la classe XamlReader qui permet de transformer la chaîne de caractčres en instance :
foreach (UIElement Ui in LayoutRoot.Children)
{
int i = LayoutRoot.Children.IndexOf(Ui);
StringBuilder sb = new StringBuilder("<Storyboard x:Name='Anim3D"+
i +"' xmlns='http://schemas.microsoft.com/winfx/2006/xaml/
presentation' xmlns:x='http://schemas.microsoft.com/winfx/2006/
xaml'>");
sb.AppendLine("<DoubleAnimationUsingKeyFrames BeginTime='00:00:00." +
i + "' Storyboard.TargetProperty = '(UIElement.Projection).
(PlaneProjection.RotationY)'>");
sb.AppendLine("<EasingDoubleKeyFrame KeyTime='00:00:00' Value='650'/>");
…
sb.AppendLine("</Storyboard>");
//on transforme la chaîne de caractčres créée
//en une instance de Storyboard
Storyboard NewClonedStoryboard = (Storyboard) XamlReader.Load
(sb.ToString());
//on définit un décalage de temps permettant aux
//objets Storyboard de se lancer les uns aprčs les autres
NewClonedStoryboard.BeginTime = TimeSpan.FromMilliseconds(i * 200);
//on définit la nouvelle cible ŕ animer sur le Storyboard
//lui-męme au lieu de chaque DoubleAnimation
Storyboard.SetTarget(NewClonedStoryboard, Ui);
//on ajoute le Storyboard créé au sein d'un dictionnaire,
//avec comme clé la référence de l'instance animée
DicoElementsSB.Add(Ui, NewClonedStoryboard);
}Compilez l'application. Si ŕ ce stade vous n'avez aucune erreur levée par le compilateur, c'est que tout s'est bien passé. Dans le cas contraire, l'erreur provient dans 80 % des cas de la concaténation via la méthode AppendLine ou de l'oubli des espaces de noms comme attribut de la balise <Storyboard xmlns="…" xmlns:x="…">. Comme vous le constatez, il est utile de conserver un accčs aux instances Storyboard créées. La meilleure maničre d'y avoir accčs est d'utiliser un dictionnaire. Vous pourriez également utiliser la propriété Resource de votre application. Toutefois celle-ci peut contenir bien d'autres ressources que des animations. Ce choix vous appartient. Dans tous les cas, nous avons besoin de stocker les occurrences de Storyboard, pour les réutiliser plus tard. Nous allons maintenant déclencher les animations lors de chaque clic de la souris sur la grille principale. Au sein de Blend, dans le panneau des événements entrez la chaîne DeclencheAnim pour l'événement MouseLeftButtonDown. Dans le code C#, il suffit de parcourir le dictionnaire et d'appeler la méthode Begin pour chaque animation contenue :
private void DeclencheAnim(object sender, MouseButtonEventArgs e)
{
foreach (Storyboard sb in DicoElementsSB.Values)
{
sb.Begin();
}
}Cet exercice permet de comprendre comment les développeurs et les designers interactifs peuvent travailler les avec les autres sans se gęner et tout en conservant le travail de chacun. Vous trouverez l'exercice finalisé dans l'archive MenuAnim_Dynamique_Final.zip du dossier chap6 des exemples de l'ouvrage.
5-10. Les transformations relatives▲
Dans cette section, nous allons aborder les transformations relatives de maničre plus approfondie. Vous remarquez que lorsque vous modifiez la position d'un objet au sein d'une animation, Blend privilégie l'utilisation des transformations relatives. Nous aurions tendance ŕ penser qu'au sein d'un composant Canvas, les propriétés Canvas.Left et Canvas.Top seraient employées pour animer la position, mais il n'en est rien. Lŕ encore, Blend choisira d'animer X et Y du nśud TranslateTransform, plutôt que d'interpoler les propriétés attachées par le conteneur (Canvas.Left et Canvas.Top). Les transformations relatives nous permettent d'échapper aux contraintes de mise en forme posée par le contexte conteneur. Pour cette raison, Blend les choisit en priorité. Il est donc pratique de savoir créer des instances de ce type dynamiquement via C#. Une autre raison plus terre ŕ terre nous invite ŕ générer ce type de nśud. Lorsque vous avez dupliqué la balle dans l'exercice précédent, celle-ci possédait déjŕ un nśud RenderTransform.Transform-Group, qui a donc été transmis aux copies de la balle, de ce fait, l'animation de rebond pouvait cibler les balles copiées. Toutefois, si l'affectation de cette propriété avait manqué, Blend aurait levé une erreur d'accčs ŕ la compilation. Dans certains cas, il vous faudra donc ajouter ce nśud dynamiquement.
5-10-1. Principes▲
Il existe quatre types de transformations relatives (voir Figure 6.31).
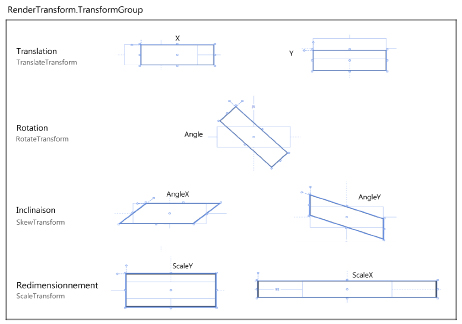
Du point de vue d'un développeur, il est possible d'affecter de différentes maničres des transformations relatives aux instances. La premičre consiste simplement ŕ affecter la propriété d'une transformation de son choix :
TranslateTransform Tt = new TranslateTransform();
Tt.X = 200;
MonFrameworkElement.RenderTransform = Tt;
//décale MonFrameworkElement de 200 pixels vers la droite
ScaleTransform St = new ScaleTransform();
St.ScaleX = 2;
MonFrameworkElement.RenderTransform = St;
//écrase l'ancienne affectation de translation
//Multiplie par 2 la largeur de MonFrameworkElementLa deuxičme est d'affecter plusieurs transformations relatives au męme objet en les groupant dans une instance de type TransformGroup :
TranslateTransform Tt = new TranslateTransform();
Tt.X = 200;
ScaleTransform St = new ScaleTransform();
St.ScaleX = 2;
TransformGroup Tg = new TransformGroup();
Tg.Children.Add(Tt);
Tg.Children.Add(St);
MonFrameworkElement.RenderTransform = Tg;
//Affecte les deux transformations sans que l'une écrase l'autrePour un designer, cela est légčrement différent, car Blend génčre par défaut un nśud XAML de type TransformGroup qui contient les quatre types de transformation :
<UIElement.RenderTransform>
<TransformGroup>
<ScaleTransform/>
<SkewTransform/>
<RotateTransform/>
<TranslateTransform/>
</TransformGroup>
</UIElement.RenderTransform>Dčs lors, pour des raisons de communication et d'homogénéité, le développeur doit, dans certains cas, cibler ou affecter les transformations contenues dans un nśud XAML TransformGroup. Cela pour la bonne raison que le nśud XAML est utilisé par le designer interactif au sein de Blend.
5-10-2. Tester la présence d'une instance TransformGroup▲
Avant d'ajouter ou de cibler un nśud de type TransformGroup, la premičre chose ŕ faire est de tester la propriété RenderTransform. Quelle que soit l'instance de UIElement, cette propriété n'est pas nulle, car sa valeur correspond ŕ la matrice de transformation de l'objet par défaut (MatrixTransform). Toutefois, vous pouvez tester si elle contient une instance de type TransformGroup. Si c'est le cas, cela signifie que la propriété RenderTransform de l'instance a été modifiée sous Blend ou qu'elle a été affectée par code, et vous devrez si possible éviter tout écrasement des transformations modifiées par le graphiste dans Blend.
Créez un nouveau projet dans Blend et deux instances de Rectangle dans LayoutRoot. Nommez l'un R et l'autre Rt. Sur le Rectangle Rt, modifiez les transformations relatives via le panneau des propriétés. Ouvrez le projet sous Visual Studio. Nous allons utiliser cet environnement pour tester les transformations relatives de chaque Rectangle :
public MainPage()
{
InitializeComponent();
bool Rb = R.RenderTransform is TransformGroup;
bool Rtb = Rt.RenderTransform is TransformGroup;
}Ce code ne suffit pas, le mieux serait de poser un point d'arręt pour vérifier quelles valeurs prennent Rb et Rtb. Cliquez ŕ gauche de la ligne contenant la déclaration de Rtb (voir Figure 6.32).

Lancez la compilation. Elle est interrompue lorsque la méthode MainPage_Loaded est déclenchée. Pour connaître la valeur de Rb et de Rtb, il vous suffit de survoler l'opérateur is qui évalue le type. La variable Rtb n'est pas encore affectée ŕ cet instant, c'est pourquoi le survol de la variable Rtb renvoie false. Visual Studio affiche la valeur sous chaque variable (Figure 6.33).
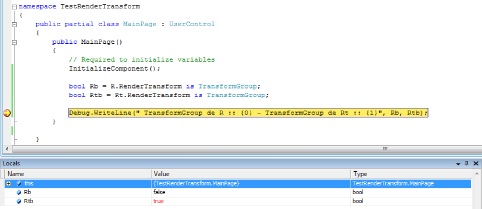
Non seulement Visual Studio affiche la valeur au survol, mais il renseigne la valeur des variables accessibles depuis la méthode MainPage_Loaded au sein du panneau Locals. Pour tester une référence ou une valeur, vous pouvez également utiliser la fenętre de sortie de Visual Studio. La classe statique Debug possčde la méthode WriteLine permettant d'écrire en fenętre de sortie. Elle se trouve dans l'espace de noms System.Diagnostics. Voici un exemple d'utilisation :
public MainPage()
{
InitializeComponent();
bool Rb = R.RenderTransform is TransformGroup;
bool Rtb = Rt.RenderTransform is TransformGroup;
Debug.WriteLine(" TransformGroup de R :: {0} - TransformGroup de Rt ::
{1}", Rb, Rtb);
}Le raccourci F5 sous Visual Studio lance automatiquement le débogueur. Tant que celui-ci est exécuté, le code logique ou déclaratif sous Visual Studio n'est pas modifiable. Désactivez le débogueur sous Visual Studio pour y accéder de nouveau via le raccourci Maj+F5. Cet exercice est disponible dans TestRenderTransform.zip du dossier chap6.
5-10-3. Affecter la propriété RenderTransform▲
Maintenant que nous savons tester la présence du nśud élément TransformGroup, nous allons le créer de toute pičce lorsqu'il est absent. Pour des raisons de standard d'écriture XAML, nous allons le créer de la męme maničre que le ferait Blend. L'exemple de code ci-dessous gčre entičrement l'animation, la création des objets graphiques et des transformations relatives :
public partial class MainPage : UserControl
{
Storyboard Sb;
DoubleAnimation DaX;
DoubleAnimation DaY;
public MainPage()
{
// Required to initialize variables
InitializeComponent();
Loaded += new RoutedEventHandler(MainPage_Loaded);
}
void MainPage_Loaded(object sender, RoutedEventArgs e)
{
Ellipse Balle = CreateBalle();
Balle = (Ellipse)CreateRenderTransformNode(Balle);
CreateAnimationBalle(Balle);
LayoutRoot.MouseLeftButtonUp += OnLayoutClick;
}
private Ellipse CreateBalle()
{
Ellipse MaBalle = new Ellipse();
MaBalle.Width = 100;
MaBalle.Height = 100;
MaBalle.HorizontalAlignment = HorizontalAlignment.Left;
MaBalle.VerticalAlignment = VerticalAlignment.Top;
MaBalle.Fill = new SolidColorBrush(Colors.Gray);
LayoutRoot.Children.Add(MaBalle);
return MaBalle;
}
private UIElement CreateRenderTransformNode(UIElement balle)
{
//l'objectif est de standardiser l'écriture du nśud
//RenderTransform. Pour cette raison, nous le créons
//de la męme maničre que Blend
if ( (balle.RenderTransform is TransformGroup))
{
TransformGroup Tg = new TransformGroup();
Tg.Children.Add(new ScaleTransform());
Tg.Children.Add(new SkewTransform());
Tg.Children.Add(new RotateTransform());
Tg.Children.Add(new TranslateTransform());
balle.RenderTransform = Tg;
}
return balle;
}
private void CreateAnimationBalle(Ellipse balle)
{
Sb = new Storyboard();
DaX = new DoubleAnimation();
DaY = new DoubleAnimation();
DaX.Duration = TimeSpan.FromSeconds(0.6);
DaY.Duration = TimeSpan.FromSeconds(0.6);
DaX.EasingFunction = new ElasticEase();
DaY.EasingFunction = new ElasticEase();
Storyboard.SetTarget(DaX, balle);
Storyboard.SetTarget(DaY, balle);
Storyboard.SetTargetProperty(DaX, new PropertyPath("(UIElement.
RenderTransform).(TransformGroup.Children)[3].
(TranslateTransform.X)") );
Storyboard.SetTargetProperty(DaY, new PropertyPath("(UIElement.
RenderTransform).(TransformGroup.Children)[3].
(TranslateTransform.Y)") );
Sb.Children.Add(DaX);
Sb.Children.Add(DaY);
}
void OnLayoutClick (object sender, MouseButtonEventArgs e)
{
// la balle se déplacera lorsque vous cliquerez
//n'importe oů au sein du conteneur LayoutRoot
DaX.To = e.GetPosition(null).X - 50 ;
DaY.To = e.GetPosition(null).Y - 50 ;
Sb.Begin();
}Compilez votre application. Lorsque vous cliquez n'importe oů sur la scčne, l'animation est mise ŕ jour et la balle se déplace ŕ l'endroit cliqué. Vous trouverez cet exercice ici : chap6/plein-Ecran_maquetteAnimee_1.zip.
Créer un nśud élément RenderTransform peut se révéler assez fastidieux. De plus, son chemin d'accčs n'est pas forcément simple ŕ renseigner. Ŕ cette fin, vous pouvez soit vous aider de Blend, soit utiliser la bibliothčque ProxyRenderTransform. Nous allons voir son utilisation dans la prochaine section.
5-10-4. La bibliothčque ProxyRenderTransform▲
5-10-4-1. Principes et utilisation simple▲
Assurez-vous d'avoir téléchargé la bibliothčque au préalable. Elle est ŕ votre disposition sur le portail CodePlex, ŕ l'adresse : http://proxyrd.codeplex.com. Puis, référencez-la au sein d'un nouveau projet nommé UsingProxyRD (voir Figure 6.34).
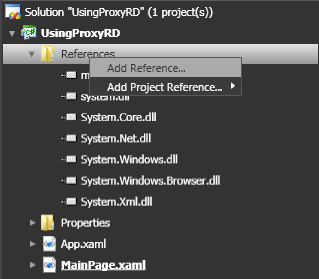
Ensuite, importez l'espace de noms au sein de votre code :
using ProxyRenderTransform;Cette bibliothčque fournit un certain nombre d'avantages. Elle peut ajouter dynamiquement un groupe de transformations relatives aux objets qui n'en possčdent pas. Elle permet également de récupérer ou d'affecter la valeur de chaque transformation via l'utilisation de méthodes d'extension. Vous pourrez par exemple écrire :
MonUIElement.SetScaleX(2);
//ou encore
MonUIElement.SetX(50);Ces méthodes sont accessibles directement grâce ŕ l'IntelliSense que vous fournit Visual Studio (voir Figure 6.35).
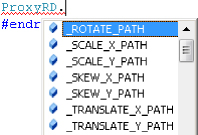
Comme vous pouvez le voir, cette bibliothčque donne également accčs aux projections 3D (voir Chapitre 8 Les bases de la projection 3D). Si vous souhaitez récupérer la référence d'un nśud de transformation contenu dans le groupe généré par défaut sous Blend, vous pouvez appelez les méthodes GetRotateNode, GetScaleNode, etc. Pour finir, la bibliothčque vous permet de récupérer les chemins d'accčs aux différents nśuds en renvoyant des objets typés Property-Path (voir Figure 6.36).
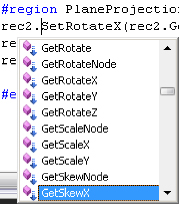
Vous pouvez désormais écrire :
Storyboard.SetTargetProperty(DaX, ProxyRD._TRANSLATE_X_PATH );Cette écriture est non seulement simple, mais également facile d'accčs via l'IntelliSense de Visual Studio. L'IntelliSense de Blend ne donne pas accčs dynamiquement aux méthodes d'extension.
5-10-4-2. Animer avec le métronome DispatcherTimer▲
Nous allons faire une animation trčs simple pour illustrer son utilisation. Dans un nouveau projet nommé AnimProg, ajoutez la bibliothčque ProxyRenderTransform, puis créez un composant Rectangle au sein de la grille principale LayoutRoot. Placez-le en haut ŕ gauche de la grille et nommez-le Suiveur. Dans le panneau des événements de la grille principale, entrez GetMouse-Pos pour l'événement MouseMove. Vous allez utiliser la classe DispatcherTimer pour modifier la position du rectangle selon un intervalle de temps. Voici le code commenté permettant au rectangle de suivre constamment la souris avec un léger effet de ralenti :
…
using ProxyRenderTransform;
using System.Windows.Threading;
public partial class MainPage : UserControl
{
//la destination du rectangle mis ŕ jour lors de l'événement Tick
//qui se déclenche selon l'intervalle de temps spécifié
double NewDestX=0;
double NewDestY=0;
//Stocke les coordonnées actuelles de la souris
double MouseX;
double MouseY;
public MainPage()
{
// Required to initialize variables
InitializeComponent();
DispatcherTimer dt = new DispatcherTimer();
dt.Interval = TimeSpan.FromMilliseconds(10);
dt.Tick += new EventHandler(dt_Tick);
dt.Start();
}
void dt_Tick(object sender, EventArgs e)
{
//ces expressions permettent de créer l'effet de déplacement ralenti
//0.1 correspond au facteur de ralenti, plus ce facteur est faible
//plus le ralentissement s'accentue
NewDestX += ((MouseX - Suiveur.Width/2) - (double)Suiveur.GetX()) * 0.1;
NewDestY += ((MouseY - Suiveur.Height/2)- (double)Suiveur.GetY()) * 0.1;
Suiveur.SetX(NewDestX);
Suiveur.SetY(NewDestY);
}
//lors du déplacement de la souris, on récupčre sa position
private void GetMousePos(object sender, MouseEventArgs e)
{
MouseX = e.GetPosition(null).X;
MouseY = e.GetPosition(null).Y;
}
}L'animation est trčs fluide et ne repose pas sur la classe Storyboard. Vous pouvez pratiquement réaliser n'importe quel type d'animation grâce ŕ la classe DispatcherTimer. Dans tous les cas, l'animation - męme écrite avec des nśuds éléments Storyboard - est basée en interne sur ce type de fonctionnement.
Il n'est pas réellement possible de récupérer les coordonnées de la souris en dehors d'un gestionnaire d'événements pour la bonne raison que la classe "Mouse" n'existe pas. Dans le cas contraire, nous n'aurions pas besoin d'écouter l'événement MouseMove et notre code serait plus optimisé.
Vous trouverez le projet dans l'archive AnimProg.zip du dossier chap6 des exemples.
Nous allons maintenant animer avec la classe Math. Cette derničre centralise de nombreuses méthodes dont certaines sont liées ŕ la trigonométrie. Cette discipline est assez intéressante, car elle permet de coder des animations complexes en quelques lignes seulement. Nous allons utiliser deux méthodes, Math.Sin et Math.Cos, pour générer un mouvement circulaire. Créez un nouveau projet et nommez-le AnimationCirculaire_Math. Référencez la bibliothčque ProxyRenderTransform. Créez ensuite deux instances de type Ellipse. La premičre, nommée Axe, symbolise l'axe de rotation. La deuxičme, appelée Satellite, va subir une rotation autour de l'axe. Elles doivent toutes deux ętre alignées horizontalement et verticalement au centre de la grille. Voici le code permettant de générer une rotation via DispatcherTimer :
//Vitesse angulaire exprimée en radians
//elle dépend directement de l'intervalle de l'objet DispatcherTimer
double vitesseAngulaire = .1;
//angle initial
double angle = 0; //exprimé en radians
//Le rayon de rotation
double rayon = 100;
//l'axe de rotation
Point CentreRotation;
DispatcherTimer Dt = new DispatcherTimer();
public MainPage()
{
InitializeComponent();
Loaded += new RoutedEventHandler(MainPage_Loaded);
}
void MainPage_Loaded(object sender, RoutedEventArgs e)
{
//Lorsque l'application est chargée, on récupčre les coordonnées
//de l'objet servant d'axe de rotation
CentreRotation = new Point((double)Axe.GetX(), (double)Axe.GetY());
Dt.Interval = TimeSpan.FromMilliseconds(30);
Dt.Tick += new EventHandler(OnTick);
Dt.Start();
}
void OnTick(object sender, EventArgs e)
{
//On récupčre les nouvelles coordonnées du satellite
//en fonction de l'angle, du rayon et du centre de la rotation
Satellite.SetX(CentreRotation.X + Math.Sin(angle) * rayon);
Satellite.SetY(CentreRotation.Y + Math.Cos(angle) * rayon);
//Ŕ chaque appel de la méthode, on redéfinit l'angle
//en lui ajoutant la vitesse angulaire
angle += vitesseAngulaire;
}Cet exercice est disponible dans l'archive AnimationCirculaire_Math.zip, du dossier chap6 des exemples de cet ouvrage.
5-10-5. Effets antagonistes et complémentaires▲
Ce type d'effet est trčs utile en matičre de graphisme, car il permet de créer des visuels ŕ la fois faciles ŕ mettre ŕ jour et impressionnants. Ces effets reposent essentiellement sur l'imbrication, l'ordre hiérarchique des composants, ainsi que sur les transformations relatives. Nous allons simuler de la 3D sans utiliser la projection qui est disponible depuis la version 3 de Silverlight. La projection 3D est pratique, mais elle offre le désavantage d'un rendu parfois pixélisé (voir Chapitre 8 Les bases de la projection 3D). Nous n'aurons pas ce problčme puisque nous utiliserons le mode vectoriel 2D uniquement. Créez un nouveau projet nommé DisqueAnim. Instanciez une ellipse de 200 pixels de largeur par 200 pixels de hauteur avec un fond blanc et une bordure de couleur noire. Faites-en une deuxičme mais de 100 x 100 pixels. Sélectionnez-les, puis via le menu d'alignement centrez-les verticalement et horizontalement (voir Figure 6.37).
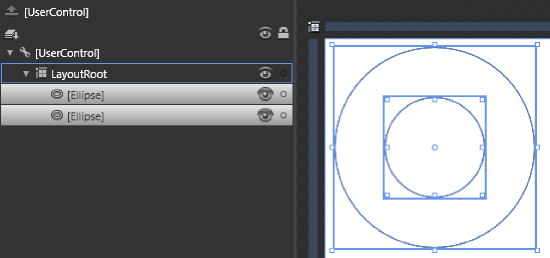
Vous allez soustraire la plus petite ŕ la plus grande afin de percer cette derničre. Pour cela, vous devez utiliser le menu Combiner accessible via un clic droit ou par le menu Objet. Sélectionnez les deux instances d'Ellipse puis, dans le menu Combiner, choisissez l'opération Soustraire. L'ordre de sélection compte. Vous devriez récupérer un tracé vectoriel de type Path ressemblant ŕ un tore (voir Figure 6.38).
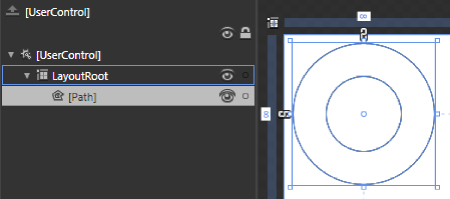
Créez un triangle droit grâce ŕ l'outil Plume, celui-ci doit partir du centre du tore vers la droite (voir Figure 6.39).
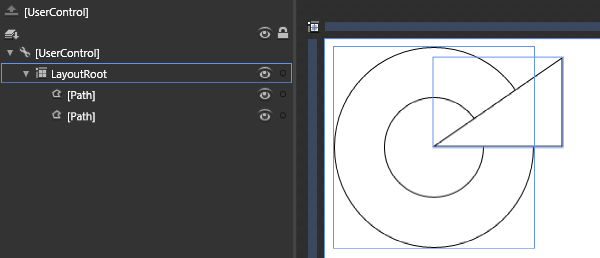
Sélectionnez le triangle, puis le tore et répétez l'opération de soustraction. Nous allons maintenant animer le tracé obtenu avec une rotation. Créez une nouvelle animation nommée Anim-Rotation, puis ouvrez le panneau des transformations relatives. Ŕ la seconde 0, créez une clé d'animation avec une rotation de 0 degré. Positionnez la tęte de lecture ŕ la seconde 2, puis saisissez une rotation de 360 degrés. Sélectionnez le Storyboard, pour cela cliquez sur son nom au-dessus de l'arbre visuel. Au sein du panneau des propriétés, dans le champ RepeatBehavior, sélectionnez la valeur Forever. L'animation de rotation se répétera ainsi indéfiniment (voir Figure 6.40).
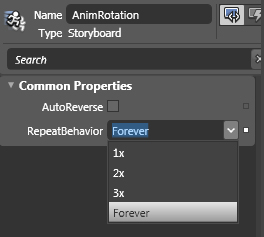
Sélectionnez la grille principale, dans le panneau des événements, entrez OnLoaded pour Loaded. Au sein du code C#, déclenchez l'animation via la méthode Begin :
private void OnLoaded(object sender, RoutedEventArgs e)
{
AnimRotation.Begin();
}Le disque est maintenant animé dčs le chargement de l'application. Vous allez créer un effet antagoniste. Pour cela, groupez le disque au sein d'un Canvas. Sélectionnez ce dernier, puis au sein de l'onglet des transformations relatives, entrez la valeur 0,25 pour l'échelle ScaleY. Recompilez ; cette fois, le disque subit toujours la rotation, mais la totalité de cette derničre est aplatie, simulant un effet de perspective.
Si vous aviez modifié l'échelle directement au sein du disque, vous n'auriez pas eu ce type de résultat, car vous auriez aplati le disque et non l'interpolation elle-męme (voir Figures 6.41 et 6.42).
Ce n'est qu'un simple exemple et vous pouvez imaginer un grand nombre d'utilisations différentes de ce concept. Vous trouverez le projet final, AnimProg.zip, dans le dossier chap6 des exemples du livre.
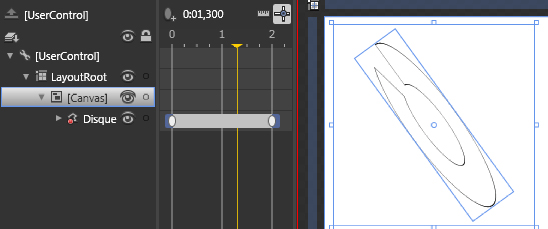
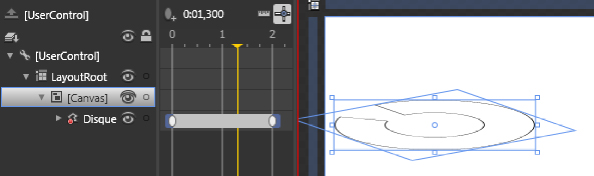
5-11. Animer des particules▲
Si un type d'animation passe pour ętre rébarbatif et difficile auprčs des animateurs, il s'agit bien de l'animation des particules. Aucun outil dédié n'est présent au sein de Blend ŕ cette fin. De plus, une particule possčde des comportements soit aléatoires soit dictés par des ensembles complexes. Par exemple, la poussičre, la pluie, les oiseaux et męme les humains peuvent ętre considérés comme des particules dčs lors qu'on les examine de loin. Ainsi, un animateur traditionnel, dont le métier est avant tout d'animer un nombre restreint d'objets, est dépassé par la somme colossale de travail ŕ réaliser pour ce genre de visuel.
Toutefois, cela n'est pas inaccessible : les mouvements de foule du film Akira ont été réalisés par des dizaines d'animateurs et sans développement informatique. Cela reste un cas particulier. Dans le film d'animation du Bossu de Notre-Dame, la foule regroupée autour de Notre-Dame est quant ŕ elle générée par ordinateur. L'idée est d'associer différents mouvements, comportements, couleurs et formes ŕ chaque individu présent sur la place. Cela confčre au dessin animé beaucoup de réalisme, mais ne requiert pas pour autant une armée d'animateurs. Par la suite, un algorithme informatique associe aléatoirement chaque composant constituant un individu, afin de lui donner un caractčre unique au sein de la foule. C'est exactement ce que nous allons faire dans cette section pour donner l'illusion de la diversité.
5-11-1. Exemples d'un fond sous-marin▲
Téléchargez le projet chap6/BubbleParticule.zip. Décompressez le fichier, puis chargez le projet dans Expression Blend. Vous avez un aperçu du visuel final de cet exercice ŕ la Figure 6.43.
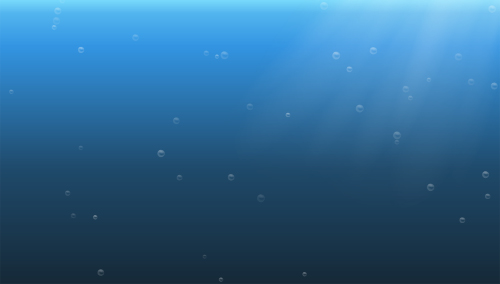
5-11-1-1. Mise en place▲
Au sein du panneau des projets, vous constatez la présence d'un composant personnalisé nommé Bulle. Vous n'avez pas besoin de savoir pour l'instant comment celui-ci a été réalisé (vous pourrez vous en faire une idée au Chapitre 11 Composants personnalisés).
Un composant personnalisé peut ętre instancié de la męme maničre que n'importe quel autre via le code C# ou la bibliothčque de composants accessible dans Blend. La grille principale du projet contient deux composants dont seul le premier nous intéresse : le composant Canvas nommé Emetteur. C'est ce composant qui va contenir nos particules. Celles-ci seront en fait des bulles qui remonteront vers la surface en zigzagant. Pour déplacer les bulles, nous n'utiliserons pas les Render-Transform, car cela engendrerait la création d'une transformation relative de type Translate-Transform et ajouterait une charge processeur supplémentaire.
Il est parfois utile d'éviter l'utilisation des nśuds RenderTransform. Vous pourrez vous en passer dans deux cas précis : lorsque vous souhaiterez déplacer dans l'espace un objet vectoriel ou le redimensionner. Les opérations de rotation (RotateTransform) ou d'inclinaison (Skew-Transform) ne sont en revanche pas réalisables sans l'utilisation des transformations relatives ou d'une matrice de transformation. Pour déplacer simplement un contrôle, il vous suffit d'utiliser le composant Canvas. Ce composant permet un placement des objets sans contrainte de repositionnement. Cela est trčs pratique si vous souhaitez vous écarter au maximum d'une mise en forme traditionnelle.
Pour redimensionner un composant sans sa propriété RenderTransform, il vous faut utiliser le composant ViewBox. Vous trouverez ce contrôle dans la bibliothčque Silverlight Toolkit ŕ l'adresse : http://www.codeplex.com/Silverlight. Lorsque vous changez la largeur (Width) et la hauteur (Height) de ce conteneur ŕ enfant unique, il redimensionne son contenu comme si celui-ci avait eu sa propriété RenderTransform affectée d'une instance ScaleTransform modifiée.
Vous constatez également la présence d'une animation si vous ouvrez la liste des objets de type Storyboard dans Blend. Vous pouvez modifier cette liste ŕ loisir pour donner plus de réalisme ŕ la scčne. Ouvrez le fichier MainPage.xaml.cs. Vous constatez que l'on commence par démarrer l'animation des rais de lumičre. Vous remarquez également que celle-ci est cinq fois moins rapide que l'aperçu dans Blend, car sa propriété SpeedRatio est affectée ŕ 0.2 :
void MainPage_Loaded(object sender, RoutedEventArgs e)
{
//initialisation de l'animation des rais de lumičre
RaiesLumieres.SpeedRatio = 0.2;
RaiesLumieres.Begin();
}Nous allons maintenant créer des instances du composant personnalisé Bulle selon un laps de temps.
5-11-1-2. Créer les particules▲
Il faudra limiter le nombre de particules. Pour cela, il nous suffit de définir une constante représentant le nombre maximum de bulles générées :
public partial class MainPage : UserControl
{
//On définit un nombre de bulles maximum
private const int NOMBRE_BULLE = 50;
…
}Chaque bulle de notre visuel est conçue ŕ un instant différent. Pour générer les bulles, le mieux est d'utiliser la classe DispatcherTimer contenue dans l'espace de noms System.Windows.-Threading. Nous pouvons ajouter une instance de cette classe comme membre de la classe principale, puis la configurer dans notre méthode Loaded :
public partial class MainPage : UserControl
{
//On définit un nombre de bulles maximum
private const int NOMBRE_BULLE = 50;
//on crée une instance de l'objet DispactherTimer
//qui va nous servir ŕ créer des bulles selon un intervalle de temps
DispatcherTimer monTimer = new DispatcherTimer();
public MainPage()
{
InitializeComponent();
Loaded += new RoutedEventHandler(MainPage_Loaded);
}
void MainPage_Loaded(object sender, RoutedEventArgs e)
{
//initialisation de l'animation des rais de lumičre
RaiesLumieres.SpeedRatio = 0.2;
RaiesLumieres.Begin();
//Intervalle de temps entre la création de chaque bulle
monTimer.Interval = TimeSpan.FromMilliseconds(200);
//Souscription de l'écouteur monTimer_Tick ŕ l'événement Tick
monTimer.Tick += new EventHandler(monTimer_Tick);
//Démarrage du métronome
monTimer.Start();
}Il nous faut un objet de type Random. Celui-ci possčde plusieurs méthodes capables de calculer un nombre aléatoire. C'est donc grâce ŕ lui que nous positionnerons les bulles aléatoirement. Sous la déclaration de l'instance DispatcherTimer, créez une instance de l'objet Random. En le déclarant comme membre de classe, nous le rendons accessible depuis n'importe quelle méthode de la classe MainPage :
public partial class MainPage : UserControl
{
//On définit un nombre de bulles maximum
private const int NOMBRE_BULLE = 50;
//on crée une instance de l'objet DispactherTimer
//Il va nous servir ŕ créer des bulles selon un intervalle de temps
DispatcherTimer monTimer = new DispatcherTimer();
//On initialise une instance Random dont on va se servir
//pour gérer les mouvements aléatoires
private Random rnd = new Random();
…Il ne nous reste plus qu'ŕ instancier puis ŕ positionner aléatoirement les bulles au sein de la méthode monTimer_Tick. Chacune des bulles sera un enfant du Canvas Emetteur.
void monTimer_Tick(object sender, EventArgs e)
{
//On commence par vérifier que l'on n'a pas atteint le nombre maximum
//de bulles générées.
if (Emetteur.Children.Count==NOMBRE_BULLE)
{
//Si c'est le cas, on arręte le métronome
monTimer.Stop();
//et on sort de la méthode
return;
}
//dans le cas contraire, on crée une nouvelle bulle
Bulle MaBulle = new Bulle();
//Pour donner l'impression de la diversité
//on affecte la largeur et la hauteur de la bulle avec
//une valeur aléatoire entre 10 et 20
MaBulle.Width = MaBulle.Height = rnd.Next(10, 20);
//on modifie l'opacité par défaut aléatoirement entre 0.2 et 0.7
//soit entre 20 % et 70 %
MaBulle.Opacity = (rnd.NextDouble()*0.5) + 0.2D;
//on crée deux valeurs aléatoires
double PosX = rnd.NextDouble() * Emetteur.ActualWidth;
double PosY = rnd.NextDouble() * Emetteur.ActualHeight;
//La premičre est affectée ŕ la propriété Canvas.Left
Canvas.SetLeft(MaBulle, PosX);
//la seconde ŕ la propriété Canvas.Top de chaque bulle
Canvas.SetTop(MaBulle, PosY);
//On ajoute la bulle créée comme enfant du Canvas Emetteur
Emetteur.Children.Add(MaBulle);
//Pour finir, on appelle la méthode qui va créer une animation
//propre ŕ la bulle créée
CreerAnimationAleatoire(MaBulle);
}Nous allons voir en détail certaines parties de ce code. La premičre concerne l'affectation de la hauteur et de la largeur de chaque objet Bulle. La méthode Next de l'objet Random renvoie des entiers. Lorsque vous passez deux arguments, vous demandez en fait un entier aléatoire dans une plage de valeurs. Les propriétés Width et Height étant typée Double, nous procédons ainsi ŕ un transtypage implicite. La valeur entičre récupérée est convertie en type Double. Sur cette ligne de code, nous effectuons également une triple égalité, cela nous permet d'avoir des dimensions dont le rapport initial est conservé. Concernant l'opacité, elle est obtenue grâce ŕ la méthode Next-Double de l'objet Random et celle-ci renvoie un nombre de type Double aléatoire situé entre 0 et 1. Multiplier le retour de cette méthode par 0.5 revient ŕ demander un nombre entre 0 et 0.5. Ajouter 0.2D signifie que vous ajoutez la valeur 0.2 de type Double. Nous obtenons donc une opacité située entre 0.2 et 0.7, cela donne un effet de profondeur ŕ la scčne. De la męme maničre, pour positionner la bulle aléatoirement, nous utilisons la méthode NextDouble. Les propriétés ActualWidth et ActualHeight renvoient en fait la largeur et la hauteur mises ŕ jour selon les contraintes de redimensionnement du site. Ces valeurs sont réellement utiles lorsque votre conteneur possčde des propriétés Width et Height en mode Auto. C'est notre cas, la largeur (Width) du Canvas Emetteur est constamment mise ŕ jour selon le redimensionnement de la fenętre de navigation. Les propriétés Canvas.Left et Canvas.Top sont des propriétés attachées aux objets contenus dans un conteneur de type Canvas. C'est le cas des instances de Bulle que nous créons. Il existe deux maničres d'affecter des propriétés attachées, les voici dans le cas de Left et Top :
//1 - on utilise les méthodes statiques de la classe Canvas
Canvas.SetTop(MonInstance, 100);
//positionne mon instance ŕ 100 pixels du bord haut
Canvas.SetLeft(MonInstance, 100);
//positionne mon instance ŕ 100 pixels du bord gauche
//2 - on utilise la méthode SetValue propre aux instances de
// DependencyObject
MonInstance.SetValue(Canvas.TopProperty, 100);
//on obtient le męme résultat
MonInstance.SetValue(Canvas.LeftProperty, 100);Compilez votre projet pour voir le résultat. Les bulles sont créées aléatoirement au sein du conteneur Canvas (Figure 6.44).

5-11-2. Créer l'animation des bulles▲
Nous allons maintenant nous concentrer sur l'animation de chaque bulle. Le code sera centralisé dans la méthode CreerAnimationAleatoire :
private void CreerAnimationAleatoire(Bulle maBulle)
{
//on commence par instancier une nouvelle ressource Storyboard
Storyboard AnimBulle = new Storyboard();
…
}Cette méthode reçoit en paramčtre la nouvelle bulle créée, puis lui affecte deux animations uniques. La premičre animation cible l'axe vertical Y représenté par la propriété Canvas.Top de chaque Bulle. La seconde interpole la position des particules sur l'axe X, défini par la propriété Canvas.Left.
5-11-2-1. Animation verticale▲
Pour l'axe vertical, cela est assez simple, car l'animation générée avec C# est semblable ŕ celle créée ŕ la section 6.4.2.1 Principes. Pourtant elle diffčre en plusieurs points. Tout d'abord l'animation débute ŕ partir de l'endroit oů la bulle a été créée aléatoirement. Pour récupérer la position d'un objet au sein d'un Canvas, il vous suffit d'utiliser ses méthodes statiques :
Canvas.GetTop(MonObjetContenu);
//renvoie la position de l'objet sur l'axe vertical si celui-ci
//est contenu dans un Canvas
Canvas.GetLeft(MonObjetContenu);
//renvoie la position de l'objet sur l'axe horizontal si celui-ci est
//contenu dans un Canvas
//Dans les deux cas, il est inutile de préciser
//la référence du conteneur, car celui-ci est implicitement
//le parent de l'instance MonObjetContenuUne fois récupérée, nous pouvons affecter cette valeur ŕ la propriété From de notre animation. Nous définissons l'opposé de la hauteur de la page comme valeur de destination. La deuxičme particularité de cette animation est qu'elle est jouée en boucle. Ceci se fait en affectant la valeur Forever ŕ la propriété RepeatBehavior, celle-ci est héritée de la classe abstraite TimeLine. Concrčtement, lorsqu'une bulle a terminé son parcours, elle revient ŕ son point de départ et rejoue son déplacement. Cela évite de générer constamment de nouvelles bulles et allčge la charge processeur en réutilisant celles qui sont déjŕ instanciées :
//Cette animation se joue en boucle indéfiniment sur l'axe vertical
//Une fois arrivée ŕ sa destination, la bulle recommence son trajet
DaY.RepeatBehavior = RepeatBehavior.Forever;La derničre particularité est de définir une durée aléatoire pour chaque animation verticale via l'objet Random :
//L'animation durera entre 8 et 14 secondes maximum
//grâce ŕ l'utilisation d'une valeur aléatoire
DaY.Duration = TimeSpan.FromSeconds((rnd.NextDouble() * 6) + 8);Voici le code complet générant cette animation :
//on crée une sous-séquence d'animation
DoubleAnimation DaY = new DoubleAnimation();
//Celle-ci cible l'axe Y grâce ŕ la propriété Canvas.Top de chaque Bulle
Storyboard.SetTargetProperty(DaY, new PropertyPath(Canvas.TopProperty));
//Cette seconde sous-séquence cible également l'instance maBulle
Storyboard.SetTarget(DaY, maBulle);
DaY.RepeatBehavior = RepeatBehavior.Forever;
DaY.From = Canvas.GetTop(maBulle);
DaY.To = -LayoutRoot.ActualHeight - 50;
DaY.Duration = TimeSpan.FromSeconds((rnd.NextDouble() * 6) + 8);Cette animation est assez simple, ce n'est pas vraiment elle qui donnera son caractčre ŕ l'animation, car l'objet Random est trčs peu utilisé. Nous allons maintenant voir comment déplacer aléatoirement chaque bulle sur l'axe X.
5-11-2-2. Animation horizontale▲
Cette animation est un peu plus compliquée. Nous allons tout d'abord essayer de comprendre l'interpolation dont nous avons besoin. La bulle doit remonter lentement tout en zigzagant ŕ gauche et ŕ droite. Si elle possčde une amplitude constante ŕ gauche et ŕ droite, nous aurons un mouvement trop mécanique et donc pas assez aléatoire et chaotique. Il faut donc que celle-ci possčde une amplitude différente lorsqu'elle va de droite ŕ gauche. Si l'on additionne l'animation verticale ŕ une animation horizontale de gauche ŕ droite, on obtient aisément l'effet recherché (voir Figure 6.45).
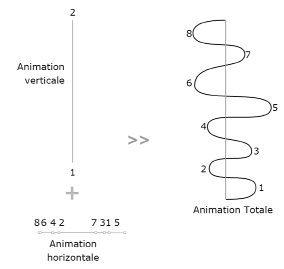
Notre objectif consiste ŕ créer des clés d'animation qui prendront une valeur aléatoire autour de la position d'origine (Canvas.Left) de la bulle. Nous avons besoin de créer une animation un peu plus complexe qu'une DoubleAnimation puisque celle-ci doit contenir des clés d'animation. Comme vu ŕ la section 6.1 Créer un lecteur vidéo, il nous faut instancier une animation de type DoubleAnimationUsing-KeyFrames. De plus, celle-ci doit ętre un mouvement en boucle sans ŕ-coup. Il suffit de préciser qu'elle joue ŕ l'envers une fois arrivée ŕ son terme, puis qu'elle joue en boucle. Voici le code permettant de la générer :
//On va créer une animation contenant des clés d'animation, l'avantage
//est de pouvoir générer une animation plus complexe et chaotique
DoubleAnimationUsingKeyFrames DaX = new DoubleAnimationUsingKeyFrames();
//Cette seconde sous-séquence cible la propriété Canvas.Left
//pour déplacer les bulles sur l'axe X
Storyboard.SetTargetProperty(DaX, new PropertyPath(Canvas.LeftProperty));
//Cette seconde sous-séquence cible l'instance maBulle
Storyboard.SetTarget(DaX, maBulle);
//l'animation sur cet axe doit ętre lue en boucle
DaX.RepeatBehavior = RepeatBehavior.Forever;
//Elle doit également se jouer dans les deux sens
DaX.AutoReverse = true;
//on crée 5 clés d'animation avec une boucle
for (int i = 0 ; i< 5; i++)
{
//Pour lisser le mouvement, on utilise une clé d'animation
//de type accélération
EasingDoubleKeyFrame dkx = new EasingDoubleKeyFrame();
//on définit donc un type de easing
ExponentialEase Ee = new ExponentialEase();
//afin de lisser l'animation de droite ŕ gauche
//l'accélération doit ętre la męme au départ comme
//ŕ l'arrivée de l'interpolation
Ee.EasingMode = EasingMode.EaseInOut;
//on affecte cette équation ŕ la propriété EasingFunction
//de chaque clé
dkx.EasingFunction = Ee;
//Chaque clé doit posséder une valeur qui affectera
//la propriété Canvas.Left de la bulle
dkx.Value = (double)Canvas.GetLeft(maBulle)+(rnd.NextDouble()*120) - 60;
dkx.KeyTime = TimeSpan.FromMilliseconds((rnd.NextDouble()*1500) +
( (i+1) * 1500));
DaX.KeyFrames.Add(dkx);
}Comme vous le constatez, les animations utilisant des clés d'animation possčdent la propriété KeyFrames, qui est en fait une collection de DoubleKeyFrame. Chaque clé d'animation fait donc partie d'un type précis d'accélération.
Vous aurez le choix entre Easing, représentant les équations d'accélération, Spline pour les courbes d'accélération (voir section 6.3.2.3Contraintes), Linear permettant les interpolations linéaires et Discrete pour des clés d'animation sans interpolation. L'un des aspects importants consiste ŕ éviter des mouvements trop saccadés sur l'axe horizontal. Pour cela, il faudra éviter de positionner trop de clés dans l'animation horizontale. Il nous reste maintenant ŕ ajouter les deux animations ŕ l'instance de Storyboard et ŕ la lire :
//On ajoute la sous-séquence d'animation comme enfant du Storyboard
AnimBulle.Children.Add(DaY);
AnimBulle.Children.Add(DaX);
//Puis on demande ŕ l'animation de se jouer
AnimBulle.Begin();Finalement, on pourrait encore créer deux animations de fondu pour l'apparition progressive d'une bulle et pour sa disparition. Il suffit pour cela de stocker la durée aléatoire de l'animation verticale et de jouer une animation d'opacité 2 secondes avant sa fin. Vous trouverez ce projet finalisé dans l'archive BubbleParticule_final.zip du dossier chap6 des exemples.
Au Chapitre 6 Boutons personnalisés, nous reviendrons sur des notions d'animation dans un contexte complčtement différent puisqu'elles seront conçues via le gestionnaire d'états visuels. Nous aborderons la création de boutons personnalisés ŕ travers la conception d'un lecteur vidéo simple.
6. Boutons personnalisés▲
Tout au long de ce chapitre, vous concevrez le design d'un lecteur vidéo simple. Ŕ travers cet exemple, vous allez créer des composants de type ButtonBase entičrement personnalisés. C'est une premičre étape facilitant l'apprentissage des notions propres ŕ la personnalisation de tous types de contrôles. Ainsi, vous connaîtrez la différence entre style et modčle de composant, au sein de la plate-forme Silverlight. Vous étudierez la liaison de modčles qui assouplit et facilite la maintenance des styles et des modčles tout en évitant leur multiplication. Dans un second temps, vous découvrirez le gestionnaire d'états visuels qui permet aux designers de gérer les transitions aussi bien au sein des contrôles qu'au niveau de l'application elle-męme. Pour finir, vous apprendrez ŕ créer un bouton interrupteur ŕ deux états et utiliserez le systčme d'agencement fluide pour faciliter les transitions entre états.
6-1. Créer un lecteur vidéo▲
Nous allons concevoir le lecteur vidéo correspondant ŕ la Figure 7.1. Dans un premier temps l'idée est de mettre en forme ce projet d'un point de vue design.
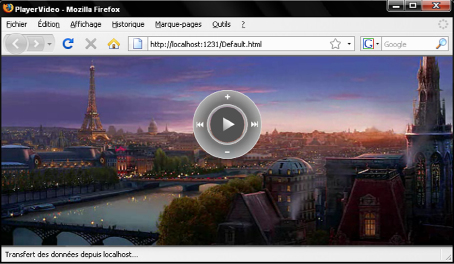
6-1-1. Mettre en place le projet▲
Afin de simplifier les opérations, vous pouvez télécharger le projet du dossier : chap7/Player-Video.zip. L'application se redimensionne automatiquement en fonction du navigateur. Vous trouverez plusieurs objets, dans des grilles nommées, répartis dans l'arbre visuel. Il s'agit en réalité d'une base visuelle pour les futurs contrôles du lecteur (voir Figure 7.2).
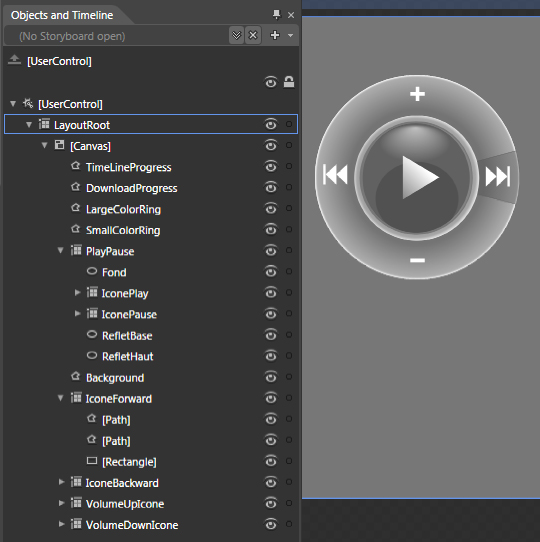
Comme vous le constatez, le lecteur vidéo est centralisé dans un Canvas. Le contrôle Media-Element contenant le fichier vidéo n'est pas encore présent (nous l'étudierons au Chapitre 12 Médias et données). Cela est assez logique, car il ne sera pas redimensionné par l'utilisateur. De plus, l'agencement de ses composants est facilité par le placement libre que propose ce type de conteneur. Le premier de ses enfants, nommé TimeLineProgress, permettra ŕ l'utilisateur de déplacer la tęte de lecture ŕ un instant précis. Le second, Download-Progress, est un tracé qui affichera l'état de téléchargement des vidéos en cours de lecture. Les troisičme et quatričme enfants, correspondants ŕ LargeColorRing et SmallColorRing, sont des indicateurs de couleur recouvrant pour l'instant complčtement les précédents. Lorsqu'un des boutons sera survolé, ces deux disques changeront de couleur. Au centre du lecteur, un interrupteur nommé PlayPause permettra de lire la vidéo ou de la mettre en pause et sera de type ToggleButton. Il affichera alternativement l'icône de lecture ou l'icône de pause. Nous aborderons son aspect visuel plus tard au sein de ce chapitre. Juste en dessous de l'interrupteur, un tracé nommé Background ainsi qu'une grille (Grid), IconeForward, constitueront notre bouton d'avance rapide. Les trois derniers enfants du Canvas sont en fait les icônes que nous utiliserons pour les prochains boutons.
6-1-2. Insérer une image d'arričre-plan▲
Avant de créer les boutons, nous allons afficher une image ŕ l'arričre-plan du contrôleur vidéo. Sélectionnez la grille principale LayoutRoot comme conteneur contexte. Au sein du panneau Project, ouvrez le répertoire bitmaps et double-cliquez sur l'image nommée back.jpg. Celle-ci prend place au sein d'un conteneur spécialisé de type Image.
Vous pouvez cliquer droit sur l'image au sein du projet et choisir l'option Insert pour réaliser cette opération. Il est également possible de rechercher le composant Image dans la bibliothčque de composants Silverlight pour l'instancier directement sur la scčne. Ensuite, vous devrez lui définir un chemin d'accčs pointant vers l'image que vous souhaitez afficher via sa propriété Source. Une image bitmap ne peut ętre affichée que de deux maničres. La premičre consiste ŕ utiliser un conteneur Image. La seconde est d'utiliser un pinceau de type ImageBrush (voir Chapitre 8 Les bases de la projection 3D).
Sélectionnez le composant Image nouvellement créé. Placez-le ŕ l'index 0 de la liste d'affichage de LayoutRoot. Définissez une opacité de 20 % pour le composant Image, centrez-le horizontalement et alignez-le en haut.L'idéal serait d'empęcher la déformation de l'image bitmap, pour cela, dans les options propres au composant Image, choisissez un étirement de type UniformToFill. Ce mode de remplissage permet d'éviter la déformation de l'image lorsque le composant est étiré tout en évitant les zones de remplissage vides (voir Figure 7.3).
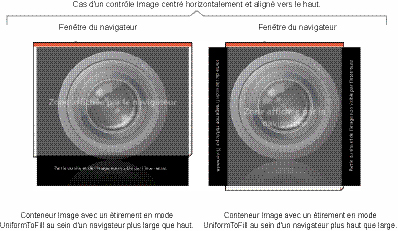
Pour configurer ce type de remplissage en C#, il suffit de cibler la propriété Stretch du composant Image comme suit :
//Instanciation d'un composant Image
Image myImage = new Image();
//On définit son mode de redimensionnement
myImage.Stretch = Stretch.UniformToFill;
Uri adresseImage = new Uri("fond.png",UriKind.Relative);
BitmapImage bi = new BitmapImage( adresseImage );
myImage.Source = bi;Nous ne nous attarderons pas sur ce code, car nous aborderons le chargement dynamique de médias au Chapitre 9 Prototypage dynamique avec SketchFlow.
6-1-3. Le rôle du composant Grid▲
La grille est le conteneur ŕ enfants multiples sur lequel repose l'architecture de la majorité des composants Silverlight. Lorsque vous souhaiterez créer un composant personnalisé, vous devrez souvent centraliser les objets graphiques au sein d'une grille avant de créer le composant. Celle-ci est trčs performante et offre de nombreux avantages exploités par l'équipe de développeurs chargée de créer la bibliothčque de composants. C'est pour cette raison que le contrôle Grid, nommé PlayPause dans l'arbre visuel de notre application, contient tous les éléments qui constitueront le futur composant ToggleButton. Vous allez commencer par créer le bouton d'avance rapide. Pour cela, sélectionnez le tracé nommé Background ainsi que le conteneur IconeForward, puis utilisez le raccourci Ctrl+G pour les imbriquer au sein d'une nouvelle grille (voir Figure 7.4).
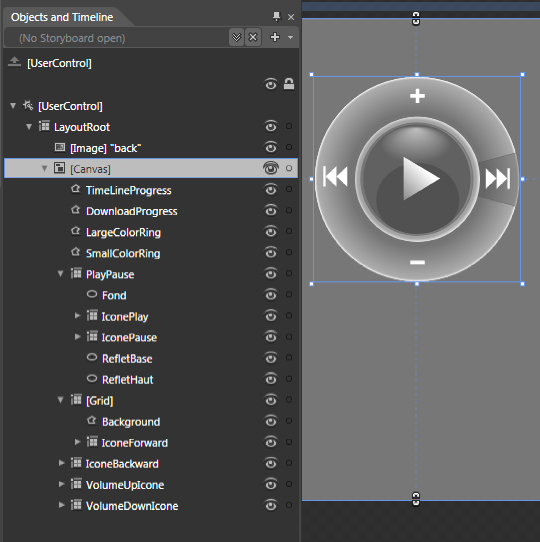
Vous trouverez la maquette finalisée dans l'archive PlayerVideo_Maquette.zipdu dossier chap7 des exemples du livre. Maintenant que vous avez centralisé tous les éléments graphiques, il est temps de créer un bouton personnalisé.
6-2. Style visuel▲
Personnaliser l'affichage d'un composant visuel consiste souvent ŕ définir un nouveau style ŕ ce type d'objet. On peut donc se demander ce que représente un style. C'est assez simple, un style est un ensemble de propriétés prédéfinies propres ŕ un type de composant. Concrčtement, vous pourriez vouloir que tous vos boutons contiennent un texte par défaut et qu'ils aient une largeur de 150 pixels. Ce paramétrage prédéfini de propriétés d'objet est appelé Style. Le principe des feuilles de style pour le contenu HTML repose sur cette définition.
La définition d'un style peut également ętre abordée d'un point de vue purement technique. Tous les composants héritant de Control possčdent la propriété Style. C'est le cas de nombreux composants tels que Button, RadioButton ou Slider. Ils ont la męme architecture que notre application. Ils sont constitués d'un fichier XAML déclaratif ainsi que d'un fichier C# contenant le code logique du composant. Toutefois, ils ne sont ouverts au changement que du point de vue visuel. Autrement dit, leur code logique est fermé ŕ la modification, ŕ l'opposé de leur code déclaratif qui est accessible et facilement modifiable. La raison en est simple : la fonctionnalité (donc le code logique d'une barre de défilement ou d'un bouton) ne changera jamais alors que son apparence dépendra grandement de la charte graphique. Pour affecter ou atteindre le code XAML permettant de personnaliser un composant de type Control, on utilisera sa propriété Style.
6-2-1. Créer un style personnalisé▲
Sélectionnez la grille contenant les objets graphiques d'avance rapide et dans le menu Tools, cliquez sur le menu Make Into Control... Une boîte de dialogue correspondant ŕ la Figure 7.5 s'affiche. Elle vous permet de créer un nouveau composant personnalisé ŕ partir du conteneur sélectionné et de ses enfants. Comme vous pouvez le constater, la liste de composants possibles est longue. Dans certains cas, cette tâche demande un minimum d'expérience, nous verrons comment aborder cet apprentissage au Chapitre 8 Les bases de la projection 3D.
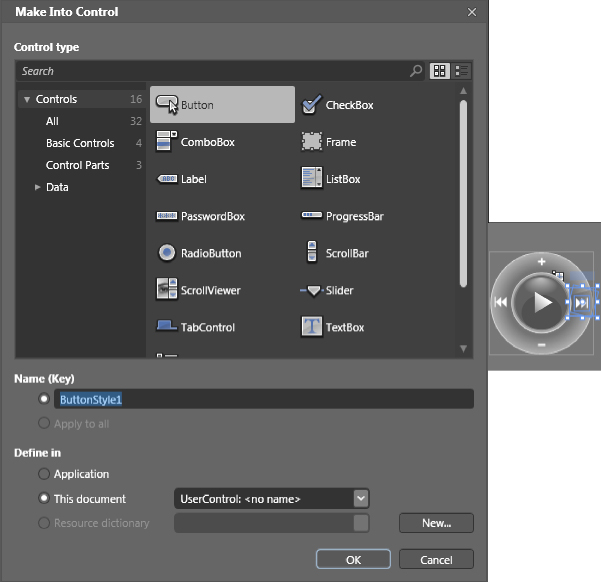
Nommez le style ArcButtonStyle. En dessous de Define in, laissez l'option This document cochée. Cette option place le style au sein de la balise UserControl correspondant ŕ notre composant racine. Ainsi, tous les composants de type Button qui sont dans le composant UserControl auront la possibilité de recevoir ce style. Ceux qui seront situés ŕ l'extérieur du UserControl n'auront pas accčs au style que nous avons créé. Cette série d'options définit la portée d'accčs au style généré (voir Chapitre 10 Ressources graphiques). Cliquez sur OK, Blend vous place par défaut et immédiatement au sein du modčle Button généré, et non au niveau du style lui-męme. Seul l'arbre visuel du composant Button apparaît (voir Figure 7.6).
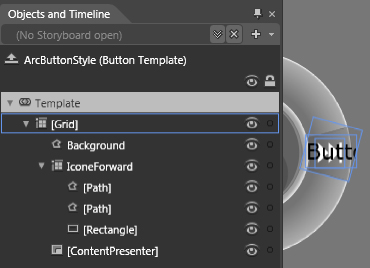
Comme vous le constatez, la liste d'affichage se différencie de l'arbre visuel de MainPage.xaml par de nombreux points. Tout d'abord, l'élément le plus haut n'est plus User-Control, mais l'élément Template qui signifie modčle. Le modčle d'un composant constitue son arbre visuel et logique. C'est l'une des propriétés prédéfinies qu'un style peut posséder. En second lieu, nous savons que nous sommes dans un modčle propre aux composants de type bouton, car vous pouvez lire Button Template ŕ droite du nom du style ArcButtonStyle. Il peut arriver de se perdre un peu dans l'interface lorsque l'on débute avec Blend, car elle est entičrement contextuelle. Veillez bien ŕ conserver des repčres visuels tels que le nom de l'objet le plus haut dans la hiérarchie. Vous remarquez, ŕ gauche de Arc-ButtonStyle, l'icône (![]() ) qui est devenue active. Elle ne l'était pas au sein de l'arbre visuel principal de l'application. Si vous la cliquez, vous pourrez revenir sur l'arbre visuel principal. C'est l'une des maničres de naviguer entre différents niveaux de composants.
) qui est devenue active. Elle ne l'était pas au sein de l'arbre visuel principal de l'application. Si vous la cliquez, vous pourrez revenir sur l'arbre visuel principal. C'est l'une des maničres de naviguer entre différents niveaux de composants.
Pour finir, vous trouverez en bas de l'arbre visuel un composant de type Content-Presenter généré lors de la création du style. L'explication en est simple : la classe Button hérite elle-męme de ContentControl et cette derničre ajoute un comportement d'imbrication par défaut ŕ toutes ses classes héritées. Grâce ŕ la propriété Content, vous pouvez afficher n'importe quel type de contenu au sein du bouton en le glissant directement sur le bouton dans l'arbre visuel principal de l'application. Le composant ContentPresenter assure cette fonction. Sélectionnez-le et passez sa propriété Visibility ŕ Collapsed pour désactiver momentanément cette fonctionnalité. La chaîne de caractčres Button affichée par défaut disparaît.
6-2-2. Naviguer entre style, modčle et application principale▲
La navigation entre chaque niveau d'imbrication représente l'une des difficultés rencontrées lors de la prise en main de Blend. Vous aurez souvent besoin de corriger ou de mettre ŕ jour un style personnalisé. Mais nous allons commencer par analyser le code XAML généré afin de mieux comprendre le fonctionnement de la navigation dans Blend. Ouvrez le mode d'édition XAML et placez-vous au niveau de la balise <UserControl.Resources>. Vous devriez visualiser l'équivalent non abrégé du code XAML montré ci-dessous :
<UserControl.Resources>
<Style x:Key="ArcButtonStyle" TargetType="Button">
<Setter Property="Template">
<Setter.Value>
<ControlTemplate TargetType="Button">
<Grid>
<VisualStateManager.VisualStateGroups>
…
</VisualStateManager.VisualStateGroups>
<Path x:Name="Background" …
</ControlTemplate>
</Setter.Value>
</Setter>
</Style>
<UserControl.Resources>Lorsque le style est généré dans un UserControl, il fait partie de sa propriété Resources. Cette derničre représente un ensemble de ressources de n'importe quel type. L'attribut x:Key de la balise Style désigne le nom du style. Un style est une ressource en tant que telle, on utilise une clé de ressource plutôt qu'un nom de référence (voir Chapitre 8 Les bases de la projection 3D). La propriété TargetType spécifie le type d'objet ciblé par ce style. La balise Setter définit une propriété spécifique au sein du style. Dans notre cas, lorsque le Style sera appliqué ŕ un bouton, la propriété Template de ce bouton sera affectée indirectement par notre Style nommé ArcButtonStyle. Le modčle n'est donc qu'une propriété parmi d'autres que l'on peut trouver au sein d'un style. Cette importante notion conditionne la navigation au sein de l'interface d'Expression Blend.
Passez en mode création, puis cliquez sur l'icône ![]() , située ŕ gauche du nom Arc-Button-Style. Blend affiche ŕ nouveau l'arbre visuel principal. La grille qui contenait les éléments visuels du bouton a été remplacée par un composant Button. Nous avons, jusqu'ŕ présent, accédé au modčle mais pas au style. Il existe trois méthodes différentes pour accéder ŕ un style.
, située ŕ gauche du nom Arc-Button-Style. Blend affiche ŕ nouveau l'arbre visuel principal. La grille qui contenait les éléments visuels du bouton a été remplacée par un composant Button. Nous avons, jusqu'ŕ présent, accédé au modčle mais pas au style. Il existe trois méthodes différentes pour accéder ŕ un style.
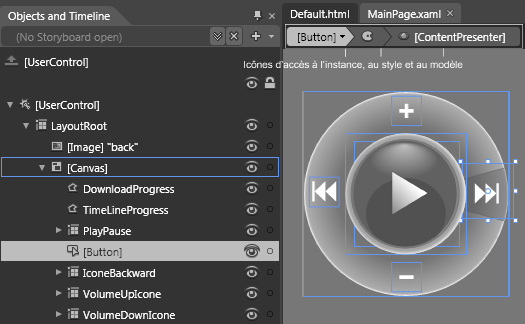
La premičre méthode est la plus simple. En haut de la fenętre de design, vous apercevez trois icônes vous permettant d'accéder soit ŕ l'instance du bouton, soit au style, soit directement au modčle du bouton sélectionné (voir Figure 7.7). Attention toutefois au fait que ces icônes sont visibles uniquement si le Style ou le Template ont déjŕ été modifiés ou du moins atteints dans Blend.-
L'icône contenant [Button] représente l'instance du bouton actuellement sélectionné au sein du Canvas. Si vous nommez votre bouton, c'est le nom qui apparaîtra. Le pictogramme en forme de palette de peintre (
 ) représente, quant ŕ lui, un raccourci vers le style. Il suffit donc de cliquer dessus pour y accéder. La derničre icône, [ContentPresenter], correspond au dernier élément sélectionné dans le modčle et donne accčs ŕ celui-ci.
) représente, quant ŕ lui, un raccourci vers le style. Il suffit donc de cliquer dessus pour y accéder. La derničre icône, [ContentPresenter], correspond au dernier élément sélectionné dans le modčle et donne accčs ŕ celui-ci.Lorsque vous venez d'ouvrir un projet, seule la premičre des trois icônes est présente en haut de la fenętre de design. Ce n'est pas un problčme. Il suffit de cliquer sur cette icône, puis de sélectionner le menu Edit Template > Edit Current (voir Figure 7.8). Toutefois, vous accédez alors directement au modčle et non au style. Vous devrez donc remonter d'un niveau pour afficher le style.
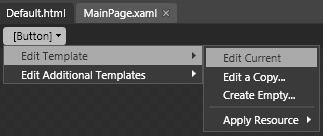
Figure 7.8 - Accéder au modčle d'un composant -
La deuxičme possibilité est d'utiliser le menu Object > Edit Style, puis de cliquer sur Edit Current (voir Chapitre 10 Ressources graphiques pour les options de création de style).
- La derničre méthode consiste ŕ utiliser le panneau Resources situé ŕ droite, ŕ déplier l'arborescence du UserControl et ŕ cliquer sur l'icône du style auquel vous souhaitez accéder (voir Figure 7.9). Vous pouvez également utiliser le panneau des propriétés, cliquer sur le bouton des options avancées situé au niveau de la propriété Style et cliquer sur Edit Resource.
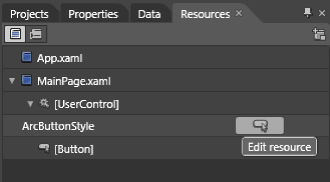
Une fois au sein du style, vous constatez qu'aucun arbre visuel n'est représenté. C'est tout ŕ fait normal, car nous ne sommes pas encore au sein du modčle de notre bouton, mais simplement au niveau des propriétés propres ŕ la classe Button. Modifiez la propriété Cursor en sélectionnant la valeur Hand. De cette maničre, lorsque le bouton sera survolé, le curseur de la souris sera remplacé par une main. Compilez le projet si nécessaire pour le vérifier. Étudiez maintenant le code XAML généré :
<UserControl.Resources>
<Style x:Key="ArcButtonStyle" TargetType="Button">
<Setter Property="Template">
<Setter.Value>
<ControlTemplate TargetType="Button">
<Grid>
<VisualStateManager.VisualStateGroups>
…
</VisualStateManager.VisualStateGroups>
<Path x:Name="Background" …
</ControlTemplate>
</Setter.Value>
</Setter>
<Setter Property="Cursor" Value="Hand"/>
</Style>
<UserControl.Resources>Une nouvelle balise Setter est contenue dans la balise Style. Elle indique que la propriété Cursor doit prendre Hand pour valeur par défaut lorsque le style est appliqué. Cela montre ŕ quel point le modčle, représenté par la propriété Template des objets de type Control, n'est qu'une propriété parmi d'autres. Vous allez maintenant modifier le modčle en créant un léger reflet. Définissez un dégradé transparent pour le remplissage du tracé nommé Background. Supprimez également le contour du tracé (voir Figure 7.10).
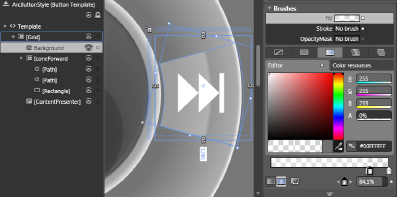
Vous avez finalisé la premičre étape de création du bouton. Il serait possible de créer autant de styles que nécessaire pour chaque bouton présent dans le lecteur. Vous allez toutefois utiliser le style actuel pour créer d'autres boutons ce qui est bien plus optimisé en termes de production.
6-3. Bouton générique▲
Les quatre boutons principaux présents sur le disque du lecteur partagent de nombreuses similitudes. Par exemple, afin de respecter la charte graphique, ils doivent avoir le męme comportement au survol de la souris. De plus, leur structure interne est identique et seul le pictogramme diffčre. Créer autant de styles que de boutons serait inutile en plus d'ętre fastidieux. Il existe trois méthodes différentes pour résoudre ce type de problématique et minimiser le nombre de styles créés.
- La premičre est d'utiliser du code logique, c'est un peu ennuyeux dans notre situation. Bien que cette solution soit envisageable, cela serait un peu prématuré d'utiliser du code logique pour résoudre cette problématique. Lorsque le nombre d'opérations de ce type est limité, il est préférable que le graphiste garde cette tâche pour lui et ne dépende pas du planning d'un développeur. Toutefois, cela est salutaire et inévitable dans certains cas lorsque le nombre de boutons ŕ gérer est trop important. De maničre générale, plus une tâche est rébarbative, plus il est souhaitable qu'elle soit automatisée via le code logique.
- La deuxičme maničre de procéder consiste ŕ utiliser la propriété Content propre aux classes héritant de ContentControl.
- La troisičme possibilité est d'utiliser la liaison de modčles que nous aborderons en détail au Chapitre 10 Ressources graphiques. Nous choisirons donc la deuxičme solution.
6-3-1. La propriété Content▲
Finalement la seule différence entre chacun de nos boutons est l'icône elle-męme. La propriété Content, héritée de la classe ContentContent, permet d'afficher n'importe quelle instance d'objet. Si nous externalisons l'icône présente dans le modčle de bouton, en l'affectant ŕ la propriété Content des instances, chaque exemplaire de Button possédera sa propre icône tout en ayant un visuel homogčne, car affecté du męme style.
Une fois au sein du modčle, sélectionnez la grille nommée IconeForward, puis faites un couper-coller via le raccourci Ctrl+X. Ensuite, sélectionnez le composant Content-Presenter et passez sa propriété Visibility ŕ Visible. Revenez au niveau de l'application et sélectionnez le bouton comme contexte conteneur si ce n'est pas le cas. Ensuite, utilisez le raccourci Ctrl+V pour imbriquer l'icône ŕ l'intérieur du bouton. Cela revient ŕ affecter la grille ŕ la propriété Content du bouton. Vous pouvez recentrer l'icône ŕ l'intérieur du bouton facilement en utilisant la propriété Margin de la grille IconeForward. Créez les trois autres boutons ŕ partir de celui existant. Aprčs l'avoir dupliqué trois fois, il vous reste ŕ positionner ses copies avec une simple rotation via l'onglet Render-Transform du panneau des propriétés. Vous pouvez vous faciliter la tâche en déplaçant le centre de transformation du bouton au centre du cercle. Ainsi, chaque copie du bouton sera placée correctement via une rotation adéquate (voir Figure 7.11).
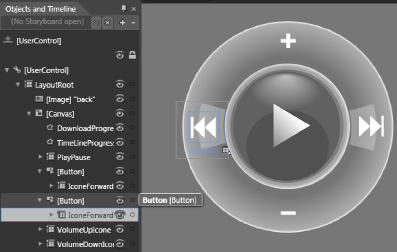
Vous pouvez supprimer la grille nommée IconeBackward dans ce cas précis. La rotation du bouton d'avance rapide correspond en effet au visuel du bouton de retour rapide. Ensuite, il reste ŕ renommer la grille contenue dans le nouveau bouton par IconeBackward. Pour les deux autres copies, glissez les icônes correspondant ŕ la gestion du volume en utilisant l'arbre visuel et logique.
Utiliser une rotation fonctionne, car tous nos boutons sont symétriques sur leur axe horizontal. Cette manipulation n'est donc pas valable dans tous les cas de figure. La propriété Content, bien que trčs utile, ne répond pas ŕ toutes les problématiques. Toutefois, son utilisation repose sur un concept plus large que nous allons maintenant étudier. Il est également possible d'opérer une symétrie horizontale.
6-3-2. Liaison de modčles▲
La liaison de modčles est un concept provenant de WPF et peut s'appliquer ŕ diverses propriétés. L'instance ContentPresenter au sein de tout modčle d'objet de type ContentControl repose sur ce principe. Ainsi, sans nous en rendre compte, la liaison de modčles nous a permis de créer quatre boutons différents en apparence, mais ayant pourtant le męme style.
6-3-2-1. Principes▲
Pour mieux le constater, il vous suffit d'aller dans le code XAML du modčle :
<ControlTemplate … >
…
<Grid>
<ContentPresenter HorizontalAlignment="
{TemplateBinding HorizontalContentAlignment}"
VerticalAlignment="{TemplateBinding VerticalContentAlignment}"/>
</Grid>
</ControlTemplate>Comme vous le remarquez, les deux propriétés d'alignement sont affectées d'une valeur entre accolades. Cela signifie que ces propriétés ne sont pas affectées d'une valeur définie en dur, mais d'une expression dont le résultat peut évoluer. Dans notre cas, c'est męme un peu plus compliqué, car l'expression entre accolades commence par le mot-clé TemplateBinding. Il signifie que les valeurs d'alignement de l'instance Content-Presenter ne sont pas définies directement au sein du modčle, mais au niveau de l'exemplaire du bouton. C'est exactement ce qui permet d'utiliser la propriété Content de chaque exemplaire afin de spécifier une icône différente ŕ afficher.
Par défaut, une instance Content-Presenter possčde une propriété Content liée ŕ la valeur affectée sur la propriété Content de l'exemplaire. Celle-ci n'est donc pas précisée dans le code XAML du ContentPresenter. Vous pourriez donc écrire le code XAML suivant, le résultat serait exactement le męme :
<ControlTemplate … >
…
<Grid>
…
<ContentPresenter HorizontalAlignment=
"{TemplateBinding HorizontalContentAlignment}"
VerticalAlignment="{TemplateBinding VerticalContentAlignment}"
Content="{TemplateBinding Content}"/>
</Grid>
</ControlTemplate>Vous pouvez consulter la Figure 7.12 qui décrit le schéma de deux liaisons de modčles. La premičre correspond ŕ la liaison de modčles propre ŕ la propriété Content. Elle est créée par défaut. La seconde expose une liaison de modčles entre la propriété Fill, du tracé présent ŕ l'intérieur du modčle, et la propriété Background de chaque exemplaire de Button.
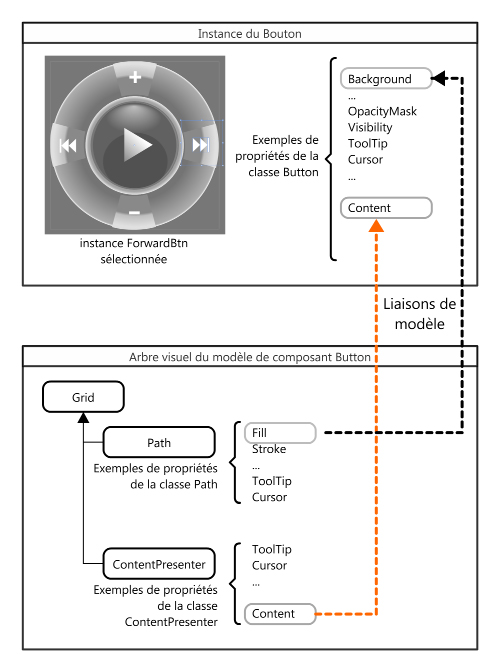
En tant que designer interactif, vous pouvez définir une liaison de modčles directement via l'interface d'Expression Blend. Nous allons permettre ŕ chaque exemplaire de bouton, au sein de notre lecteur vidéo, d'afficher une couleur de remplissage différente.
6-3-2-2. Créer une liaison de modčles▲
Afin de mieux comprendre l'intéręt de ce type de liaison, sélectionnez n'importe lequel des boutons créés. Modifiez sa propriété Background en choisissant n'importe quelle couleur via le nuancier. Comme vous le constatez, modifier la couleur d'arričre-plan des boutons ne change en rien leur affichage. C'est tout ŕ fait normal, car les propriétés de couleurs ne sont reliées ŕ aucun objet présent dans le modčle de nos boutons. C'est cette problématique que nous allons maintenant traiter.
Sélectionnez le bouton d'avance rapide, puis affichez l'arbre visuel de son modčle. Sélectionnez le tracé nommé Background. Il possčde un remplissage que nous avons défini en dur. Cela signifie que si vous modifiez ce tracé directement ŕ l'intérieur du modčle, tous les exemplaires du bouton seront affectés de ces modifications. Cliquez maintenant sur l'icône carrée, située ŕ droite de la propriété Fill du tracé. Ensuite, sélectionnez le menu Template Binding, puis la propriété Background (voir Figure 7.13).
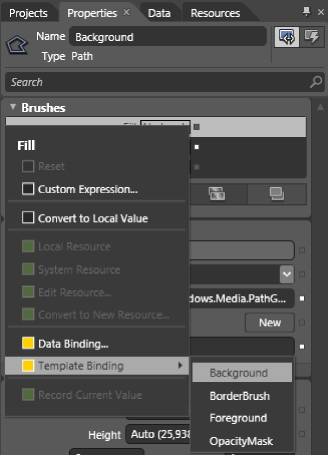
Tous les boutons du lecteur possédant ce modčle affichent désormais la couleur définie sur leur propriété Background. Revenez au niveau de l'application principale, puis définissez une couleur d'arričre-plan différente pour chaque exemplaire. Cela peut-ętre un dégradé, une couleur pleine ou n'importe quelle instance de type Brush. Choisissez des couleurs vives afin de donner un peu plus de vie ŕ notre lecteur. Des couleurs bonbon fluo correctement dosées seraient les bienvenues (voir Figure 7.14).
Voici le code XAML généré dans Blend :
<ControlTemplate x:Key="ArcButtonStyle" TargetType="Button">
…
<Grid>
<Path Fill="{TemplateBinding Background}" Data="…" …/>
…
</Grid>
</ControlTemplate>En quelques opérations assez simples, nous avons créé une impression de richesse visuelle alors qu'un seul style est utilisé.

Décliner plusieurs visuels ŕ partir d'un unique modčle est une technique de marketing utilisée depuis bien longtemps et toujours d'actualité (voir Figure 7.15). Il est donc normal que le langage XAML fournisse les moyens aux designers de réaliser simplement cette tâche.

Vous pouvez télécharger le projet finalisé, PlayerVideo_ButtonsGenerique.zip, dans le dossier chap7 des exemples.
6-3-2-3. Contraintes▲
La liaison de modčles est une fonctionnalité accessible pour la grande majorité des propriétés d'objets présents au sein des modčles. Comme nous l'étudierons aux Chapitres 10 Ressources graphiques et 11 Composants personnalisés, toute propriété de type DependencyProperty peut ętre la cible d'une liaison de modčles. La seule condition de fonctionnement est que la propriété de l'objet présent dans le modčle ne peut définir de liaison que vers une propriété de męme type. Ainsi, lorsque vous avez affiché la liste des propriétés acceptant une liaison pour Fill, seules quatre propriétés de Button ont été disponibles : Background, BorderBrush, Fore-ground et OpacityMask. Elles sont disponibles, car elles acceptent des valeurs de type Brush au męme titre que Fill ou Stroke (qui sont propres aux objets héritant de Shape). Lorsqu'un transtypage implicite est possible, la liaison de modčles est également accessible. Par exemple, si vous essayez de définir une liaison de modčles sur la propriété Content d'un ContentPresenter, toutes les propriétés de l'instance seront accessibles. Ceci est normal puisque par définition la propriété Content est typée Object et que toutes les classes héritent de Object. Content peut donc ętre liée ŕ n'importe quelle propriété (voir Figure 7.16).
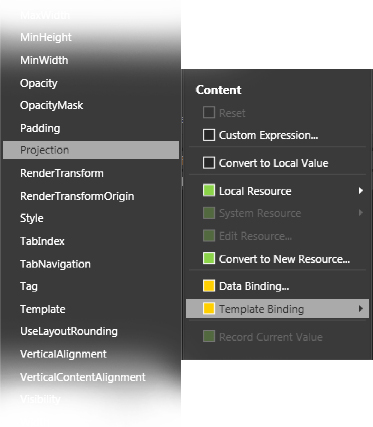
D'un point de vue logique, on pourrait considérer cette fonctionnalité comme une béquille permettant de résoudre certaines problématiques de conception. En effet, nous avons lié la propriété Fill ŕ Background, car elles ont des rôles trčs proches. Toutefois, rien ne nous empęcherait de lier Fill ŕ OpacityMask. Cela n'est pas trčs logique, mais la liaison de modčles nous l'autorise. Il faudra parfois passer par des contorsions de ce type pour concevoir un composant générique et facile ŕ maintenir. Le désavantage de ces contorsions est qu'il faut se souvenir d'une liaison de modčles qui n'est pas forcément naturelle lorsque vous ouvrez ŕ nouveau le projet aprčs un long moment.
Dans certains cas, vous ne souhaiterez pas récupérer directement la valeur en provenance de la propriété d'instance mais la convertir ŕ la volée pour en avoir une représentation légčrement différente au sein du modčle. Dans ce cas, vous utiliserez une classe implémentant l'interface IValueConverter. Cela peut-ętre trčs pratique et se révčle simple ŕ coder. Nous en étudierons un exemple concret lorsque nous aborderons la création de modčles personnalisés plus complexes (ListBox, Slider, ProgressBar).
La derničre contrainte concerne en particulier les designers. Les propriétés liées ne sont plus modifiables au sein du modčle, car elles récupčrent leur valeur dynamiquement. Il est donc tout ŕ fait logique de ne plus accéder ŕ la modification de ces propriétés au sein du modčle. Lorsqu'une propriété est liée dans un modčle d'objet, elle est entourée d'un liseré interdisant toute manipulation (voir Figure 7.17).
Dans la grande majorité des situations, vous pouvez toutefois réinitialiser la valeur de la propriété en cliquant sur l'icône carrée située ŕ sa droite et en sélectionnant l'option Reset (voir Figure 7.18).
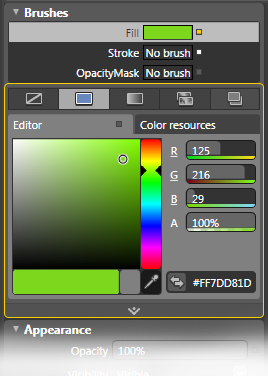
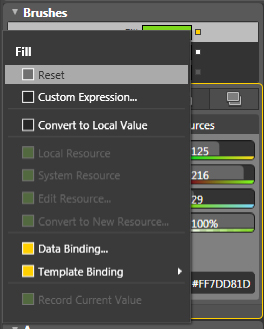
Cette derničre contrainte paraît évidente, mais il faut compter avec, surtout lorsque vous souhaiterez animer la propriété en question. Pour l'instant notre bouton est fonctionnel, mais il ne réagit pas aux interactions utilisateur les plus simples. Vous allez y remédier en utilisant le gestionnaire d'états visuels abordé dans la prochaine section.
6-4. Le gestionnaire d'états visuels▲
Le gestionnaire d'états visuels est un module introduit depuis Silverlight 2. Il est représenté par une API dont la classe principale est VisualStateManager. Celle-ci a pour objectif de gérer les transitions entre chaque interface utilisateur au sein d'une application. Cette démarche et le concept de gestion d'états visuels représentent l'un des axes majeurs de réflexion pour les ergonomes et les designers interactifs. Si l'esthétique et l'ergonomie des interfaces visuelles composant une application furent considérées comme importantes au milieu des années 90, les transitions qui les mettent en scčne ne furent quant ŕ elles prises en compte que bien plus tard. Aujourd'hui encore, les transitions restent négligées au sein de nombreux développements applicatifs. Pour les développements de type Windows, celles-ci ne furent considérées d'un point de vue technique qu'ŕ partir de .Net 3, c'est-ŕ-dire lors de l'apparition de Windows Presentation Foundation début 2007.
6-4-1. Évolution de l'expérience utilisateur▲
Pour mieux comprendre l'importance des transitions, nous allons faire un rapide retour sur l'évolution des interfaces utilisateurs. Ainsi, nous comprendrons mieux le positionnement du lecteur Silverlight dans cette évolution.
6-4-1-1. Les différentes générations d'interfaces▲
Trois grandes familles d'interfaces cohabitent aujourd'hui. Elles furent successivement découvertes depuis la premičre interface informatique homme-machine (voir Figure 7.19).
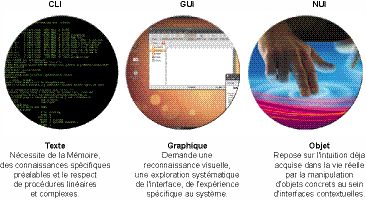
Le type CLI (Command Line Interface) fut la premičre famille d'interface réellement disponible. Encore aujourd'hui, Unix, Linux, FreeBsd, MS-DOS, le terminal sous Mac OS X et de nombreux autres environnements reposent sur cette conception de l'accčs aux fonctionnalités. Concrčtement, l'utilisateur doit connaître le langage propre au systčme d'exploitation pour l'utiliser. Ainsi, lister un répertoire sous MS-DOS ou Linux Debian est réalisé en exécutant une commande prédéfinie, immuable et propre au systčme d'exploitation. La grammaire et le vocabulaire de ce langage étant tous deux propres ŕ chaque systčme, cela force l'utilisateur ŕ se spécialiser ou ŕ ingurgiter un nombre de connaissances important et anecdotique tant leur utilisation peut s'avérer ponctuelle. L'utilisation du clavier comme médium permettant la communication homme-machine est obligatoire. La souris n'a simplement aucun intéręt, car naviguer dans l'interface est impossible.
GUI est l'acronyme de Graphic User Interface. Une équipe de Xerox PARC, composée entre autres de Alan Kay et Douglas Engelbar, a créé, ŕ la toute fin des années 70, la premičre interface utilisateur graphique. Par la suite, Steve Jobs a poursuivi ce travail ŕ Apple, aidé de nombreux anciens de Xerox. Parallčlement ŕ Apple et PARC, X Window est développé au MIT sous le nom de Projet Athena et devient accessible dčs 1983. Windows 1 représentant l'interface graphique de MS-DOS devient disponible ŕ partir de 1985. Au sein d'une interface GUI, on privilégie l'exploration de l'utilisateur ainsi qu'un apprentissage empirique (la pédagogie par l'erreur ou l'expérience, au choix). Cela est réalisé ŕ travers un mode fenętré grâce auquel l'utilisateur peut exécuter des programmes, trouver ses fichiers et cliquer sur des icônes. Windows, Mac OS X, X-Window sont tous basés sur ce principe. Celui-ci n'a pas réellement évolué depuis 1983 et Vista, Windows 7, Snow Leopard ainsi que la grande majorité des systčmes d'exploitations sont basés sur ce principe. La souris devient dčs ce moment un instrument incontournable pour utiliser ce type d'interfaces. Comme pour les interfaces de type CLI de nombreuses différences existent encore entre chaque systčme d'exploitation. Cela repose constamment la problématique de formation pour la prise en main et l'administration du systčme.
Le type NUI (Natural User Interface) est aujourd'hui visible sur de trčs rares périphériques tels que les tables de type Surface, l'iPhone - plus proche du grand public - ou encore le projet NATAL de Microsoft. L'objectif est simple : éviter ŕ l'utilisateur l'apprentissage d'une interface en se reposant sur l'expérience déjŕ acquise dans son environnement naturel. Ainsi, pour un jeu de voiture sur l'iPhone, tourner le volant sera accompli en inclinant l'iPhone. L'utilisateur par sa propre nature possčde tous les outils et instincts nécessaires pour interagir avec l'interface. La voix, le toucher, la reconnaissance visuelle des objets, la géo-localisation, la détection du mouvement ainsi que sa direction, tous ces éléments sont directement considérés comme des stimuli au męme titre que le clic de la souris dans un environnement de type GUI.
L'interface NUI y réagit directement. L'utilisateur n'est donc que trčs peu limité par son environnement social, son âge ou son investissement dans l'apprentissage de telle ou telle technologie. La table Surface est ŕ ce jour le périphérique supportant le mieux ce type d'interfaces. De plus, développer pour Surface est assez simple, car son framework repose sur la technologie WPF. Tous les périphériques supportant les interfaces NUI possčdent un point commun : ils s'accordent et se marie ŕ l'environnement physique. Poser un objet physique sur une table Surface, se retrouver entre amis autour, collaborer, jouer ŕ plusieurs est non seulement possible mais souhaitable. Surface est un environnement massivement multi-touch ŕ 360 degrés. De nombreuses autres technologies de ce type existent dont certaines ont été développées par des universitaires et sont complčtement libre d'accčs moyennant un peu de bricolage fait maison. Dans ce type d'interfaces, les transitions sont extręmement importantes, car aucune fenętre d'exploration n'est présente. En effet, les interfaces utilisateur NUI étant entičrement contextuelles, c'est-ŕ-dire liées au contexte d'utilisation, il devient crucial que l'utilisateur connaisse sa position au sein du processus d'utilisation. Il doit également savoir son point de départ et ses destinations possibles.
Si vous souhaitez plus d'informations sur les interfaces de type NUI, vous pouvez consulter le blog de Dr Neil, trčs investi dans la technologie Surface de Microsoft, ŕ cette adresse : http://blogs.msdn.com/surface/archive/2009/03/13/friday-afternoon-chat-with-dr-neil-on-education.aspx, ou encore le site de Douglas Edric Stanley concernant l'hypertable et ses expérimentations : http://www.abstractmachine.net/blog/.
Nous allons maintenant essayer de comprendre comment se positionne Silverlight dans cette évolution.
6-4-1-2. L'apport des moteurs vectoriels▲
Bien que les moteurs vectoriels, comme Flash ou Silverlight, soient contenus par défaut au sein d'un navigateur Web (donc d'une interface GUI), ils proposent des interfaces utilisateur novatrices échappant complčtement aux contraintes GUI. Le fichier compilé peut en effet proposer n'importe quel type d'interfaces utilisateur puisqu'il est complčtement indépendant du systčme d'exploitation. Cela est possible, car les designers d'interfaces sont partie prenante dans la conception de l'application, mais également parce que chaque développement est unique et industrialisable au prix de nombreux efforts. Contrairement ŕ une application Windows Forms, limitant grandement la maničre de présenter les informations mais facile ŕ développer, une application WPF est entičrement personnalisable mais plus difficile ŕ concevoir (car intégrant de nouveaux profils métier). Flash est sans doute, jusqu'ŕ présent, le moteur vectoriel qui a le plus bénéficié de la communauté des designers. Cela a permis de s'affranchir des modes de réflexion et des standard d'ergonomie liés au systčme d'exploitation. L'exemple de l'application de réservation en ligne du célčbre hôtel Broadmoor au Colorado est la preuve de l'efficacité d'une bonne ergonomie (voir Figure 7.20). Bien que l'interface (voir Figure 7.20) fűt développée il y a maintenant sept ans, elle n'a été modifiée que trčs récemment. Nous pourrions procéder ŕ un lifting complet d'un point de vue esthétique, mais la maničre dont elle est envisagée répond complčtement aux attentes du client. Lors de sa mise en ligne, les réservations de l'hôtel ont simplement triplé.
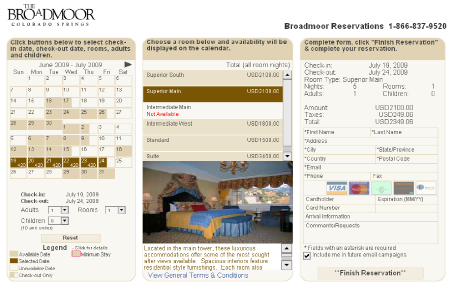
Ainsi les applications vectorielles Cross Platform bénéficient d'un statut intermédiaire puisqu'elles sont conçues indépendamment du systčme ou du navigateur qui les affiche. L'application de réservation en est un exemple criant et les transitions qu'elle propose ŕ l'utilisateur entre chaque étape du processus sont pertinentes encore aujourd'hui. Celles-ci bénéficient, en outre, de nombreux comportements asynchrones tels que la connexion socket XML ou binaire, le peer to peer, l'appel de services distants, le streaming vidéo live ou enregistré, l'affichage dynamique de médias. Ces fonctionnalités favorisent grandement l'essor d'applications ŕ caractčre social et la diffusion de contenus riches, deux thčmes majeurs du NUI. La grande limite reste donc la souris et le clavier comme medium incontournable de l'expérience utilisateur pour ce type d'environnement.
6-4-1-3. L'importance des transitions▲
Les transitions sont considérées comme aussi importantes que les interfaces applicatives. Chaque interface visuelle au sein d'une application peut ętre considérée comme une fonctionnalité de cette derničre, une brique applicative. Les transitions jouent le rôle de mortier entre chaque brique fonctionnelle. Autrement dit, elles font le lien entre deux interfaces visuelles. Elles possčdent de ce fait trois rôles importants.
- Esthétique et ludique. Elles doivent ętre esthétiques et amusantes, car ce qui est ludique est directement connecté ŕ l'affect de l'utilisateur. Le plaisir ressenti ŕ l'utilisation est aujourd'hui un domaine qui n'est plus exclusivement relié aux jeux vidéo. L'expérience utilisateur, lorsqu'elle est agréable, peut faire la différence commercialement.
- Sens. Bien que ludiques, les transitions ne sont pas pour autant gratuites. Elles ont donc pour mission de renforcer le sens donné ŕ chaque interface visuelle. Nous pourrions par exemple utiliser des transitions 3D sur la profondeur des objets pour permettre ŕ l'utilisateur de ressentir leur importance ŕ un instant donné du processus tout en évitant une navigation trop linéaire.
- Localisation. Elles ont également pour objectif de faciliter l'immersion de l'utilisateur en améliorant l'ergonomie. Afin d'atteindre ces objectifs, elles doivent fournir une indication supplémentaire sur l'emplacement, la position ou l'étape du processus dans lequel est situé l'utilisateur. Il ne suffit pas de savoir ce que l'on fait, il faut également savoir d'oů l'on vient et oů l'on va. Cela permet ŕ l'utilisateur de se repérer et d'avoir une idée claire des tâches restant ŕ accomplir ou les fonctionnalités accessibles. Cette notion est trčs importante pour les interfaces de type "naturelle non fenętrée" pour des périphériques comme Surface, l'iPhone, etc. Pour ces interfaces de nouvelle génération, il faut éviter autant que possible ŕ l'utilisateur d'avoir ŕ découvrir l'application par une exploration systématique ou par l'expérimentation empirique. L'expérience des interactions dans la vie réelle est déjŕ accomplie, le designer d'expérience utilisateur doit récupérer ce savoir acquis pour accompagner la démarche d'utilisation.
Pour finir sur ce sujet, il est important de concevoir les transitions le plus tôt possible dans le processus de conception, mais également d'équilibrer les trois composantes décrites plus haut, car privilégier trop l'une au dépend des autres engendre des comportements non souhaités. Une application trop agréable, mais dans laquelle l'utilisateur ne sait pas se situer, est intéressante dans une démarche artistique, mais n'est pas satisfaisante d'un point de vue commercial. Ŕ l'inverse, savoir se situer, mais n'avoir aucune surprise ou plaisir dans la navigation, peut provoquer une désaffection et de l'ennui. Sur Internet, l'ennui est le grand ennemi des Webmasters. Nous allons maintenant aborder la conception des transitions.
6-4-2. Au sein d'un control ▲
Gérer les transitions est réalisable ŕ deux niveaux différents. Vous pouvez gérer celles appartenant ŕ l'application elle-męme, ou celles prédéfinies dans les composants personnalisables tels que Button. D'un point de vue développeur, il n'y a pas réellement de différences entre ces deux niveaux. L'application peut, en effet, ętre considérée comme un composant géant trčs spécifique, car son architecture est similaire aux composants standard déjŕ fournis. Toutefois d'un point de vue organisationnel et utilisateur final, la différence est flagrante. Nous allons commencer par gérer les états d'un des boutons personnalisés pour mieux comprendre l'utilisation des transitions au sein de Silverlight.
6-4-2-1. Principes▲
Sélectionnez le bouton d'avance rapide, cliquez droit et sélectionnez successivement les menus Edit > Template > Edit Current. Vous atteignez une nouvelle fois le modčle du bouton. C'est ŕ ce niveau que les transitions sont gérées pour tous les composants et non au niveau du style. Ouvrez le panneau contenant les états visuels States. Les objets de type Button possčdent tous les męmes états (voir Figure 7.21).
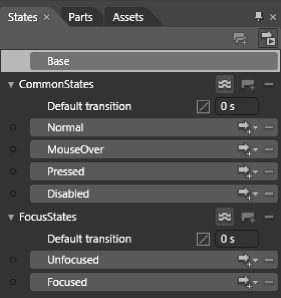
Tout d'abord, les états visuels sont contenus au sein de groupes d'états visuels représentés par la classe VisualStateGroup. Le code XAML, formalisant nos états visuels, est situé dans la balise VisualStateManager.VisualStateGroup :
<VisualStateManager.VisualStateGroups>
<VisualStateGroup x:Name="FocusStates">
<VisualState x:Name="Focused"/>
<VisualState x:Name="Unfocused"/>
</VisualStateGroup>
<VisualStateGroup x:Name="CommonStates">
<VisualState x:Name="Normal"/>
<VisualState x:Name="MouseOver"/>
<VisualState x:Name="Pressed"/>
<VisualState x:Name="Disabled"/>
</VisualStateGroup>
</VisualStateManager.VisualStateGroups>Les groupes d'états visuels sont répartis par fonctionnalités. Dans le code XAML ci-dessus, le premier groupe gčre le visuel selon le focus utilisateur, le second en fonction de ses états d'interactions utilisateur. Ainsi, un bouton peut ne pas posséder l'intéręt utilisateur tout en étant survolé. Il peut donc afficher deux états visuels ŕ la fois, mais un seul par groupe d'états. Il peut avoir une opacité différente pour le survol de la souris et posséder une petite ombre pour indiquer le fait qu'il possčde le focus utilisateur. Deux états centralisés dans des groupes différents seront indépendants.
Un bouton possédant le focus utilisateur est cliquable par défaut via la barre d'espace ou la touche Entrée. C'est assez pratique dans certains cas d'utilisation, notamment pour les formulaires d'inscription ou pour les fenętres de connexion. Vous devrez toutefois gérer l'ordre de tabulation pour éviter au focus utilisateur de se placer sur n'importe quel composant interactif.
Avant d'aller plus loin, sachez que Base fait référence au visuel du bouton lorsque celui-ci ne possčde aucun état visuel actif. Lorsque vous sélectionnez Base, puis que vous modifiez une propriété d'objet, tous les états visuels seront, par défaut, affectés de cette modification. Voici la description des états interactifs du groupe CommonStates :
- Normal : l'état normal est toujours actif par défaut, il représente l'état d'interaction normal du bouton, c'est lui qui est, en réalité, affiché lorsque vous ętes ŕ l'extérieur du modčle ;
- MouseOver : représente le visuel du bouton lorsque celui-ci est survolé par la souris ;
- Pressed : affiche l'état du bouton lorsque l'utilisateur clique dessus en appuyant sur le bouton gauche de la souris.
- Disabled : définit le visuel affiché lorsque le bouton n'est pas actif ; vous pourriez désactiver un bouton de souscription tant qu'un formulaire n'est pas rempli de maničre conforme, par exemple, et vous pouvez directement l'activer en modifiant la propriété Enabled d'un exemplaire de composant.
Considérez ces états comme une liste de choix. Vous ne pourrez en afficher qu'un seul ŕ la fois par groupe d'états. Nous abordons cette contrainte ŕ la section 6.4.3.2 Créer des états visuels. Chaque type de composant possčde sa propre liste d'états visuels. Vous trouverez pourtant certains points communs entre ceux-ci. Les principes que nous exposons ici sont, pour leur part, communs ŕ tous composants
6-4-2-2. Modifier les états visuels▲
Modifier un état est assez simple. Cliquez sur l'état MouseOver, vous passez en mode enregistrement d'état et un contour rouge vous le signale. Vous pourriez ętre tenté de modifier la couleur ŕ ce stade. Ainsi, le bouton changerait de couleur lors du survol. Toutefois cela est impossible, car la propriété Fill est liée ŕ la propriété Background de l'instance. Celle-ci est donc fermée ŕ la modification au sein du modčle. Ce n'est pas grave, nous allons passer outre cette contrainte en utilisant l'état Normal. Sélectionnez-le, puis cliquez sur l'objet représentant le fond de couleur. Affectez la propriété Opacity du tracé de la valeur 0. Comme vous le constatez, tous les boutons perdent leur couleur d'arričre-plan ŕ ce stade. C'est tout ŕ fait logique puisque l'état Normal est affiché par défaut. Les autres états visuels utilisent les propriétés définies par Base, la couleur est donc visible au survol (MouseOver), sur le clic de l'utilisateur (Pressed) et lorsque le bouton est inactif (Disabled).
Vous allez maintenant agrandir de 20 % les dimensions de l'icône lors du survol de la souris. Comme l'icône n'est pas contenue au sein du modčle, mais affectée ŕ la propriété Content des boutons, il suffit d'augmenter pour cela les dimensions du composant ContentPresenter. C'est ce composant qui affiche la valeur de la propriété Content de chaque exemplaire. Il est nécessaire d'utiliser les transformations relatives afin de s'affranchir des contraintes de positionnement liées au conteneur Grid. Sélectionnez l'état MouseOver, puis ContentPresenter. Ouvrez l'onglet des transformations relatives et modifiez l'échelle en x (ScaleX) et en y (ScaleY) en affectant ŕ chacune d'elles la valeur 1.2. L'icône est dorénavant agrandie lorsque vous passez de l'état Normal ŕ l'état MouseOver (voir Figure 7.22).

Lorsque vous testez votre application aprčs l'avoir compilée, vous remarquez que tout correspond ŕ nos actions. Toutefois lorsque vous cliquez sur les boutons, l'icône retrouve une taille normale, car vous passez implicitement ŕ l'état Pressed, cela serait plus élégant si nous n'avions pas de différences marquées entre Pressed et MouseOver. Revenez dans Blend et cliquez-droit sur l'état MouseOver, puis cliquez sur l'option Copy to Pressed State. Toutes les modifications réalisées sur l'état MouseOver viennent d'ętre directement affectées aux objets sur Pressed. Ce menu caché vous évitera des manipulations rébarbatives dans de nombreux cas.
Tous les états sont maintenant configurés, il ne nous reste plus qu'ŕ les animer.
Vous pouvez afficher un état visuel sans pour autant le sélectionner. Pour cela, cliquez sur Base, puis sur le cercle noir présent ŕ gauche de l'état dont vous souhaitez avoir un aperçu (voir Figure 7.23). Une fois activé, l'icône d'un śil apparaît (![]() ). Cela ne fonctionnera toutefois pas forcément lorsque vous utiliserez des animations personnalisées.
). Cela ne fonctionnera toutefois pas forcément lorsque vous utiliserez des animations personnalisées.
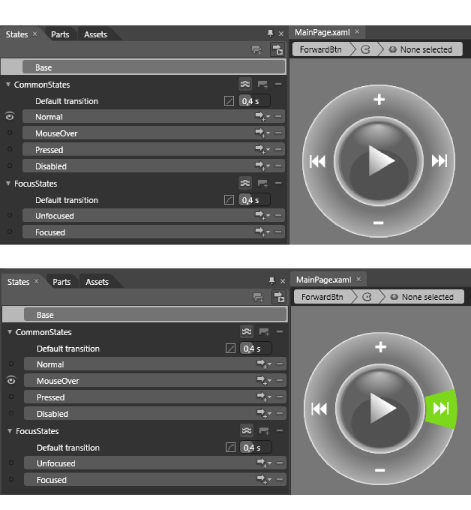
6-4-2-3. Animer les états visuels▲
Pour l'instant, chaque transition est brutale donc peu élégante. Pour y remédier, il faut définir des interpolations pour chacune. Il existe trois possibilités via l'interface de Blend pour créer des transitions animées. Le code XAML est assez proche pour chacune d'elles, mais elles apportent une finesse de personnalisation différente. La premičre méthodologie consiste ŕ définir une durée d'animation générique qui sera propre ŕ l'ensemble des états visuels contenus dans un groupe. C'est trčs pratique en terme de productivité. Toujours au sein du modčle dans le panneau States, dans le groupe d'états visuels CommonStates, vous trouverez l'option Default transition. Dans le champ de saisie situé ŕ droite et indiquant 0s, définissez une durée de 0.4s (voir Figure 7.24).
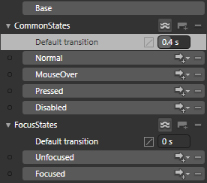
Vous venez en une seule manipulation de définir trois transitions différentes. Quel que soit l'état interactif actuel du bouton, une transition de 4/10e de seconde sera, par défaut, jouée afin d'atteindre n'importe quel autre état du groupe CommonStates. Voici le code XAML généré :
<VisualStateGroup x:Name="CommonStates">
<VisualStateGroup.Transitions>
<VisualTransition GeneratedDuration="00:00:00.4"/>
</VisualStateGroup.Transitions>
<VisualState x:Name="Normal">
…
</VisualStateGroup>Nous allons maintenant outrepasser l'animation de base. Utiliser une seule interpolation générique par groupe d'états est trčs bien pour un prototype rapide, mais cela est parfois un peu trop sobre ou standard pour une version finale de l'application. Vous aurez besoin de marquer la différence d'importance ou de définir une accélération propre ŕ chaque transition. L'esthétique entre également en ligne de compte. Normaliser ou industrialiser trop les transitions, bien qu'efficace en terme de temps, n'est pas une bonne pratique. Il faut travailler chaque transition indépendamment les unes des autres. Cela ne signifie pas pour autant que vous devez trop en faire, bien au contraire. Les transitions les moins importantes prendront moins de temps. Les plus importantes sont situées au niveau de l'application et permettent de valider les différentes étapes d'utilisation. Celles-ci doivent ętre plus travaillées.
La seconde méthodologie permet de définir une durée et une équation d'accélération propre ŕ chaque état. Cliquez sur l'icône représentant une flčche et un signe plus (![]() ) située ŕ droite de l'état MouseOver. Une autre série d'icônes vous permet de définir une transition spécifique. Choisissez celle définie par une étoile suivie de MouseOver. Celle-ci définit une transition unique depuis n'importe quel état d'origine ŕ destination de Mouse-Over. Comme vous le constatez, la valeur par défaut correspond ŕ celle que vous avez défini pour la transition par défaut, soit 0.4. Spécifiez un délai de 0.6s, ainsi qu'une équation d'accélération de type CubicOut (voir Figure 7.25).
) située ŕ droite de l'état MouseOver. Une autre série d'icônes vous permet de définir une transition spécifique. Choisissez celle définie par une étoile suivie de MouseOver. Celle-ci définit une transition unique depuis n'importe quel état d'origine ŕ destination de Mouse-Over. Comme vous le constatez, la valeur par défaut correspond ŕ celle que vous avez défini pour la transition par défaut, soit 0.4. Spécifiez un délai de 0.6s, ainsi qu'une équation d'accélération de type CubicOut (voir Figure 7.25).
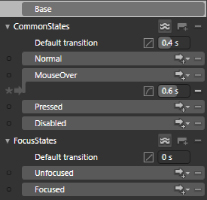
Les spécificités de chaque transition sont contenues dans la balise VisualState-Group.-Transitions. Vous le constatez dans le code XAML ci-dessous :
<VisualStateGroup.Transitions>
<VisualTransition GeneratedDuration="00:00:00.4"/>
<VisualTransition GeneratedDuration="00:00:00.6" To="MouseOver">
<VisualTransition.GeneratedEasingFunction>
<CubicEase EasingMode="EaseOut"/>
</VisualTransition.GeneratedEasingFunction>
</VisualTransition>
</VisualStateGroup.Transitions>Lorsque les états de départ ou de destination, au sein de la balise VisualTransition, ne sont pas précisés, cette balise concerne toutes les transitions d'état ŕ état quel que soit leur nombre. Les transitions dont vous souhaitez différencier le comportement passeront outre le réglage de base.
Vous pouvez dčs ŕ présent tester ces transitions en utilisant le mode de prévisualisation. Cliquez sur l'icône contenant une flčche et l'icône de lecture pour activer ce mode (![]() ). Celle-ci est située tout en haut du panneau des états. Sélectionnez l'état Normal, puis MouseOver, la transition est automatiquement jouée de maničre optimisée. Cette fonctionnalité est vraiment trčs utile et évite de compiler systématiquement l'application pour tester les transitions.
). Celle-ci est située tout en haut du panneau des états. Sélectionnez l'état Normal, puis MouseOver, la transition est automatiquement jouée de maničre optimisée. Cette fonctionnalité est vraiment trčs utile et évite de compiler systématiquement l'application pour tester les transitions.
La derničre maničre de gérer les transitions consiste ŕ créer une animation personnalisée ŕ l'aide d'un objet Storyboard personnalisé. Cette maničre de procéder offre bien plus de possibilités mais il est moins facile de la maintenir sur le temps. Toutefois c'est également celle qui vous permettra de créer des transitions plus rythmées et plus originales. Sélectionnez l'état MouseOver et cliquez sur l'icône permettant d'afficher le scénario : ![]() . Vous remarquez qu'une clé d'animation est présente pour l'objet ContentPresenter ŕ la seconde 0. C'est le comportement par défaut adopté par le mode d'enregistrement d'état. Passez ensuite en mode d'édition XAML, Le code ci-dessous montre clairement l'intégration de l'objet Storyboard :
. Vous remarquez qu'une clé d'animation est présente pour l'objet ContentPresenter ŕ la seconde 0. C'est le comportement par défaut adopté par le mode d'enregistrement d'état. Passez ensuite en mode d'édition XAML, Le code ci-dessous montre clairement l'intégration de l'objet Storyboard :
<VisualStateGroup x:Name="CommonStates">
<VisualStateGroup.Transitions>
<VisualTransition GeneratedDuration="00:00:00.4"/>
<VisualTransition GeneratedDuration="00:00:00.6" To="MouseOver">
<VisualTransition.GeneratedEasingFunction>
<CubicEase EasingMode="EaseOut"/>
</VisualTransition.GeneratedEasingFunction>
</VisualTransition>
</VisualStateGroup.Transitions>
…
<VisualState x:Name="MouseOver">
<Storyboard>
<DoubleAnimationUsingKeyFrames BeginTime="00:00:00"
Duration="00:00:00.001" Storyboard.
TargetName="contentPresenter"
Storyboard.TargetProperty="(UIElement.RenderTransform).
(TransformGroup.Children)[0].(ScaleTransform.ScaleX)">
<EasingDoubleKeyFrame KeyTime="00:00:00" Value="1.4"/>
</DoubleAnimationUsingKeyFrames>
<DoubleAnimationUsingKeyFrames BeginTime="00:00:00"
Duration="00:00:00.001" Storyboard.
TargetName="contentPresenter" Storyboard.
TargetProperty="(UIElement.RenderTransform).
(TransformGroup.Children)[0].(ScaleTransform.ScaleY)">
<EasingDoubleKeyFrame KeyTime="00:00:00" Value="1.4"/>
</DoubleAnimationUsingKeyFrames>
</Storyboard>
</VisualState>
…
</VisualStateGroup>La structure de chaque état est simple, les transitions sont par défaut centralisées dans la balise Visual-StateGroup.Transitions. La définition de chaque état contenant les propriétés modifiées est stockée, quant ŕ elle, dans une balise VisualState. Cette balise contient au moins l'attribut x:Name correspondant au nom de la transition. Chaque objet de type VisualState contient un Storyboard. Cette animation est déclenchée chaque fois que l'état doit ętre affiché, mais par défaut les clés d'animation se situent toutes ŕ la seconde 0. Autrement dit, la durée du Storyboard lui-męme est par défaut de 0 seconde. La durée de la transition, qui est différente, est gérée au niveau des transitions, via la propriété GeneratedDuration, qui est configurable via le panneau States au sein de Blend. Supprimez la transition que nous avions définie pour l'état MouseOver en passant soit par le code XAML, soit par l'interface de Blend. Pour le faire au sein de Blend, il vous suffit de cliquer sur l'icône moins (-). Déplacez ensuite la clé d'animation ŕ la seconde 0.6. Pour finir, définissez une équation d'accélération de type CubicEase sur celle-ci. Vous obtenez le code XAML ci-dessous :
<VisualStateGroup x:Name="CommonStates">
<VisualStateGroup.Transitions>
<VisualTransition GeneratedDuration="00:00:00.4"/>
</VisualStateGroup.Transitions>
…
<VisualState x:Name="MouseOver">
<Storyboard>
<DoubleAnimationUsingKeyFrames BeginTime="00:00:00"
Storyboard.TargetName="contentPresenter" Storyboard.
TargetProperty="(UIElement.RenderTransform).
(TransformGroup.Children)[0].(ScaleTransform.ScaleX)">
<EasingDoubleKeyFrame KeyTime="00:00:00.6" Value="1.4">
<EasingDoubleKeyFrame.EasingFunction>
<CubicEase EasingMode="EaseOut"/>
</EasingDoubleKeyFrame.EasingFunction>
</EasingDoubleKeyFrame>
</DoubleAnimationUsingKeyFrames>
<DoubleAnimationUsingKeyFrames BeginTime="00:00:00" Storyboard.
TargetName="contentPresenter" Storyboard.
TargetProperty="(UIElement.RenderTransform).
(TransformGroup.Children)[0].(ScaleTransform.ScaleY)">
<EasingDoubleKeyFrame KeyTime="00:00:00.6" Value="1.4">
<EasingDoubleKeyFrame.EasingFunction>
<CubicEase EasingMode="EaseOut"/>
</EasingDoubleKeyFrame.EasingFunction>
</EasingDoubleKeyFrame>
</DoubleAnimationUsingKeyFrames>
</Storyboard>
</VisualState>
…
</VisualStateGroup>Maintenant que vous connaissez toutes les maničres de créer des transitions, finalisez le design de chaque état interactif au sein du groupe CommonStates. Vous avez le choix : soit différencier l'état Pressed de l'état MouseOver, soit les cloner. Dupliquer l'état, par copier-coller du code XAML déjŕ généré, reste le plus simple.
Si vous créez un Storyboard personnalisé comme réalisé pour l'état MouseOver, vous ne pourrez pas avoir d'aperçu de cet état en utilisant l'icône de l'śil. C'est tout ŕ fait normal puisque cet śil ne montre que la seconde 0 du Storyboard (![]() ). L'idéal serait évidemment d'afficher la clé d'animation finale.
). L'idéal serait évidemment d'afficher la clé d'animation finale.
Pour l'état Disabled, vous pouvez passer l'opacité de l'arričre-plan de couleur ŕ 0 et passer sa propriété Visibility ŕ Collapsed. Cela ne suffit pas pour le différencier de l'état Normal. Affectez l'opacité et la visibilité du ContentPresenter de la męme maničre. Ainsi lorsque le bouton est désactivé, il est complčtement caché. Dépliez la ligne du temps ou scénario de cet état. Décalez ensuite toutes les clés d'animation de 6/10e de seconde. La propriété Visibility est animée grâce ŕ une clé de type Discrete. Cela signifie qu'elle ne prendra la valeur Collapsed que lorsque la tęte de lecture atteindra la clé. L'opacité sera, quant ŕ elle, interpolée, car la plage de valeurs admises est de type Double (voir Figure 7.26).
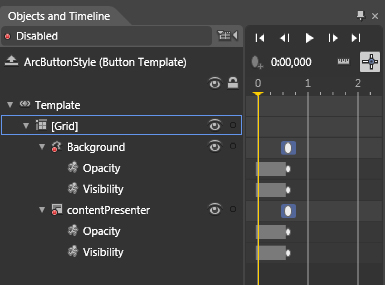
6-4-2-4. Contraintes logiques▲
Vous pouvez décider de personnaliser les états Focused et Unfocused. Si tel est le cas, sachez que vous ne pourrez pas réutiliser des propriétés déjŕ modifiées dans le groupe d'états CommonStates. Pour vous en rendre compte, sélectionnez l'état Unfocused et modifiez l'opacité du tracé vectoriel assurant le fond de couleur. Au sein du panneau des états, une nouvelle icône apparaît. Elle vous indique une utilisation illogique des états (voir Figure 7.27).
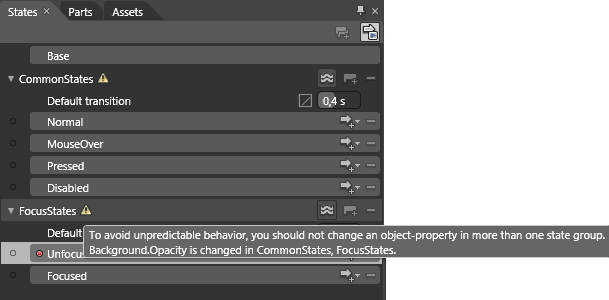
Le dilemme est simple, les groupes d'états sont indépendants les uns des autres du point de vue de leur affichage. Le bouton peut posséder le focus ou non, et ętre survolé par la souris en męme temps. Dčs lors, les deux états vont ętre tous deux affichés. Toutefois, comme la propriété Opacity du tracé Background a été affectée dans chaque état, le gestionnaire d'états visuels ne saura pas laquelle des deux affectations choisir. L'affectation est due au fait que le bouton n'a pas le focus ou elle est générée par le survol de la souris. C'est un choix impossible ŕ résoudre de maničre élégante et cela est tout ŕ fait logique d'un point de vue conception. Il n'y a aucune maničre simple de résoudre ce type de conflit, car c'est le raisonnement ŕ la source qui est faux.
Avoir le focus utilisateur n'est pas la męme chose que survoler le bouton. Le visuel doit donc ętre différent. Supprimez les modifications apportées ŕ l'état Unfocused. Le mieux serait de rajouter une forme de type Ellipse sous le ContentPresenter, avec un léger dégradé du blanc vers le blanc transparent pour simuler une lueur. Lorsque le bouton n'a pas l'intéręt utilisateur, cette lueur est désactivée en passant son opacité ŕ 0. Compilez et testez votre application en utilisant la touche Tabulation (voir Figure 7.28).
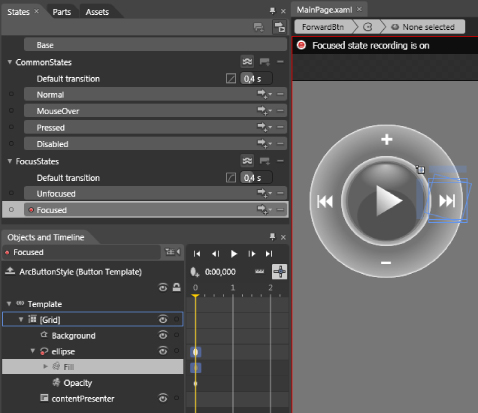
Pour voir l'affichage du focus sans l'arričre-plan de couleur, vous pouvez sélectionner l'état Focused, puis cliquer sur l'icône d'aperçu ŕ gauche de l'état Normal (voir Figure 7.28). De cette maničre, vous pouvez tester le visuel de l'état Focused avec n'importe quel autre état interactif, si celui-ci n'appartient pas au groupe FocusStates.
Vous trouverez cet exercice corrigé dans : chap7/PlayerVideo_ButtonsAnime.zip.
6-4-3. Au niveau de l'application▲
Nous allons maintenant créer des états au niveau de l'application elle-męme. Les états que nous avons configurés jusqu'ŕ présent étaient propres ŕ la classe Button. Une application Silverlight ne possčde pas d'états visuels par défaut, il vous faudra donc les créer manuellement. Avant de commencer, il importe de faire un rapide tour des différents affichages que nous pourrions envisager.
6-4-3-1. Découper l'application▲
Nous partons du principe que le lecteur vidéo s'occultera de lui-męme aprčs un certain temps d'inactivité de la souris. Il sera donc parfois visible et parfois invisible. Cette fonctionnalité peut faire l'objet d'un groupe d'états nommé VisibleStates. Pour l'instant le lecteur vidéo ne semble présenter que des fonctionnalités sommaires, toutefois on pourrait imaginer plusieurs affichages différents.
Par exemple, ŕ chaque fois que la souris survolerait l'un des boutons de contrôle, le disque se teinterait partiellement pour illustrer l'action en cours. Pour créer ce type d'interaction, il nous faudra créer un groupe d'états nommé ColorStates. Nous pourrions également proposer deux modes d'affichage. L'utilisateur pourrait soit utiliser les contrôles de base que nous avons déjŕ réalisés, soit consulter l'état de téléchargement et naviguer grâce ŕ une tęte de lecture directement sur une ligne de temps représentée par le disque. Au final, cette fonctionnalité constituerait également un groupe d'états visuels nommé ControlStates.
Nous aurons donc trois groupes d'états indépendants qui géreront chacun l'affichage de l'une de ces fonctionnalités (voir Figure 7.29).
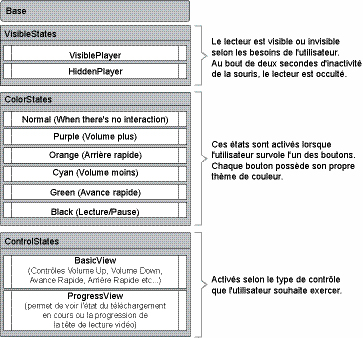
6-4-3-2. Créer des états visuels▲
Positionnez-vous au niveau de l'application et affichez le panneau States qui, pour l'instant est vide. Créez trois groupes via l'icône d'ajout de groupe (![]() ) et nommez-les respectivement VisibleStates, ColorStates et ControlStates. Vous allez créer tous les états décrits ŕ la Figure 7.29. Ŕ droite du groupe VisibleStates, cliquez sur l'icône d'ajout d'état (
) et nommez-les respectivement VisibleStates, ColorStates et ControlStates. Vous allez créer tous les états décrits ŕ la Figure 7.29. Ŕ droite du groupe VisibleStates, cliquez sur l'icône d'ajout d'état (![]() ). Nommez le nouvel état créé VisiblePlayer et répétez l'opération autant de fois que nécessaire pour tous les groupes. Vous allez commencer par gérer les transitions du groupe ColorStates. Pour celui-ci, définissez une transition générique de 4/10e de seconde ainsi qu'une équation d'accélération de votre choix. Vous n'avez pas réellement besoin d'animations personnalisées pour l'interpolation de couleur. Utiliser une animation générique est dans ce cas le meilleur moyen de gagner du temps (voir Figure 7.30).
). Nommez le nouvel état créé VisiblePlayer et répétez l'opération autant de fois que nécessaire pour tous les groupes. Vous allez commencer par gérer les transitions du groupe ColorStates. Pour celui-ci, définissez une transition générique de 4/10e de seconde ainsi qu'une équation d'accélération de votre choix. Vous n'avez pas réellement besoin d'animations personnalisées pour l'interpolation de couleur. Utiliser une animation générique est dans ce cas le meilleur moyen de gagner du temps (voir Figure 7.30).
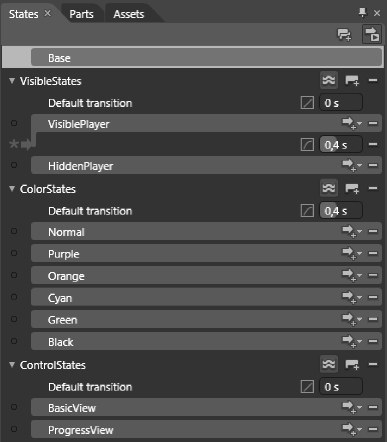
Il ne vous reste plus qu'ŕ sélectionner chaque état au sein de ce groupe pour modifier la couleur du dégradé du disque situé sous les contrôles utilisateur. Pour récupérer les bonnes nuances de couleur, vous pouvez temporairement modifier l'état Normal du bouton générique. En passant la valeur d'opacité du bouton ŕ 100 %, vous faites apparaître les couleurs de chacun des contrôles. Ensuite, sélectionnez l'état Purple, puis dans l'arbre visuel de l'application, l'objet Large-ColorRing. C'est en fait l'un des disques que vous allez colorer. Modifiez son remplissage pour un dégradé du rose vers le blanc. Vous pouvez vous baser sur la couleur du bouton de volume VolumeUpBtn. Sélectionnez ensuite le tracé SmallColorRing et recommencez le processus. Procédez de męme pour chaque état de couleur en utilisant les couleurs de base de chaque bouton. Retournez dans le modčle de bouton générique, au sein de l'état Normal, et redéfinissez un arričre-plan ŕ 100 % d'opacité. Avant de piloter le gestionnaire d'états visuels, vous pouvez créer une ou deux animations personnalisées pour les états du groupe VisibleStates. Ne vous occupez pas pour l'instant du groupe ControlStates.
6-4-3-3. Gérer les transitions grâce aux comportements interactifs▲
Les comportements ou Behaviors au sein de Blend et de l'API XAML permettent aux designers interactifs de gérer par eux-męmes les interactions simples. Ouvrez le panneau Assets et le menu Behaviors, la liste des comportements accessibles par défaut apparaît (voir Figure 7.31).
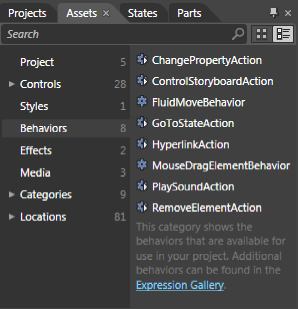
Vous les utiliserez tous, tôt ou tard dans vos développements ainsi que dans ce livre. Nous les aborderons plus en détail au Chapitre 7 Interactivité et modčle événementiel. Glissez-déposez le comportement nommé GoToStateAction sur chacun des quatre contrôles utilisateur déjŕ réalisés. Ils permettent d'accéder ŕ un état visuel lors de l'interaction utilisateur de votre choix. Dans le panneau des propriétés, configurez-les pour qu'ils réagissent au survol de la souris (MouseEnter) et ciblent l'état de couleur correspondant au sein du groupe ColorStates (voir Figure 7.32).
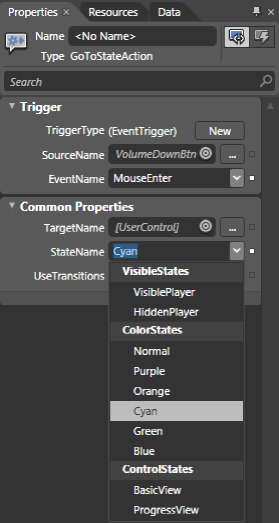
Compilez et testez le projet. Vous remarquez que dčs que vous survolez un bouton, l'application change d'état visuel. La couleur des deux disques se met ŕ jour dynamiquement. Toutefois, l'application ne réaffiche pas l'état Normal. Il faudrait pour cela définir un nouveau comportement ciblant cet état lorsque la souris quitte le survol des boutons. C'est assez simple ŕ réaliser.
Afin de vous éviter un travail fastidieux, groupez tous les contrôles au sein d'un conteneur de type Canvas. Déposez le comportement GoToStateAction sur ce dernier. Ensuite, configurez-le afin qu'il se déclenche lorsque la souris quitte son survol et qu'il cible l'état Normal. Cette maničre de procéder vous évite de recréer le męme comportement quatre fois (une fois par contrôle). L'arbre visuel de notre application s'est légčrement étoffé, vous pouvez voir la portion correspondant aux comportements ajoutés sur la Figure 7.33.
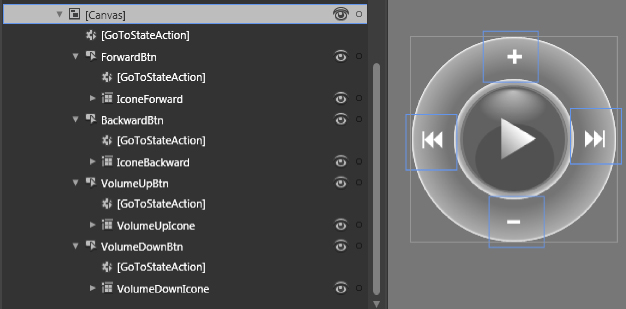
Testez et compilez votre application : celle-ci réagit de maničre fluide lors du survol de chaque contrôle.
6-4-3-4. Piloter le gestionnaire d'états visuels avec C#▲
Piloter et gérer le déclenchement des transitions en C# est assez simple. Nous devrons pour cela utiliser la classe VisualStateManager. Nous allons faire en sorte que tant que la souris bouge, l'état VisiblePlayer soit l'état de destination. Au bout de deux secondes d'inactivité, l'état ciblé sera HiddenPlayer. Le code ci-dessous constitue la premičre étape :
public partial class MainPage : UserControl
{
public MainPage()
{
InitializeComponent();
//Par défaut le lecteur est caché
VisualStateManager.GoToState(this, "HiddenPlayer", true);
//on écoute l'événement MouseMove
LayoutRoot.MouseMove += LayoutRoot_MouseMove;
}
//Chaque fois que celui-ci est diffusé
//donc lorsque la souris bouge
void LayoutRoot_MouseMove(object sender, MouseEventArgs e)
{
//on utilise le gestionnaire d'états visuels
//afin d'afficher l'état VisiblePlayer
VisualStateManager.GoToState(this, "VisiblePlayer", true);
}
}Dans le code ci-dessus, les deux lignes importantes concernent la classe VisualState-Manager. Elle possčde la méthode statique GoToState qui permet d'afficher l'état visuel de n'importe quel contrôle. Le premier argument est le contrôle dont vous souhaitez afficher l'état. Dans notre cas, nous souhaitons atteindre l'état du UserControl racine, soit this, l'instance de la classe MainPage. Le second paramčtre est la chaîne de caractčres correspondant au nom de l'état. Le dernier argument permet de spécifier si nous souhaitons utiliser ou non une transition animée. Toutefois, cette option ne concerne pas les transitions reposant sur un objet Storyboard spécifique. Une transition personnalisée sera jouée quelle que soit la valeur du dernier argument, car ce n'est pas l'objet State qui définit la durée d'animation (via la propriété GeneratedDuration) mais, dans ce cas, le Storyboard. Pour finaliser l'interaction utilisateur, il va falloir créer un compte ŕ rebours. Ce dernier sera géré par une instance d'objet de type DispatcherTimer. L'idée consiste ŕ réinitialiser le compte ŕ rebours ŕ chaque fois que la souris bouge. Lorsque la souris ne bouge plus, le compte ŕ rebours égrčne les secondes. Au bout de deux secondes d'inactivité, on déclenche l'animation vers l'état HiddenPlayer. On occulte donc celui-ci.
//Ajouter l'espace de noms Threading
//pour instancier DispatcherTimer
using System.Windows.Threading;
namespace PlayerVideo
{
public partial class MainPage : UserControl
{
//on crée un métronome
DispatcherTimer Dt = new DispatcherTimer();
//on lui définit un intervalle de temps de deux secondes
Dt.Interval=TimeSpan.FromSeconds(2);
public MainPage()
{
InitializeComponent();
//Par défaut le lecteur est caché
VisualStateManager.GoToState(this, "HiddenPlayer", true);
//on écoute l'événement MouseMove
LayoutRoot.MouseMove += LayoutRoot_MouseMove;
//on écoute le métronome (DispatcherTimer)
Dt.Tick += Dt_Tick;
}
//Chaque fois que celui-ci est diffusé
//donc lorsque la souris bouge
void LayoutRoot_MouseMove(object sender, MouseEventArgs e)
{
//on utilise le gestionnaire d'états visuels
//afin d'afficher l'état VisiblePlayer
VisualStateManager.GoToState(this, "VisiblePlayer", true);
//puis on réinitialise le compte ŕ rebours ŕ deux secondes
Dt.Start();
}
//lorsque les deux secondes sont atteintes
//c'est-ŕ-dire lorsque la souris
//ne bouge plus depuis deux secondes
void Dt_Tick(object sender, EventArgs e)
{
//on cache le lecteur vidéo grâce ŕ la classe
//VisualStateManager
VisualStateManager.GoToState(this, "HiddenPlayer", true);
//on stoppe le métronome pour optimiser les performances
Dt.Stop();
}
}…Testez et compilez l'application, les transitions sont fluides et agréables. Les contrôles du lecteur vidéo ne sont accessibles que lorsque l'utilisateur en a réellement besoin. Le lecteur est donc contextuel, ce qui est encore la meilleure maničre de concevoir l'expérience utilisateur. Vous trouverez cet exercice dans : chap7/PlayerVideo_AppAnime.zip.
6-5. Le bouton interrupteur ou ToggleButton▲
Nous allons maintenant personnaliser un bouton de type interrupteur (ToggleButton). Vous pouvez considérer ce type de bouton comme une case ŕ cocher (CheckBox), car seule leur forme diffčre. Ces deux composants possčdent trois états visuels supplémentaires par rapport ŕ un bouton traditionnel : Checked, Unchecked et Indeterminate. Habituellement, on trouve ces boutons dans les formulaires. Grâce au XAML et ŕ la personnalisation de contrôle utilisateur, nous utiliserons le comportement on/off de ce type de bouton pour alterner entre la lecture de la vidéo et sa mise en pause.
6-5-1. Créer le bouton▲
Dans l'arbre visuel et logique de l'application, sélectionnez la grille nommée PlayPause, cliquez droit dessus et choisissez l'option Make Into Control… Dans la liste affichée, sélectionnez ToggleButton, nommez le style PlayPauseStyle. Vous pouvez vous aider du champ de recherche pour afficher le bouton de type ToggleButton (voir Figure 7.34). Confirmez ensuite la création du style en cliquant sur OK.
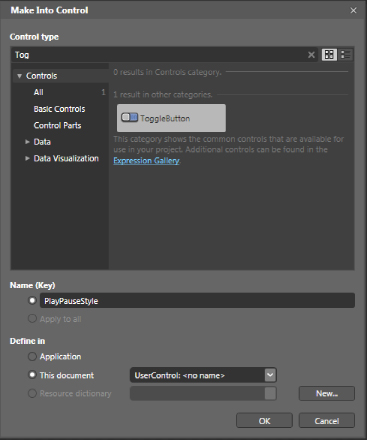
Commencez par cacher le composant ContentPresenter en passant sa propriété Visibility sur Collapsed. Vous utiliserez ce composant ultérieurement pour indiquer une information ŕ l'utilisateur. Vous allez faire apparaître le reflet lors du survol de la souris uniquement. Pour cela, sélectionnez l'état Normal et créez une animation de votre choix pour faire disparaître le reflet de maničre élégante. Vous pouvez, par exemple, concevoir une animation personnalisée sur les dégradés simulant l'impact lumineux et le reflet. Ceux-ci correspondent respectivement aux valeurs de la propriété Fill pour les composants Ellipse RefletHaut et RefletBase.
Créer une animation personnalisée pour l'état Normal vous simplifiera grandement la tâche. Il suffit de faire disparaître les reflets déjŕ présents. Pour les autres états, vous pouvez utiliser des transitions génériques afin d'alléger au maximum votre travail (voir Figure 7.35). Testez et compilez le projet.
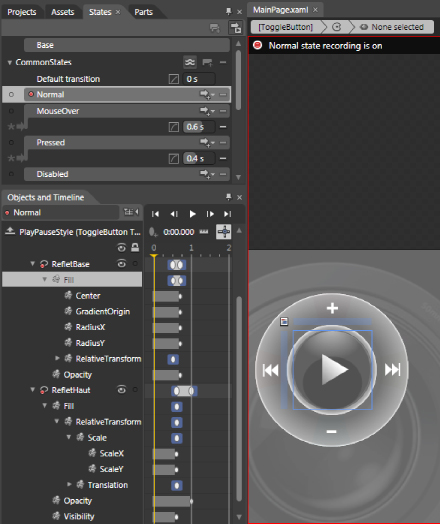
6-5-2. Le systčme d'agencement fluide ▲
Les trois états supplémentaires, propres au ToggleButton et déjŕ évoqués, sont présents au sein d'un groupe d'états nommé CheckStates. Nous n'avons pas besoin d'utiliser l'état Indeterminate, car nous avons besoin d'un interrupteur ŕ deux états. Lorsque le bouton sera coché, nous ferons apparaître la grille nommée IconePause, indiquant ainsi ŕ l'utilisateur que la vidéo est en cours de lecture et qu'il doit appuyer sur le bouton pour la mettre en pause. Ŕ l'opposé, lorsque le bouton sera décoché, la vidéo sera sur pause et la grille IconePlay sera visible, indiquant ŕ l'utilisateur qu'il peut la remettre en lecture ŕ tout instant.
Sélectionnez l'état Checked et affectez la propriété Visibility de IconePause ŕ Visible, ensuite passez la propriété Visibility de la grille IconePlay ŕ Collapsed. Compilez et testez votre projet, les icônes apparaissent alternativement l'une et l'autre lors de chaque clic gauche de la souris.
Toutefois, il n'y a pas de transitions fluides entre les états cochés et non cochés. Cela est trčs simple ŕ résoudre grâce ŕ une fonctionnalité présente depuis Silverlight 3, nommée systčme d'agencement fluide ou Fluid Layout System. Les propriétés qui ne sont pas de type Point, Double ou Color ne sont pas interpolées et subissent des animations de type Discreet. Le systčme d'agencement fluide résout en partie cette limitation en générant une animation de ce que pourrait ętre l'interpolation, la plus logique, de telles propriétés. Par exemple, vous pourriez décider qu'un des enfants d'une grille soit aligné ŕ gauche dans un état visuel, puis ŕ droite dans un autre état visuel. Habituellement, une transition fluide serait impossible, car l'alignement est géré par la propriété Horizontal-Alignment qui est une énumération. Toutefois, le systčme d'agencement fluide permet de simuler ce que serait l'animation la plus logique entre les deux positions d'alignement.
Commencez par définir une transition générique d'une durée de 6/10e de seconde pour le groupe d'état CheckStates. Cliquez sur l'icône représentant des vaguelettes (![]() ) située ŕ droite de l'état CheckStates afin d'activer le systčme d'agencement fluide. Compilez et testez ŕ nouveau le bouton de lecture/pause. Cette fois une animation est jouée ; elle n'était pas vraiment facile ŕ prévoir, on a l'impression d'un redimensionnement des icônes permettant de les faire apparaître ou disparaître. En un seul clic, nous avons permis de simuler l'animation de la propriété Visibility qui n'est pourtant pas interpolable. Du côté XAML, le code est assez simple :
) située ŕ droite de l'état CheckStates afin d'activer le systčme d'agencement fluide. Compilez et testez ŕ nouveau le bouton de lecture/pause. Cette fois une animation est jouée ; elle n'était pas vraiment facile ŕ prévoir, on a l'impression d'un redimensionnement des icônes permettant de les faire apparaître ou disparaître. En un seul clic, nous avons permis de simuler l'animation de la propriété Visibility qui n'est pourtant pas interpolable. Du côté XAML, le code est assez simple :
<VisualStateGroup x:Name="CheckStates"
ic:ExtendedVisualStateManager.UseFluidLayout="True">
<VisualStateGroup.Transitions>
<VisualTransition GeneratedDuration="00:00:00.6"/>
</VisualStateGroup.Transitions>
<VisualState x:Name="Unchecked"/>
<VisualState x:Name="Indeterminate"/>
<VisualState x:Name="Checked">
<Storyboard>
<ObjectAnimationUsingKeyFrames BeginTime="00:00:00"
Duration="00:00:00.001" Storyboard.TargetName="IconePause"
Storyboard.TargetProperty="(UIElement.Visibility)">
<DiscreteObjectKeyFrame KeyTime="00:00:00">
<DiscreteObjectKeyFrame.Value>
<Visibility>Visible</Visibility>
</DiscreteObjectKeyFrame.Value>
</DiscreteObjectKeyFrame>
</ObjectAnimationUsingKeyFrames>
<ObjectAnimationUsingKeyFrames BeginTime="00:00:00"
Duration="00:00:00.001" Storyboard.TargetName="IconePlay"
Storyboard.TargetProperty="(UIElement.Visibility)">
<DiscreteObjectKeyFrame KeyTime="00:00:00">
<DiscreteObjectKeyFrame.Value>
<Visibility>Collapsed</Visibility>
</DiscreteObjectKeyFrame.Value>
</DiscreteObjectKeyFrame>
</ObjectAnimationUsingKeyFrames>
</Storyboard>
</VisualState>
</VisualStateGroup>La propriété UseFluidLayout possčde la valeur true, c'est celle-ci qui permet d'activer le gestionnaire d'états visuels. Vous remarquez cependant que la propriété Visibility n'est pas interpolée, car elle subit des clés d'animation de type DiscreteObjectKeyFrame. L'animation réelle ressemblant ŕ un redimensionnement (RenderTransform) nous est complčtement occultée. C'est le gestionnaire d'états qui gčre cette animation en arričre-plan. Il ne vous reste plus qu'ŕ créer un nouveau comportement pour le bouton de lecture, qui indiquera ŕ l'application de naviguer vers l'état Black lors de son survol (voir section 6.4.3.3 Gérer les transitions grâce aux comportements interactifs).
D'un point de vue design, le lecteur vidéo est terminé, vous finaliserez son développement au Chapitre 11 Composants personnalisés, dédié aux composants personnalisés. Vous trouverez le lecteur vidéo dans : chap7/PlayerVideo_ToggleButton.zip.
Nous ne finalisons pas le lecteur vidéo dans ce chapitre pour diverses raisons. L'une d'elles est que la création du code logique pour ce type d'application repose grandement sur la notion de programmation événementielle. Depuis le début du livre, nous avons évoqué ŕ de nombreuses reprises ce concept, sans vraiment l'étudier. Cette notion est trčs importante au sein des langages de haut niveau tels que C#. Nous allons donc l'aborder au Chapitre 7 Interactivité et modčle événementiel et voir comment une utilisation adéquate de ses concepts peut nous faciliter grandement la vie.
7. Interactivité et modčle événementiel▲
Le concept d'interactivité repose sur la notion de stimulus, et d'une ou plusieurs actions invoquées en réponse ŕ celui-ci. Ce principe, pour les applications, est essentiellement lié ŕ l'utilisateur, il fait appel ŕ la logique événementielle. Dans ce chapitre, vous étudierez en profondeur les mécanismes du modčle événementiel dans Silverlight, pour le langage C#. Ainsi, vous apprendrez la diffusion, la souscription et le désabonnement d'événements. Puis, vous verrez comment optimiser votre code grâce au couplage faible et ŕ la propagation des événements. Pour finir, vous aborderez la création de comportements interactifs personnalisés afin de faciliter et d'améliorer le flux de production entre designers et développeurs.
7-1. Les fondements du modčle événementiel▲
Le modčle événementiel, ŕ la base de tout développement orienté utilisateur, est souvent relié aux langages de haut niveau, tels que C#. Il occupe également une place important au sein des technologies asynchrones comme Silverlight ou Ajax. Il correspond pleinement ŕ la notion de connexion distante sur laquelle repose Internet ; sur le Web, rien n'est synchrone. La durée écoulée entre l'instant oů vous cliquez sur un lien et le moment oů la nouvelle page s'affiche varie de maničre impossible ŕ prévoir. Cette variation s'explique assez bien : les données sont distantes et doivent donc ętre téléchargées avant d'ętre affichées. Le débit des lignes Internet, la fréquentation d'un site ou l'occupation mémoire comme processeur d'un serveur ŕ un instant t ne sont jamais identiques. La logique événementielle prend tout son sens sur ce type de réseau. Il en va de męme pour les interactions utilisateur.
Le développeur ne peut jamais prévoir quand un utilisateur va cliquer sur un bouton ou quand il va bouger la souris. Il peut, en revanche, décider d'un comportement ŕ adopter lorsque cela arrivera. Pour cela, il utilise les outils fournis par le modčle événementiel, propres ŕ chaque langage. Nous allons maintenant essayer de comprendre l'origine et les mécanismes du modčle événementiel.
7-1-1. Le pattern Observateur▲
Les modčles de conception (ou design patterns) sont nés ŕ la fin des années 80 avec l'avčnement de la programmation orientée objet (POO). Ŕ cette époque, la majeure partie, soit 99,99 %, des problčmes de conception avait déjŕ été résolue par les développeurs en matičre de POO et n'avait plus rien d'originale. Les patterns sont nés du besoin de formaliser des solutions génériques répondant aux différentes problématiques rencontrées. Dčs 1991, quatre développeurs, connus sous le nom de "Gang of Four", écrivent le premier ouvrage de référence sur ce sujet : Design Patterns: Elements of Reusable Object-Oriented Software. Il s'agit d'Erich Gamma, Richard Helm, Ralph Johnson et John Vlissides. Ces concepteurs formalisent ainsi les bonnes pratiques de conception orientée objet répondant ŕ la majorité des problématiques. Le modčle Observateur, ou Observer en anglais est l'un d'entre eux, il fait partie des patterns liés ŕ la gestion du comportement des objets. Il définit une relation de un ŕ plusieurs objets, et permet lorsqu'un objet change d'état, de le notifier ŕ plusieurs autres qui en dépendent. Ceux-ci peuvent ainsi réagir ou ętre mis ŕ jour automatiquement. Pour que les objets soient notifiés ou informés des changements, ils doivent souscrire auprčs de l'objet qui diffuse les notifications. Ce modčle de conception repose donc sur deux notions essentielles : la souscription et la diffusion de notifications. C'est exactement le principe de la programmation événementielle. Dans ce contexte, une notification est appelée événement. Prenons un exemple de la vie courante.
- Vous désirez acheter ou louer un bien immobilier. Vous souhaitez ętre informé lorsqu'un nouvel appartement ou qu'une nouvelle maison est disponible ŕ l'achat ou ŕ la location pour ne pas vous déplacer pour rien.
- Vous souscrivez aux lettres d'informations de plusieurs agences immobiličres. Vous vous abonnez en fait aux événements "nouvel appartement ŕ louer" et "nouvel appartement ŕ acheter" diffusés par les agences immobiličres.
- Lorsqu'une agence reçoit une nouvelle offre de location ou d'achat, elle vous en fait part. Pourquoi ? Simplement parce que vous ętes abonné. Les non abonnés ne sont pas notifiés de l'événement.
- Vous pouvez réagir différemment en fonction des caractéristiques du bien immobilier. Le descriptif de celui-ci est contenu le plus souvent dans un objet événementiel, par exemple, la lettre d'information.
- Lorsque vous avez trouvé le bien adéquat et que vous l'avez acquis, vous vous désabonnez, car il n'est plus nécessaire de chercher.
Nous venons de décrire exactement le principe du modčle événementiel. Chaque agence immobiličre possčde plusieurs abonnés et diffuse des événements de type "nouveau bien disponible" ŕ chacun d'eux. Le diffuseur est également appelé sujet, les abonnés sont appelés écouteurs (voir Figure 8.1).
Nous allons maintenant démontrer en quoi ces principes sont souples et faciles ŕ maintenir ŕ travers une introduction au couplage faible.
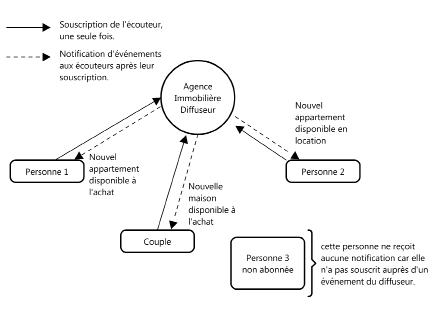
7-1-2. Introduction au couplage faible▲
Lorsque deux objets n'ont pas besoin de se connaître pour collaborer ensemble, on dit qu'ils sont faiblement couplés, c'est-ŕ-dire qu'ils n'entretiennent pas de relations spécifiques fortes. Une relation forte signifie qu'un objet fait explicitement référence ŕ un autre objet pour ętre fonctionnel. Le couplage faible représente exactement la nature des relations entretenues par les écouteurs et les diffuseurs d'événements :
- le sujet (ou diffuseur) n'a pas besoin de connaître les objets qui écoutent ses événements diffusés ; ainsi, il est possible de supprimer des écouteurs sans que le diffuseur ne soit dérangé dans son fonctionnement ;
- de męme, il est possible d'ajouter des écouteurs ŕ tout instant en cours d'exécution ŕ n'importe quel diffuseur ;
- les écouteurs ou les diffuseurs peuvent avoir d'autres activités que la souscription ou la diffusion d'événements de maničre totalement indépendante ;
- modifier un objet abonné ou diffuseur ne change pas les relations ou le fonctionnement de chacun des acteurs du processus.
L'avantage principal du couplage faible est de permettre des conceptions souples et faciles ŕ maintenir. Il est possible de concevoir des combinaisons d'écouteurs /diffuseurs plus complexes, sans mettre en danger le fonctionnement ou la cohérence des liaisons. Par exemple, vous pouvez vous abonner aux lettres d'informations de plusieurs agences immobiličres (voir Figure 8.2).
De plus, la suppression d'un écouteur ou d'un sujet n'affecte en rien le fonctionnement de l'un ou de l'autre. Nous verrons ŕ la section 8.2 Les propriétés 3D comment désabonner un écouteur ŕ l'exécution.
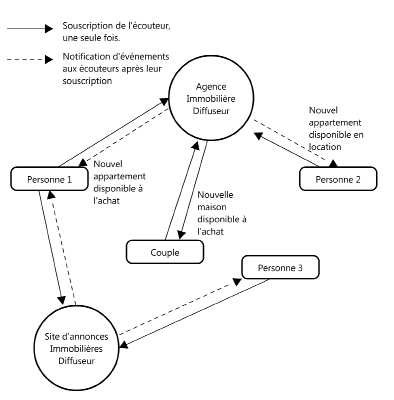
7-1-3. Souscrire ŕ un événement en C#▲
Dans la majorité des conceptions, l'écouteur est une méthode. Ainsi, définir un écouteur d'événements consiste ŕ définir une méthode s'exécutant ŕ chaque diffusion de l'événement. Toutefois, nous allons voir que ces méthodes sont particuličres. Si vous développez pour le Web en Java-Script ou ActionScript, vous avez pu rencontrer l'écriture suivante :
- uneInstance.addEventListener("événement", écouteur ) ;
L'écriture en C# est assez comparable. Le code générique ci-dessous permet d'écouter un événement en langage C# :
UneInstance.Evenement += Ecouteur ; //l'écouteur est une méthode
…
void Ecouteur ( Diffuseur, ObjetEvenementiel)
{
//Fait quelque chose
}L'opérateur d'affectation += permet d'ajouter la méthode ŕ la liste des écouteurs. En pratique, déclencher la méthode ClickButton chaque fois que l'utilisateur clique sur un bouton nommé MonBouton est réalisé comme ci-dessous :
MonBouton.Click += new RoutedEventHandler(ClickButton);
…
void ClickButton ( object sender, RoutedEventArgs e)
{
//Fait quelque chose
}Voici la traduction en "bon français" de ce qui est réalisé : l'écouteur, représenté par la méthode ClickButton, souscrit ŕ l'événement Click de MonBouton. Lorsque l'utilisateur clique sur le bouton durant l'exécution, ce dernier diffuse l'événement Click. La méthode ClickButton est alors invoquée, car elle fait partie des abonnés ŕ l'événement Click de MonBouton.
Nous allons maintenant mettre en pratique cet exemple.
7-1-4. Cas pratique▲
Ouvrez le projet nommé PlayerVideo_ToggleButton réalisé au Chapitre 6 Boutons personnalisés. Vous pouvez également le trouver dans l'archive PlayerVideo_ToggleButton.zip du dossier du chap8. Sauvegardez-en une copie nommée PlayerVideo_Evenement via le menu File d'Expression Blend, puis ouvrez cette copie ; cela vous évite de modifier le projet original. Nous allons remplacer les comportements (ou Behaviors) définis dans Expression Blend, pour naviguer d'un état visuel de l'application ŕ un autre, par du code C#. Commencez par supprimer tous les comportements que vous trouverez sur les boutons (dont le Toggle-Button). Nommez le ToggleButton de lecture/pause PlayPauseBtn et le conteneur Canvas des contrôles ControlsRingArea. Ensuite, dans le code C#, ajoutons l'équivalent de l'interactivité utilisateur produite par les comportements. Pour cela, il faut écouter chaque bouton de contrôle du lecteur vidéo séparément comme montré dans le code ci-dessous :
public MainPage()
{
InitializeComponent();
//Par défaut le lecteur est caché
VisualStateManager.GoToState(this, "HiddenPlayer", true);
//on écoute l'événement MouseMove
LayoutRoot.MouseMove += new MouseEventHandler(LayoutRoot_MouseMove);
Dt.Tick += new EventHandler(Dt_Tick);
#region gestion des transitions vers les états de
#couleurs ColorStates Group
ForwardBtn.MouseEnter += new MouseEventHandler(ForwardBtn_MouseEnter);
BackwardBtn.MouseEnter += new MouseEventHandler(BackwardBtn_MouseEnter);
VolumeDownBtn.MouseEnter += new MouseEventHandler(VolumeDownBtn_MouseEnter);
VolumeUpBtn.MouseEnter += new MouseEventHandler(VolumeUpBtn_MouseEnter);
PlayPauseBtn.MouseEnter += new MouseEventHandler(PlayPauseBtn_MouseEnter);
ControlsRingArea.MouseLeave += new MouseEventHandler(ControlsRingArea_MouseLeave);
#endregion
}
...
void ControlsRingArea_MouseLeave(object sender, MouseEventArgs e)
{
VisualStateManager.GoToState(this, "Normal", true);
}
void VolumeUpBtn_MouseEnter(object sender, MouseEventArgs e)
{
VisualStateManager.GoToState(this, "Purple", true);
}
void VolumeDownBtn_MouseEnter(object sender, MouseEventArgs e)
{
VisualStateManager.GoToState(this, "Cyan", true);
}
void BackwardBtn_MouseEnter(object sender, MouseEventArgs e)
{
VisualStateManager.GoToState(this, "Orange", true);
}
void ForwardBtn_MouseEnter(object sender, MouseEventArgs e)
{
VisualStateManager.GoToState(this, "Green", true);
}
void PlayPauseBtn_MouseEnter(object sender, MouseEventArgs e)
{
VisualStateManager.GoToState(this, "Black", true);
}Le code généré est un peu verbeux, vous pourriez l'éviter en définissant l'écoute de l'événement en langage déclaratif XAML via le panneau Properties. Toutefois, cela peut se révéler plus problématique qu'autre chose. Le développeur n'ira pas naturellement vers cette solution propre aux designers interactifs. Si l'écoute est définie dans le XAML, elle est partiellement cachée au développeur, car un fichier déclaratif peut ętre fastidieux ŕ explorer. Cela pourrait engendrer des pertes de performance ou des conflits, si le développeur n'a pas pris connaissance de l'écoute d'un événement.
Testez et compilez le lecteur vidéo, vous obtenez exactement la męme interactivité qu'avec les comportements. Vous trouverez plusieurs pistes ŕ la section 7.5 Les comportements afin de choisir entre comportements interactifs et programmation événementielle C#. Ce choix sera fonction de la situation et du contexte de production que vous rencontrerez. Il est tout de męme utile de préciser que l'avantage de la programmation événementielle reste le contrôle total des performances par le développeur. En effet, ce dernier peut, ŕ tout moment, ajouter ou supprimer l'écoute d'un événement ŕ l'exécution. Ainsi, l'application ne consomme que la mémoire et la ressource processeur qui lui est utile ŕ un instant donné. Nous allons maintenant étudier plusieurs techniques d'optimisation.
7-2. Supprimer l'écoute d'un événement▲
La premičre technique consiste tout simplement ŕ arręter l'écoute d'un événement lorsqu'il n'est plus utile d'y réagir.
7-2-1. Principe▲
Dans la vie réelle, c'est une tâche courante et saine. Dans l'exemple de l'agence immobiličre, lorsque l'un des abonnés aux lettres d'informations a trouvé un appartement ou une maison, il ne souhaite plus ętre informé des nouvelles offres. Traduire cette notion en langage C# est simple : ŕ l'opposé de l'opérateur d'affectation += qui signifie ajouter, supprimer se traduit par l'opérateur -=. Le code ci-dessous montre l'écriture complčte :
UneInstance.Evenement -= Ecouteur ;Ainsi, pour supprimer l'écoute d'un bouton, vous pouvez écrire :
MonBouton.Click -= ClickButton;Pour éviter toute confusion, vous pouvez traduire ce code en français par : l'écouteur Click-Button se désabonne de l'événement Click diffusé par MonBouton.
Il ne faut pas vous imaginer que vous supprimez la méthode ClickButton de cette maničre. Dans les faits, vous supprimez juste la référence ClickButton dans la liste des écouteurs de l'événement Click (voir Figure 8.3).
Vous pourrez donc souscrire ŕ nouveau ClickButton ŕ cet événement plus tard, si besoin est. Si la souscription auprčs d'événements diffusés est importante, le désabonnement l'est tout autant pour diverses raisons. La premičre est de contrôler l'interactivité. La seconde raison est liée ŕ la gestion des ressources. Écouter un événement consomme de la mémoire, parfois inutilement. Par exemple, écouter le déplacement de la souris occupe beaucoup de ressources processeur. Ainsi, il est fortement conseillé de supprimer l'écoute de l'événement MouseMove quand vous n'en avez plus besoin. Le langage C# est dit géré, car l'allocation des ressources mémoire n'est pas directement gérée par le développeur, mais par le ramasse-miettes ou Garbage Collector. Toutefois, pour que ce dernier libčre les ressources le plus tôt possible, il est important de lui présenter des objets qui ne sont plus référencés par d'autres, lorsque vous n'en avez plus besoin. Arręter la souscription d'un événement entre dans ce cadre.
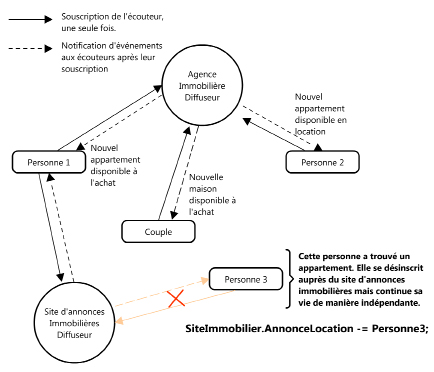
7-2-2. Un cas concret d'utilisation▲
Dans cet exemple, nous allons utiliser le projet nommé PlayerVideo_Optimisations. Il se trouve dans l'archive PlayerVideo_Optimisations.zip du dossier chap8 des exemples. L'idée de ce projet est simple : deux nouveaux états permettent de positionner le lecteur vidéo soit au centre de la fenętre, soit en bas. Pour changer de position dynamiquement, il suffit de cliquer alternativement sur le bouton interrupteur, nommé FixedPositionBtn. Lorsque les contrôles utilisateur ne sont pas placés au centre, il n'y a pas d'effet de disparition au bout de deux secondes. Pour réaliser cette tâche, le développeur a écouté les événements Checked et Unchecked du bouton Fixed-PositionBtn. Ainsi, il peut ŕ la fois arręter le compte ŕ rebours de disparition et déplacer les contrôles utilisateurs vers le bas ou le centre de l'application. De męme, il teste lors du déplacement de la souris (événement MouseMove) si le bouton est coché ou décoché. Ainsi, il peut également arręter ou lancer le compte ŕ rebours en fonction du ToggleButton nommé Fixe-PositionBtn. Voici le code logique correspondant ŕ ce développement :
public MainPage()
{
…
LayoutRoot.MouseMove += new MouseEventHandler(LayoutRoot_MouseMove);
…
FixePositionBtn.Checked += new RoutedEventHandler(FixePositionBtn_Checked);
FixePositionBtn.Unchecked += new RoutedEventHandler(FixePositionBtn_Unchecked);
}
void FixePositionBtn_Unchecked(object sender, RoutedEventArgs e)
{
VisualStateManager.GoToState(this, "Center", true);
//la position est centrée, car le bouton est décoché,
//on cache donc automatiquement les contrôles utilisateur
//au bout de deux secondes
Dt.Start();
}
void FixePositionBtn_Checked(object sender, RoutedEventArgs e)
{
VisualStateManager.GoToState(this, "Bottom", true);
//le bouton fixe position est coché,
//on ne fait donc pas disparaître le lecteur
//en stoppant le compte ŕ rebours de disparition
Dt.Stop();
}
…
//lorsque la souris bouge
void LayoutRoot_MouseMove(object sender, MouseEventArgs e)
{
//on teste la position centrée ou basse des contrôles
//utilisateur, si la position est basse on arręte
//le compte ŕ rebours sinon on le relance
if ((bool)FixePositionBtn.IsChecked) Dt.Stop();
else Dt.Start();
//on utilise le gestionnaire d'état visuel
//afin d'afficher l'état VisiblePlayer
VisualStateManager.GoToState(this, "VisiblePlayer", true);
}Ce code présente plusieurs problématiques. Tout d'abord, la logique concernant l'arręt du compte ŕ rebours de disparition est répartie dans trois écouteurs différents. La logique de la méthode LayoutRoot_MouseMove ne devrait pas tester l'état du bouton Fixe-Position-Btn en dur. Aprčs tout, les instructions ont toutes le męme rôle : relancer le compte ŕ rebours de disparition chaque fois que la souris bouge, et effectuer une transition vers l'état VisiblePlayer, si besoin est. Cela empęche le fondu des contrôles lorsque l'utilisateur a une quelconque activité.
La seconde problématique concerne les performances. Le fait que l'événement MouseMove de LayoutRoot continue d'ętre écouté lorsque nous positionnons le lecteur en bas de la fenętre, consomme inutilement des ressources processeur et mémoire. Comme nous ne souhaitons pas d'effet de disparition dans l'état Bottom, l'écoute de MouseMove qui gčre cet effet devient superflue sur cet état. Autant supprimer cette écoute lorsque le bouton FixePositionBtn est coché, puis se réabonner ŕ l'événement uniquement lorsque le bouton est décoché (indiquant l'état centré). La désinscription et la souscription de l'événement MouseMove au bon moment génčrent un code plus propre et moins gourmand en ressources :
public MainPage()
{
…
LayoutRoot.MouseMove += new MouseEventHandler(LayoutRoot_MouseMove);
…
FixePositionBtn.Checked += new RoutedEventHandler(FixePositionBtn_Checked);
FixePositionBtn.Unchecked += new RoutedEventHandler(FixePositionBtn_Unchecked);
}
void FixePositionBtn_Unchecked(object sender, RoutedEventArgs e)
{
VisualStateManager.GoToState(this, "Center", true);
//la position est centrée, car le bouton est décoché,
//on cache donc automatiquement les contrôles utilisateur
//au bout de deux secondes
Dt.Start();
//On écoute l'événement MouseMove que lorsque c'est nécessaire
LayoutRoot.MouseMove += LayoutRoot_MouseMove;
}
void FixePositionBtn_Checked(object sender, RoutedEventArgs e)
{
VisualStateManager.GoToState(this, "Bottom", true);
//le bouton fixe position est coché,
//on ne fait donc pas disparaître le lecteur
//en stoppant le compte ŕ rebours de disparition
Dt.Stop();
//On supprime la souscription de l'écouteur lorsqu'il n'est pas
//nécessaire de faire disparaître les contrôles
LayoutRoot.MouseMove -= LayoutRoot_MouseMove;
}
…
//lorsque la souris bouge
void LayoutRoot_MouseMove(object sender, MouseEventArgs e)
{
//Il n'y a plus besoin de tester l'état du bouton FixePositionBtn
//ici, car l'écoute de l'événement MouseMove est désactivée avant
//on utilise le gestionnaire d'états visuels
//afin d'afficher l'état VisiblePlayer
VisualStateManager.GoToState(this, "VisiblePlayer", true);
Dt.Start();
}Testez en compilant votre projet. Pour mettre en valeur l'optimisation apportée par ce code, vous pouvez utiliser le mode "debug" de Visual Studio. Vous pourrez ainsi écrire un message en fenętre de sortie chaque fois que la souris se déplace :
Using System.Diagnostics;
Int nMessage = 0;
//lorsque la souris bouge
void LayoutRoot_MouseMove(object sender, MouseEventArgs e)
{
//Il n'y a plus besoin de tester l'état du bouton FixePositionBtn ici,
//car l'écoute de l'événement MouseMove est désactivée avant
//On écrit un message lorsque la souris bouge
Debug.WriteLine("la souris bouge pour la {0}čme fois",++nMessage);
//on utilise le gestionnaire d'état visuel
//afin d'afficher l'état VisiblePlayer
VisualStateManager.GoToState(this, "VisiblePlayer", true);
Dt.Start();
}Vous constaterez qu'en position basse, le lecteur ne consomme plus du tout de ressources. L'événement MouseMove n'est plus capté par l'écouteur LayoutRoot_MouseMove. Les messages en fenętre de sortie ne sont donc plus incrémentés. Nous pouvons encore améliorer notre code et optimiser notre application grâce au couplage faible.
7-3. Le couplage faible en pratique▲
Comme nous l'avons vu précédemment, le couplage faible est avant tout le résultat d'une bonne pratique du développement orienté objet. C'est une maničre de créer des liens faibles entre les objets : la modification et la suppression d'objets collaborent de concert et n'impactent pas les objectifs de fonctionnement propres ŕ chacun.
7-3-1. Principe▲
Pour le modčle événementiel, le couplage faible est réalisé grâce aux deux paramčtres récupérés par les méthodes d'écoute. Le premier argument représente une référence au diffuseur de l'événement, il est de type object, car on ne peut savoir ŕ l'avance quel est le type de l'objet diffuseur. Ceci pour la bonne raison que des objets de types différents peuvent diffuser le męme événement. Par exemple, l'événement Click peut ętre diffusé par les composants héritant de la classe ButtonBase, soit RadioButton, CheckBox, ToggleButton ou Button. L'événement Loaded est diffusable, quant ŕ lui, par toutes les classes héritant de UIElement. Le fait de typer object nous permet donc de nous affranchir du type diffuseur puisque tous les types ont pour origine object. Le deuxičme argument est nommé objet événementiel. Il donne des informations complémentaires sur l'événement diffusé, comme la position ŕ l'instant précis du clic de la souris. Grâce ŕ ces deux paramčtres, il n'est nul besoin de référencer l'objet diffuseur en dur. Dans le code ci-dessous, vous trouverez deux maničres de réaliser la męme tâche. Voici la mauvaise maničre de récupérer la valeur d'un Slider dont la valeur vient de changer :
//On diffuse l'événement ValueChanged chaque fois que l'utilisateur
//modifie la position du curseur
MonSlider.ValueChanged += new RoutedPropertyChangedEventHandler<double>(MonSlider_ValueChanged);
//la méthode d'écoute se déclenche chaque fois que l'utilisateur
//modifie la position du curseur
void MonSlider_ValueChanged(object sender, RoutedPropertyChangedEventArgs<double> e)
{
//lorsque c'est le cas on trace en fenętre
//de sortie la nouvelle valeur
Debug.WriteLine("nouvelle valeur de MonCurseur : "+MonSlider.Value);
}Ce n'est pas la bonne maničre de procéder, car MonSlider est référencé fortement dans la méthode d'écoute. Voici une autre maničre de procéder qui présente l'avantage de ne pas faire directement référence au Slider :
void MonSlider_ValueChanged(object sender, RoutedPropertyChangedEventArgs<double> e)
{
if ( (sender as Slider)!=null )
Debug.WriteLine("nouvelle valeur de MonCurseur : "+ (sender as Slider).Value);
}Avec cette méthode, le développeur utilise l'argument nommé sender faisant référence ŕ l'objet diffuseur. Comme sender est de type object, il nous faut transformer son type grâce au mot-clé as. Ce mot-clé permet de renvoyer null si la conversion n'est pas possible. Avec une conversion de type explicite notée (Slider)sender, nous serions susceptible d'avoir une erreur levée ŕ l'exécution et nous serions obligés d'utiliser une instruction try / catch consommant plus de ressources en cas d'exception levée. Une seconde maničre de procéder consiste ŕ utiliser l'objet événementiel pour récupérer la nouvelle valeur ainsi que l'ancienne :
void MonSlider_ValueChanged(object sender, RoutedPropertyChangedEventArgs<double> e)
{
Debug.WriteLine("ancienne valeur de MonCurseur : "+e.OldValue);
Debug.WriteLine("nouvelle valeur de MonCurseur : "+e.NewValue);
}Ces deux méthodes ne font pas référence au Slider directement. Ainsi, la méthode écouteur MonSlider_ValueChanged pourrait souscrire ŕ l'événement ValueChanged diffusé par plusieurs objets Slider :
//On crée plusieurs contrôles Slider
Slider MonSlider1 = new Slider(){Name="Slider1"};
Slider MonSlider2 = new Slider(){Name="Slider2"};
Slider MonSlider2 = new Slider(){Name="Slider3"};
…
//On définit le męme écouteur pour chacun d'eux
MonSlider1.ValueChanged += new RoutedPropertyChangedEventHandler<double>(MonSlider_ValueChanged);
MonSlider2.ValueChanged += new RoutedPropertyChangedEventHandler<double>(MonSlider_ValueChanged);
MonSlider3.ValueChanged += new RoutedPropertyChangedEventHandler<double>(MonSlider_ValueChanged);
…
void MonSlider_ValueChanged(object sender, RoutedPropertyChangedEventArgs<double> e)
{
Debug.WriteLine("ancienne valeur de " + (sender as Slider).Name + " : " + e.OldValue);
Debug.WriteLine("nouvelle valeur de " + (sender as Slider).Name + " : " + e.NewValue);
}Dans le code ci-dessus, vous récupérez le nom du Slider dont la valeur a été modifiée par l'utilisateur et cela de maničre complčtement dynamique. Bien sűr, l'intéręt d'un tel code est relatif ŕ la tâche de chaque Slider. Si ceux-ci font sensiblement la męme chose, le couplage faible apporte un réel confort de conception et factorise votre code.
7-3-2. Simplifier le code du lecteur vidéo▲
Nous allons appliquer ce concept ŕ notre lecteur vidéo. Vous le trouverez dans les exemples du livre : chap8/PlayerVideo_Couplage.zip. Ouvrez le projet au sein de Blend et de Visual Studio. Notre code est pour l'instant redondant, peu optimisé et inélégant. En voici un exemple criant : si vous voyez un jour ce type de code, c'est qu'il y a une erreur de conception :
//Gčre les transitions vers les états de couleurs ColorStates Group
ForwardBtn.MouseEnter += new MouseEventHandler(ForwardBtn_MouseEnter);
BackwardBtn.MouseEnter += new MouseEventHandler(BackwardBtn_MouseEnter);
VolumeDownBtn.MouseEnter += new MouseEventHandler(VolumeDownBtn_MouseEnter);
VolumeUpBtn.MouseEnter += new MouseEventHandler(VolumeUpBtn_MouseEnter);
PlayPauseBtn.MouseEnter += new MouseEventHandler(PlayPauseBtn_MouseEnter);
ControlsRingArea.MouseLeave += new MouseEventHandler(ControlsRingArea_MouseLeave);
…
void ControlsRingArea_MouseLeave (object sender, MouseEventArgs e)
{
VisualStateManager.GoToState(this, "Normal", true);
}
void VolumeUpBtn_MouseEnter(object sender, MouseEventArgs e)
{
VisualStateManager.GoToState(this, "Purple", true);
}
void VolumeDownBtn_MouseEnter(object sender, MouseEventArgs e)
{
VisualStateManager.GoToState(this, "Cyan", true);
}
void BackwardBtn_MouseEnter(object sender, MouseEventArgs e)
{
VisualStateManager.GoToState(this, "Orange", true);
}
void ForwardBtn_MouseEnter(object sender, MouseEventArgs e)
{
VisualStateManager.GoToState(this, "Green", true);
}
void PlayPauseBtn_MouseEnter(object sender, MouseEventArgs e)
{
VisualStateManager.GoToState(this, "Black", true);
}Comme vous le constatez, chaque écouteur fait exactement la męme chose. Lorsqu'un objet est survolé, les écouteurs exécutent une transition vers un état de couleur spécifique via le gestionnaire d'états visuels. Un seul écouteur pourrait réaliser tout ce travail simplement. Si les boutons survolés contenaient chacun un indice de l'état de couleur ciblé, il deviendrait simple de référencer le diffuseur et de pointer vers le bon état de couleur. Nous pourrions renommer chaque bouton d'une autre maničre pour faire référence ŕ l'état ciblé.
Toutefois, ce n'est pas une bonne pratique, car le nom d'un objet indique avant tout sa fonctionnalité et non la forme ou la transition ŕ laquelle il fait référence. Le mieux est d'utiliser la propriété Tag (de type Object) propre ŕ tout objet FrameworkElement et d'y stocker le nom de l'état de couleur ciblé.
Dans Blend, sélectionnez chaque bouton les uns aprčs les autres et entrez le nom de l'état de couleur ciblé pour chacun. Par exemple, pour le bouton ForwardBtn, dépliez complčtement le panneau Common Properties, vous pouvez entrer la chaîne de caractčres Green dans le champ de saisie Tag (voir Figure 8.4).
N'oubliez pas de modifier également la propriété Tag de l'objet ControlsRingArea qui permettra de revenir ŕ l'état visuel Normal.
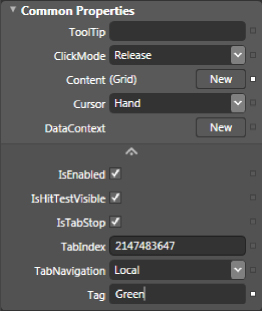
Une fois que vous avez finalisé cette partie, vous pouvez simplifier le code existant en ne définissant qu'une seule méthode d'écoute :
//Gčre les transitions vers les états de couleurs ColorStates Group
ForwardBtn.MouseEnter += new MouseEventHandler(GotoColorState);
BackwardBtn.MouseEnter += new MouseEventHandler(GotoColorState);
VolumeDownBtn.MouseEnter += new MouseEventHandler(GotoColorState);
VolumeUpBtn.MouseEnter += new MouseEventHandler(GotoColorState);
PlayPauseBtn.MouseEnter += new MouseEventHandler(GotoColorState);
PlayPauseBtn.MouseEnter += new MouseEventHandler(GotoColorState);
ControlsRingArea.MouseLeave += new MouseEventHandler(GotoColorState);
…
void GotoColorState(object sender, MouseEventArgs e)
{
//on vérifie que l'objet cliqué est de type ButtonBase
if (sender as FrameworkElement != null)
{
var TargetedState = (sender as FrameworkElement).Tag;
VisualStateManager.GoToState(this, TargetedState.ToString(), true);
}
}Transtyper un objet vers FrameworkElement permet de récupérer la propriété Tag pour n'importe quel type de contrôles Silverlight. Comme l'événement est diffusé par trois types différents d'objets (Canvas, Button, ToggleButton), utiliser FrameworkElement - dont ces objets héritent - est pratique.
Dans le code précédent, chaque événement est écouté par la męme méthode nommée Goto-ColorState. Grâce au couplage faible entretenu entre l'écouteur et le diffuseur, nous sommes capables de récupérer dynamiquement la valeur de la propriété Tag. Celle-ci étant typée Object, il nous faut utiliser la méthode ToString pour récupérer la valeur sous forme de chaîne de caractčres.
La propriété Tag est de type Object, elle peut donc recevoir n'importe quel type d'objet. Comme nous ne sommes pas dans un langage dynamique, tel que JavaScript ou Action-Script, il n'est pas possible d'ajouter dynamiquement des propriétés aux objets d'affichage du framework. La propriété Tag permet de contourner cette limitation tout en centralisant le contenu que vous souhaitez ajouter aux objets. Selon les écoles, et notamment pour les adeptes de la POO, ajouter dynamiquement des propriétés aux objets natifs n'est pas une bonne pratique de conception. Cela génčre un code souvent difficile ŕ maintenir męme si cela permet parfois plus de souplesse de développement dans certaines situations.
Vous pouvez trouver le lecteur finalisé dans les exemples du livre : chap8/PlayerVideo_CouplageFinal.zip.
7-3-3. Affectation dynamique d'animations▲
Nous allons voir comment réaffecter une animation dynamiquement en fonction de l'objet diffuseur. Ouvrez le projet nommé AnimRebond_CouplageDynamic (). Trois balles sont présentes sur LayoutRoot. La premičre est ciblée par un Storyboard nommé Anim-Rebond. Lors de l'exécution, si vous cliquez sur celle-ci, l'animation est jouée grâce au code ci-dessous :
public MainPage()
{
InitializeComponent();
MaBalle1.MouseLeftButtonUp += new MouseButtonEventHandler(MaBalle1_MouseLeftButtonUp);
}
void MaBalle1_MouseLeftButtonUp(object sender, MouseButtonEventArgs e)
{
AnimRebond.Begin();
}Nous pourrions créer autant d'animations que de balles, mais nous allons profiter du couplage faible pour réassigner dynamiquement l'animation ŕ la balle cliquée. Nous pouvons ainsi écrire :
public MainPage()
{
InitializeComponent();
MaBalle1.MouseLeftButtonUp += new MouseButtonEventHandler(MaBalle_MouseLeftButtonUp);
MaBalle2.MouseLeftButtonUp += new MouseButtonEventHandler(MaBalle_MouseLeftButtonUp);
MaBalle3.MouseLeftButtonUp += new MouseButtonEventHandler(MaBalle_MouseLeftButtonUp);
}
void MaBalle_MouseLeftButtonUp(object sender, MouseButtonEventArgs e)
{
Storyboard.SetTarget(AnimRebond, (sender as Grid));
AnimRebond.Begin();
}Toutefois, si vous faites le test, vous remarquez que l'assignation dynamique ne fonctionne qu'une seule fois. Ceci est dű ŕ la gestion en mémoire des instances de Storyboard par Silverlight. Les ressources de type Storyboard doivent tout d'abord ętre libérées avant d'ętre accessibles ŕ la modification. Il suffit d'invoquer la méthode Stop sur le Story-board, puis de lui réassigner une nouvelle cible :
void MaBalle_MouseLeftButtonUp(object sender, MouseButtonEventArgs e)
{
AnimRebond.Stop();
Storyboard.SetTarget(AnimRebond, (sender as Grid));
AnimRebond.Begin();
}Cette fois, vous pouvez cliquer sur chaque balle pour réaffecter la cible et jouer l'animation. L'ancienne balle animée revient ŕ sa position de départ. Ce principe est intéressant ŕ plus d'un titre, puisque cela évite aux designers de créer autant d'animations que d'objets. Pour éviter le côté saccadé dű ŕ l'appel de la méthode Stop, vous pouvez également affecter une animation de retour ŕ l'ancien objet ciblé. Cela serait particuličrement utile pour un grand nombre d'objets ŕ animer. Pour éviter un appel injustifié de la méthode Stop, vous pouvez également tester l'état actuel de l'animation :
void MaBalle_MouseLeftButtonUp(object sender, MouseButtonEventArgs e)
{
if (AnimRebond.GetCurrentState() != ClockState.Stopped)
AnimRebond.Stop();
Storyboard.SetTarget(AnimRebond, (sender as Grid));
AnimRebond.Begin();
}Le principal avantage réside au niveau de la rapidité de production entre développeur et designer. La maintenance est également plus facile, puisqu'il suffit au designer de modifier une seule animation pour mettre ŕ jour l'application. Le développeur, quant ŕ lui, ne fait référence qu'ŕ une seule animation pour un groupe d'objet ayant une fonctionnalité similaire.
7-4. Propagation événementielle▲
La propagation événementielle est propre aux objets graphiques imbriqués. Cette logique événementielle ne s'applique donc qu'aux objets héritant de la classe UIElement. Cette spécificité du modčle événementiel permet d'améliorer les performances et épure le code logique produit.
7-4-1. Principe▲
Le principe est simple : un événement, lorsqu'il est diffusé, parcourt l'arborescence des objets graphiques de maničre verticale. Au sein de Silverlight, une seule direction existe. L'événement part de l'élément diffuseur le plus bas dans la hiérarchie et se dirige vers son parent le plus haut. Durant ce trajet, chaque parent de l'objet source peut, ŕ son tour, diffuser cet événement. C'est la phase de remontée événementielle, ou Bubbling. On considčre que les événements sont comme des bulles d'air remontant ŕ la surface de l'eau. Vous pouvez écouter l'événement sur chaque parent de l'objet qui est ŕ l'origine de l'événement. Cette notion explique le sens de nombreux comportements.
Par exemple, lorsque vous placez des formes au sein d'une grille, vous pouvez écouter l'événement MouseLeftButtonUp sur cette grille męme si elle ne possčde pas de remplissage. Pourquoi ? Simplement parce que l'événement est diffusé par l'une des formes contenues et que celui-ci remonte vers son conteneur parent qui le diffuse ŕ son tour. En l'occurrence, le conteneur parent en question est la grille (voir Figure 8.5).
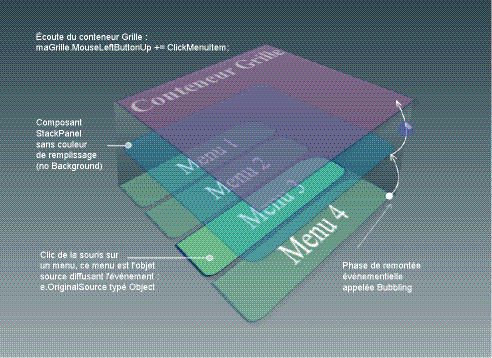
Comme vous le constatez ŕ la Figure 8.5, l'avantage principal réside dans le fait qu'il suffit au développeur d'écouter un événement sur un conteneur plutôt que sur chaque objet contenu. Il est possible de connaître l'objet diffuseur originel via la propriété OriginalSource de l'objet événementiel. Attention toutefois au fait que seuls certains des événements acheminés (dits routés et typés RoutedEvent) utilisent la propagation événementielle. En voici une liste :
- MouseLeftButtonUp est un événement diffusé lors du relâché du bouton gauche de la souris ;
- MouseLeftButtonDown est notifié lors de l'appui sur le bouton gauche de la souris ;
- MouseMove est déclenché lorsque la souris bouge ;
- KeyUp est diffusé lorsqu'une touche du clavier est relâchée ;
- KeyDown est diffusé lors de l'appui sur une touche du clavier ;
- GotFocus est un événement diffusé lorsqu'un composant bénéficie de l'intéręt utilisateur ou focus ;
- LostFocus est diffusé lorsqu'un composant perd le focus utilisateur ;
- MouseWheel est un événement diffusé lors de l'utilisation de la molette de la souris ;
- BindingValidationError est un événement diffusé lorsqu'une erreur est levée lors de l'assignation d'une valeur non conforme.
Chacun des événements ci-dessus est une interaction fondamentale de l'utilisateur. Ainsi, l'événement Click n'est qu'un événement spécifique propre aux composants orientés utilisateur, alors que MouseLeftButtonUp est un événement diffusable par toutes les classes dérivées de UIElement.
7-4-2. Un exemple simple de propagation▲
Nous allons mettre en pratique les notions que nous venons d'apprendre. Téléchargez le projet nommé "Propagation" depuis les exemples du livre : chap8/Propagation.zip. Ce projet constitue un cas trčs simple de propagation événementielle. Un conteneur de type Grid contient une forme de type Rectangle. Le premier est rempli d'une couleur gris foncé ; le rectangle, quant ŕ lui, affiche une couleur de fond gris clair (voir Figure 8.6).
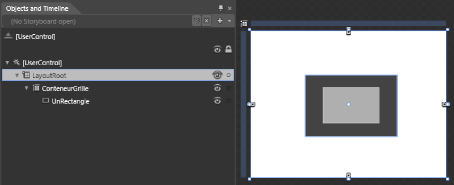
Ajoutez un champ TextBlock nommé Resultat en haut ŕ gauche au sein du conteneur Layout-Root. Écoutez ensuite l'événement MouseLeftButtonUp sur chacun des deux objets (ConteneurGrille et UnRectangle) de cette maničre :
public MainPage()
{
InitializeComponent();
UnRectangle.MouseLeftButtonUp += new MouseButtonEventHandler(MouseLeftButtonUp_generique);
ConteneurGrille.MouseLeftButtonUp += new MouseButtonEventHandler(MouseLeftButtonUp_generique);
}
void MouseLeftButtonUp_generique(object sender, MouseButtonEventArgs e)
{
string NomObjet = (sender as FrameworkElement).Name;
Resultat.Text += "Diffuseur :: " + NomObjet +"\n";
}Lorsque vous cliquez sur le rectangle gris clair, le champ texte vous confirme que les deux composants ont diffusé le relâché de la souris. Lorsque vous cliquez sur la grille sombre en revanche, seule celle-ci diffuse l'événement. Grâce ŕ la propagation événementielle, vous n'ętes pas obligé d'écouter l'événement deux fois. Vous pouvez utiliser la propriété OriginalSource pour déterminer quel objet a été cliqué au sein de la grille. Ajoutez deux autres rectangles nommés Deux-Rectangle et TroisRectangle au sein de la grille et répartissez-les équitablement (voir Figure 8.7).
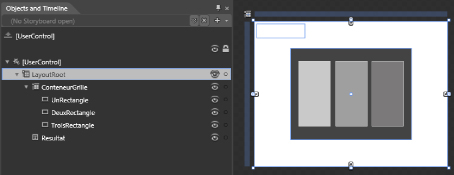
Vous pouvez optimiser le code en ne définissant l'écouteur que sur la grille nommée ConteneurGrille :
public MainPage()
{
InitializeComponent();
ConteneurGrille.MouseLeftButtonUp += new MouseButtonEventHandler(MouseLeftButtonUp_generique);
}
void MouseLeftButtonUp_generique(object sender, MouseButtonEventArgs e)
{
string NomObjet = (sender as FrameworkElement).Name;
Resultat.Text = " Objet écouté en dur :: " + NomObjet+"\n";
Resultat.Text += " Objet diffuseur originel de l'événement :: "
+ (e.OriginalSource as FrameworkElement).Name + "\n";
}Le code en gras permet de tracer l'objet ŕ la source de la diffusion. Celui-ci peut ętre différent de l'objet écouté directement dans votre code. Compilez et testez votre application en cliquant sur chacun des rectangles, puis sur ConteneurGrille. Chaque rectangle peut ętre responsable de la diffusion de l'événement MouseleftButtonUp, vous pouvez récupérer la référence de l'objet diffuseur source grâce ŕ la propriété OriginalSource de l'objet événementiel. Le code est ainsi beaucoup plus simple ŕ maintenir.
7-4-3. Éviter la diffusion d'événements▲
Parfois, vous devrez empęcher les événements d'ętre diffusés. Reprenons l'exercice des balles, nous pourrions ętre tenté d'améliorer le code en gras ci-dessous grâce ŕ la propagation événementielle :
public MainPage()
{
InitializeComponent();
MaBalle1.MouseLeftButtonUp += new MouseButtonEventHandler(MaBalle_MouseLeftButtonUp);
MaBalle2.MouseLeftButtonUp += new MouseButtonEventHandler(MaBalle_MouseLeftButtonUp);
MaBalle3.MouseLeftButtonUp += new MouseButtonEventHandler(MaBalle_MouseLeftButtonUp);
}Il suffit pour cela d'écouter le conteneur parent commun ŕ chaque balle. Dans ce cas, il correspond ŕ la grille principale LayoutRoot :
public MainPage()
{
InitializeComponent();
LayoutRoot.MouseLeftButtonUp += new MouseButtonEventHandler(MaBalle_MouseLeftButtonUp);
}
void MaBalle_MouseLeftButtonUp(object sender, MouseButtonEventArgs e)
{
if (AnimRebond.GetCurrentState() != ClockState.Stopped)
AnimRebond.Stop();
Storyboard.SetTarget(AnimRebond, (e.OriginalSource as Grid));
AnimRebond.Begin();
}Si vous testez ce code, vous vous apercevrez qu'il ne fonctionne pas pour diverses raisons. La premičre étant que le premier objet ŕ l'origine de la diffusion de l'événement est forcément de type Ellipse. Les balles contiennent chacune trois ellipses qui diffuseront l'événement en premier. L'affectation de cible ne fonctionnera pas. La seconde raison est du męme ordre. L'événement aura tendance ŕ ętre diffusé par LayoutRoot lui-męme. Lorsque vous cliquerez sur la grille LayoutRoot, l'animation ne sera pas jouée, car elle ne contient pas le nśud RenderTransform lui permettant d'ętre ciblée par l'animation. Il nous faut donc réaliser deux tâches différentes qui ont toutes deux pour objectif d'éviter la diffusion d'un événement. Tout d'abord, il faut que les objets de type Ellipse ne puissent pas diffuser l'événement MouseleftButtonUp. Pour cela, nous pouvons passer leur propriété IsHitTestVisible ŕ false, nous y aurons accčs en dépliant complčtement l'onglet Common Properties, situé au sein du panneau Properties. Ensuite, il est nécessaire de tester le nom de la référence renvoyée par e.OriginalSource. Si cette référence est LayoutRoot, on sort de la méthode sans rien faire via l'instruction return. Voici le code définitif :
public MainPage()
{
InitializeComponent();
LayoutRoot.MouseLeftButtonUp += new MouseButtonEventHandler(MaBalle_MouseLeftButtonUp);
}
void MaBalle_MouseLeftButtonUp(object sender, MouseButtonEventArgs e)
{
//on teste le nom de l'objet diffuseur
if ((e.OriginalSource as Grid).Name == "LayoutRoot")
return;
//on teste ensuite l'état actuel de l'animation
if (AnimRebond.GetCurrentState() != ClockState.Stopped)
AnimRebond.Stop();
Storyboard.SetTarget(AnimRebond, (e.OriginalSource as Grid));
AnimRebond.Begin();
}Testez et compilez, les balles sont cette fois réactives au clic gauche de la souris. Les instances d'Ellipse ne diffusent plus l'événement MouseLeftButtonUp, laissant ce rôle aux grilles MaBalle1, MaBalle2 et MaBalle3. Gardez cependant ŕ l'esprit que cela est possible parce que MaBalle1, MaBalle2 et MaBalle3 possčdent un fond transparent. Leur propriété Fill possčde donc une valeur hexadécimale de type 0x00xxxxxx. Une grille qui ne possčde pas de remplissage ne peut diffuser les événements que grâce aux objets qu'elle contient. Comme les ellipses au sein des balles ne sont plus cliquables, il est obligatoire que les grilles MaBalle1, MaBalle2 et MaBalle3 possčdent un fond. Toutefois, cette solution n'est pas entičrement satisfaisante dans notre cas. La surface cliquable par l'utilisateur correspond en fait aux dimensions rectangulaires de chaque grille. L'utilisateur pourra donc cliquer dans l'espace invisible situé entre la surface de la balle et la surface restante de la grille. Nous allons maintenant étudier une maničre d'empęcher la diffusion d'événements propagés.
7-4-4. Arręter la propagation événementielle▲
Stopper la propagation événementielle est pratique dans le cas oů vous ne souhaitez pas qu'un objet conteneur diffuse un événement déjŕ écouté par ses enfants. Par exemple, vous pourriez avoir besoin d'écouter le męme événement sur un conteneur et sur ses enfants tout en invoquant deux méthodes d'écoutes différentes. L'une concernerait le conteneur, l'autre se déclencherait lorsque l'un des enfants diffuse l'événement. Vous pourriez décider que l'une ou l'autre méthode d'écoute se déclenche, mais pas les deux en męme temps. C'est exactement le cas dans le projet que nous allons voir maintenant. Ouvrez le projet nommé Propagation_Handled (chap8/Propagation_Handled.zip). Compilez et testez l'application. En haut ŕ gauche du conteneur principal, vous apercevez un composant TextBlock nommé TestTxt. Il va nous permettre d'afficher toutes les méthodes d'écoute déclenchées dans l'ordre de diffusion. Au centre de LayoutRoot se trouve un conteneur StackPanel. Il contient plusieurs rectangles gris qui représentent chacun un voyant (voir Figure 8.8).
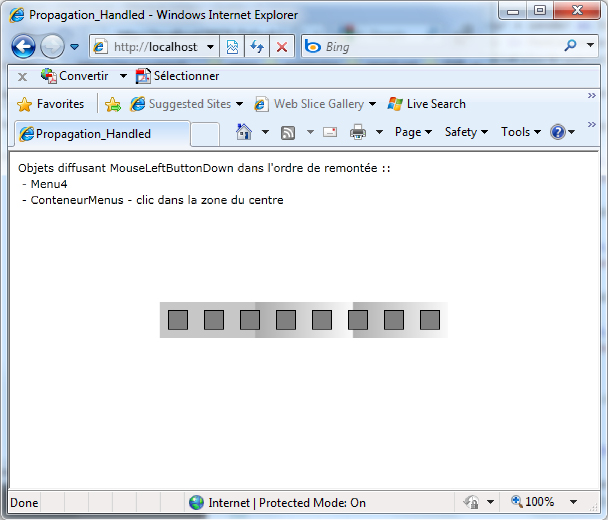
Au sein de ce projet, deux méthodes d'écoute sont déclenchées pour le męme événement MouseLeftButtonDown diffusé.
-
La premičre méthode, ConteneurMenus_MouseLeftButtonDown, est diffusée par le StackPanel. Ce dernier possčde un remplissage sous forme de dégradé linéaire représentant trois zones horizontales. Lorsque l'utilisateur clique sur ce conteneur, nous testons l'endroit oů l'utilisateur a cliqué (événement MouseLeftButtonDown), puis nous repositionnons le conteneur dans l'application en fonction de la zone de clic. Cette tâche est réalisée grâce au gestionnaire d'agencement fluide vu au Chapitre 6 Boutons personnalisés. Par exemple, si l'utilisateur clique dans la partie gauche du StackPanel, il s'alignera ŕ gauche de l'application. Voici le code permettant de gérer ce comportement :
SélectionnezpublicMainPage(){//RequiredtoinitializevariablesInitializeComponent();ConteneurMenus.MouseLeftButtonDown+=newMouseButtonEventHandler(ConteneurMenus_MouseLeftButtonDown);…}privatevoidConteneurMenus_MouseLeftButtonDown(objectsender,MouseButtonEventArgs e){StackPanel MonConteneur=senderasStackPanel;//Ŕchaquefoisquel'oncliquesurleconteneur//onpasselacouleurd'arričre-plandetoussesenfantsengrisforeach(Rectangle recinMonConteneur.Children){rec.Fill=newSolidColorBrush(Colors.Gray);}//ontestel'endroitquiaétécliqué//etquiestrelatifauxconteneursdoubleXClic=e.GetPosition(MonConteneur).X;stringpos="";if(XClic>=MonConteneur.ActualWidth*2/3){VisualStateManager.GoToState(this,"RightPosition",true);pos="-clicdanslazonedroite";}elseif(XClic<MonConteneur.ActualWidth*2/3&&XClic>=MonConteneur.ActualWidth/3){VisualStateManager.GoToState(this,"CenterPosition",true);pos="-clicdanslazoneducentre";}elseif(XClic<MonConteneur.ActualWidth/3){VisualStateManager.GoToState(this,"LeftPosition",true);pos="-clicdanslazonegauche";}//OnfinitenincrémentantlechampTextBlock//afind'avertirdeladiffusiondel'événementTestTxt.Text+="\n-"+MonConteneur.Name+pos;} - La seconde méthode déclenchée est commune ŕ tous les objets de type Rectangle qui sont contenus au sein du StackPanel (soit Menu1, Menu2, etc.). L'objectif est simple : nous souhaitons leur donner un rôle d'indicateur visuel en changeant leur couleur de remplissage par du blanc. Cela est réalisé lors de chaque clic de la souris sur l'un des rectangles (MouseLeftButtonDown). Gardez également ŕ l'esprit que lorsque l'utilisateur clique sur leur conteneur StackPanel, leur couleur est réinitialisée. Cette fonctionnalité est gérée par le code en gras ci-dessus dans la méthode Conteneur-Menus_Mouse-Left-ButtonDown. Voici l'écouteur déclenché lorsque les menus diffusent l'événement MouseLeftButtonDown :
public MainPage()
{
InitializeComponent();
ConteneurMenus.MouseLeftButtonDown += …
//Ŕ chaque fois que l'on trouve un enfant au sein du conteneur on
//souscrit la méthode d'écoute Menu_MouseLeftButtonDown
foreach (UIElement e in ConteneurMenus.Children)
{
e.MouseLeftButtonDown +=new MouseButtonEventHandler(Menu_MouseLeftButtonDown);
}
}
private void Menu_MouseLeftButtonDown(object sender, MouseButtonEventArgs e)
{
Rectangle MenuClic = (sender as Rectangle);
MenuClic.Fill = new SolidColorBrush(Colors.White);
TestTxt.Text = "Objets diffusant MouseLeftButtonDown dans l'ordre de remontée :: ";
TestTxt.Text += "\n - "+(sender as FrameworkElement).Name;
}Si vous compilez et cliquez sur chaque menu, le résultat attendu par ce code ne fonctionne pas. La couleur d'arričre plan des rectangles ne devient pas blanche. C'est en fait trčs logique. La méthode appelée par le conteneur est déclenchée aprčs celle exécutée par les menus. La couleur de chaque menu est réellement modifiée, mais ensuite la méthode ConteneurMenus_MouseLeftButtonDown la réinitialise. Le champ texte en haut ŕ gauche le prouve, les rectangles diffusent l'événement avant le conteneur (voir Figure 8.9).
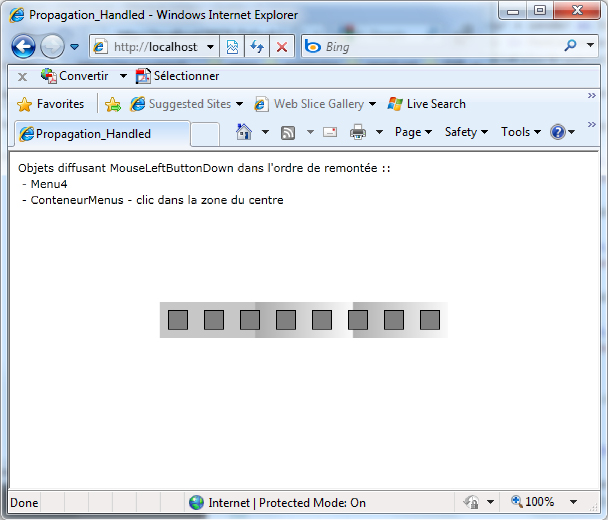
Il est tout ŕ fait possible d'écrire ce code sans connaître le concept de propagation événementielle. Il devient alors difficile de diagnostiquer certains comportements comme celui que nous avons rencontré ŕ l'instant. Pour remédier ŕ ce problčme, nous devons arręter la propagation de l'événement aprčs que les enfants du conteneur l'ont diffusé. La propriété Handled de l'objet événementiel, lorsqu'elle est passée ŕ true, permet d'attraper l'événement et l'empęche de remonter au niveau supérieur pour ętre diffusé par le parent.
Voici le code mis ŕ jour pour la méthode d'écoute de chaque rectangle :
private void Menu_MouseLeftButtonDown(object sender, MouseButtonEventArgs e)
{
Rectangle MenuClic = (sender as Rectangle);
MenuClic.Fill = new SolidColorBrush(Colors.White);
TestTxt.Text = "Objets diffusant MouseLeftButtonDown dans l'ordre de remontée :: ";
TestTxt.Text += "\n - "+(sender as FrameworkElement).Name;
//On stoppe la propagation
e.Handled = true;
}Cette fois-ci, tous les rectangles changent de couleur. Si vous cliquez directement sur l'arričre-plan du conteneur, il se repositionne en fonction de la zone cliquée et réinitialise les couleurs de chaque enfant en gris. Vous pouvez ainsi définir des interactions ŕ la fois différentes et complémentaires pour un conteneur et ses enfants ŕ partir d'un unique événement.
7-4-5. Glisser-déposer et capture des événements souris ▲
Les opérations de glisser-déposer sont aujourd'hui communes et n'étonnent personne au sein des interfaces riches. Ce n'est pas un effet de mode, puisque cela existe depuis les premičres interfaces graphiques. C'est un type d'interaction largement adopté, offrant une ergonomie performante et accentuant l'impression de liberté d'action. Ce type d'interaction, au sein de Silverlight, n'est pas si simple ŕ réaliser du fait de la nature męme de l'événement MouseMove. Cet événement est assez particulier : il subit la propagation événementielle sans pour autant permettre l'arręt de sa propagation via la propriété Hand-led. L'explication en est simple : l'objet événementiel, qui est de type MouseEventArgs, ne possčde pas cette propriété. De plus, le type de propagation est légčrement différent, l'événement n'effectue pas vraiment la phase de remontée. En réalité, chaque parent diffuse l'un aprčs l'autre l'événement par lui-męme. Il est ainsi impossible d'arręter cette pseudo-propagation.
Nous allons maintenant générer cette interaction en connaissance de cause. Créez un projet nommé ClickAndDrag. Vous utiliserez les transformations relatives de translation pour gérer le glisser-déposer. Ŕ cette fin, il est préférable de télécharger la bibliothčque ProxyRender-Transform que je mets ŕ disposition ŕ cette adresse : http://proxyrd.codeplex.com/. L'avantage des Render-Transform est de pouvoir déplacer un objet quelque soit le type de contrainte imposée par le conteneur parent de l'objet ŕ déplacer. Référencez le fichier dll que vous avez téléchargé cliquant droit sur le répertoire Reference, puis en choisissant le menu Add Reference. Attention ensuite ŕ bien faire référence ŕ la bibliothčque au sein du code C# via l'instruction using Proxy-RenderTransform. Créez un rectangle nommé MonRectangle sur la grille principale Layout-Root. Ouvrez maintenant le fichier MainPage.xaml.cs au sein de Blend ou de Visual Studio.
Si vous décomposez l'interaction de glisser-déposer, vous remarquez que trois événements sont nécessaires ŕ son fonctionnement :
- l'événement MouseLeftButtonDown sur l'objet ŕ déplacer permettra de lier l'objet aux coordonnées de la souris ;
- l'événement MouseLeftButtonUp, correspondant au relâché de la souris diffusé par l'objet, aura la charge de libérer l'objet du déplacement de la souris ;
- pour finir, MouseMove - se déclenchant ŕ chaque déplacement de la souris - gérera le déplacement de l'objet.
Attention toutefois au fait que MouseMove est coűteux en termes de performance. L'idéal serait de ne le diffuser que lorsque c'est nécessaire. C'est tout ŕ fait possible de limiter sa diffusion. Dans la vie courante, vous ne dessinez sur le papier que lorsque la mine de votre crayon est appuyée et qu'elle se déplace sur la feuille, mais pas lorsqu'elle est au-dessus. Cela paraît évident et c'est tant mieux, car le comportement de glisser-déposer est similaire. Vous ne déplacez l'objet que lorsque vous cliquez dessus tout en laissant le bouton appuyé. Ainsi, vous n'avez pas besoin de diffuser l'événement MouseMove de maničre permanente, mais uniquement quand le bouton gauche de la souris reste appuyé. Vous pouvez commencer par définir l'écoute des événements MouseLeft-ButtonDown et MouseLeftButtonUp dans le constructeur de MainPage :
public MainPage()
{
InitializeComponent();
MonRectangle.MouseLeftButtonDown += new MouseButtonEventHandler(MonRectangle_MouseLeftButtonDown);
MonRectangle.MouseLeftButtonUp += new MouseButtonEventHandler(MonRectangle_MouseLeftButtonUp);
}Comme vous l'avez vu plus haut, vous pouvez définir l'écoute de l'événement MouseMove seulement quand l'utilisateur appuie sur l'objet. Il faut également arręter l'abonnement de l'écouteur au relâché du bouton. Ainsi vous pouvez déjŕ écrire les méthodes d'écoute correspondantes :
void MonRectangle_MouseLeftButtonDown(object sender,MouseButtonEventArgs e)
{
//Lorsqu'on appuie sur le rectangle
//on écoute le déplacement de la souris
MonRectangle.MouseMove += new MouseEventHandler(MonRectangle_MouseMove);
}
void MonRectangle_MouseLeftButtonUp(object sender,MouseButtonEventArgs e)
{
MonRectangle.MouseMove -= new MouseEventHandler(MonRectangle_MouseMove);
}Pour vous persuader de l'efficacité en termes de performance, vous pouvez tracer une variable incrémentée chaque fois que MouseMove est diffusée. Vous verrez que celle-ci ne s'incrémente que lorsque vous déplacez la souris au-dessus du rectangle aprčs avoir appuyé dessus :
int i =0;
void MonRectangle_MouseMove(object sender, MouseEventArgs e)
{
//On incrémente une variable
}Il faut relâcher le bouton de la souris au-dessus du rectangle pour arręter la souscription ŕ l'événement MouseMove. Il y a en effet une différence entre relâcher au-dessus de l'objet et relâcher ŕ l'extérieur. Dans le premier cas, l'événement MouseLeftButtonUp sera bien diffusé, pas dans le second.
Ŕ ce stade, il nous reste ŕ définir la méthode d'écoute MonRectangle_MouseMove et ŕ créer l'algorithme de déplacement. Voici le code complété, notez qu'il utilise la position de la souris ainsi que les transformations relatives sans aucun besoin des marges de l'objet dans la grille. Il est beaucoup plus simple de procéder ainsi :
void MonRectangle_MouseLeftButtonUp(object sender, MouseButtonEventArgs e)
{
MonRectangle.MouseMove -= new MouseEventHandler(MonRectangle_MouseMove);
}
void MonRectangle_MouseMove(object sender, MouseEventArgs e)
{
//On redéfinit les nouvelles transformations relatives
//par rapport au repčre d'origine
Point p = e.GetPosition(null);
MonRectangle.SetX(p.X - coordX);
MonRectangle.SetY(p.Y - coordY);
}
void MonRectangle_MouseLeftButtonDown(object sender, MouseButtonEventArgs e)
{
//Lorsqu'on appuie sur le rectangle, on écoute le déplacement
//de la souris
MonRectangle.MouseMove += new MouseEventHandler(MonRectangle_MouseMove);
//On récupčre la différence entre les coordonnées de la souris
//et les transformations relatives de l'objet.
coordX = e.GetPosition(null).X - (double)MonRectangle.GetX();
coordY = e.GetPosition(null).Y - (double)MonRectangle.GetY();
}Testez et compilez le projet. Si vous déplacez lentement l'objet MonRectangle, tout fonctionne bien. Toutefois, dčs que la souris va trop vite et sort des limites du rectangle, plus rien ne va. Les bogues qui apparaissent ont deux raisons similaires. Tout d'abord, MouseMove n'est diffusé que lorsque la souris est dans les limites imparties par le rectangle. Or, si vous allez un peu trop vite dans les déplacements de la souris, celle-ci sort des limites de l'enveloppe et l'objet n'est plus déplacé. En second lieu, si vous relâchez le bouton de la souris en dehors de l'enveloppe, encore une fois parce que vous allez un peu trop vite, l'événement MonRectangle_MouseLeftButtonUp n'est pas diffusé. La conséquence directe de ce comportement, c'est que vous allez souscrire une seconde fois ŕ l'événement MouseLeftButtonDown, lorsque vous allez le recliquer. Il devient alors impossible d'arręter l'écoute de l'événement MouseMove.
Vous allez régler ces deux problčmes en une seule fois en capturant tous les événements liés ŕ la souris. Ceci est réalisé grâce aux méthodes CaptureMouse et ReleaseMouse-Capture propres aux objets héritant de la classe UIElement. Ainsi, l'événement MouseMove continuera d'ętre diffusé męme lorsque la souris sortira des dimensions du rectangle. Pour la męme raison, l'événement MouseLeftButtonUp sera diffusé męme si l'utilisateur relâche la souris en dehors du rectangle. Voici le code finalisé de l'application :
using …
using ProxyRenderTransform;
namespace DragAndDropObject
{
public partial class MainPage : UserControl
{
double coordX;
double coordY;
public MainPage()
{
InitializeComponent();
MonRectangle.MouseLeftButtonDown += new MouseButtonEventHandler(MonRectangle_MouseLeftButtonDown);
MonRectangle.MouseLeftButtonUp += new MouseButtonEventHandler(MonRectangle_MouseLeftButtonUp);
}
void MonRectangle_MouseLeftButtonUp(object sender, MouseButtonEventArgs e)
{
//on arręte la capture des événements propres ŕ la souris
MonRectangle.ReleaseMouseCapture();
MonRectangle.MouseMove -= new MouseEventHandler(MonRectangle_MouseMove);
}
void MonRectangle_MouseMove(object sender, MouseEventArgs e)
{
MonRectangle.SetX(e.GetPosition(null).X - coordX);
MonRectangle.SetY(e.GetPosition(null).Y - coordY);
}
void MonRectangle_MouseLeftButtonDown(object sender, MouseButtonEventArgs e)
{
//MonRectangle capture tous les événements
//diffusés par la souris
MonRectangle.CaptureMouse();
//Lorsqu'on appuie sur le rectangle on écoute
//le déplacement de la souris
MonRectangle.MouseMove += new MouseEventHandler(MonRectangle_MouseMove);
//On récupčre les coordonnées de la souris sur LayoutRoot
coordX = e.GetPosition(null).X - (double)MonRectangle.GetX();
coordY = e.GetPosition(null).Y - (double)MonRectangle.GetY();
}
}
}Testez et compilez votre projet, vous verrez que cette fois, tout se déroule comme prévu. Vous trouverez cet exercice corrigé dans : chap8/DragAndDropObject.zip.
7-5. Les comportements▲
Le concept de comportement repose sur le pattern Décoration ou Decorator. Ce modčle de conception permet d'attacher des fonctionnalités ou des caractéristiques non natives aux objets de maničre dynamique et non intrusive. Décorer un objet ne modifie pas son code natif, mais étend ses possibilités. Cela permet des architectures objet bien plus facile ŕ produire et ŕ maintenir que l'héritage. Ajouter des comportements ŕ un objet va dans ce sens. Utiliser des comportements ou ajouter des fonctionnalités via un langage logique sont deux maničres équivalentes d'arriver ŕ un męme résultat, l'interactivité. Pourtant ces deux méthodologies se différencient sur plusieurs points : la souplesse d'utilisation selon les cas de figure, l'optimisation des performances et la philosophie du flux de production entre designers et développeurs. Il est également possible de vouloir ajouter des capacités ŕ un objet sans pour autant que celles-ci soient liées ŕ une quelconque interaction utilisateur.
7-5-1. Comportements versus programmation événementielle▲
Au sein de Silverlight, le mot comportement est relié ŕ l'interface de Blend et aux designers. Les comportements sont représentés sous forme de petites icônes que vous pouvez placer sur un objet. Utiliser des comportements se révčle efficace dans deux situations.Dans le premier cas, le designer souhaite atteindre un objectif rapidement sans coder pour produire une maquette semi-fonctionnelle. Il peut alors utiliser les comportements de navigation fournis en standard pour déclencher un Storyboard, affecter une propriété ou accéder ŕ un état visuel. La seconde situation apparaît lorsque l'objectif ŕ atteindre est trčs complexe. Par exemple, vous souhaitez ajouter des interactions physiques ŕ vos objets comme la gravité ou les collisions, ou capturer les mouvements de la souris. C'est typiquement le genre d'interactivité difficile ŕ mettre en place, mais qui pourrait ętre paramétrée par un designer. L'apport d'un développeur est alors crucial. Celui-ci peut fournir un jeu de comportements que le designer pourra librement affecter aux objets de son choix et paramétrer ŕ loisir dans Blend.
Coder les événements est pourtant plus souple d'un autre point de vue. Le comportement est instancié dans le projet par le designer dans la plupart des cas. Le développeur pourrait donc ne pas ętre informé de leur existence puisqu'ils apparaissent au sein du code déclaratif. Cela peut générer des quiproquos ou des conflits d'interactivité si la communication intermétiers n'est pas correctement établie. La deuxičme raison, qui pousse les développeurs ŕ gérer eux-męmes l'interactivité, est la centralisation du code logique et l'optimisation des performances de l'application. S'il est possible pour un graphiste d'ajouter des comportements au sein de Blend ŕ n'importe quel élément visuel, il est en revanche impossible pour lui de le faire durant l'exécution de l'application. De męme, supprimer des comportements dynamiquement n'est pas réalisable pour lui sans code. Il devra donc faire appel ŕ un développeur pour ces tâches. La programmation événementielle reste donc utilisée dans 90 % des cas - ce qui est heureux. Il faut maintenir un équilibre constant en fonction des équipes, des compétences de chacun et surtout justifier l'utilisation des comportements soit par une phase de production rapide, soit par des besoins spécifiques.
7-5-2. Les différents types de comportements▲
On distingue deux grandes familles de comportements : les comportements simples héritant de la classe Behavior et les comportements d'action déclenchée qui sont typés TriggerAction et TargetedTriggerAction. Au sein de Blend, ces deux familles sont évoquées par des icônes différentes que vous pouvez voir dans le panneau Assets. Les comportements simples sont représentés par un pictogramme en forme d'engrenage et leur nom se termine par Behavior. Les comportements d'action ciblés, ou non, ont quant ŕ eux une icône composée d'un engrenage sur lequel s'ajoute une flčche de lecture. Ils sont suffixés du mot Action (voir Figure 8.10).
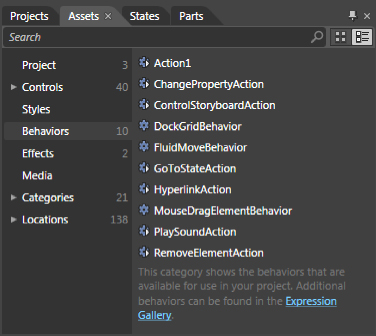
7-5-2-1. Principe des comportements simples▲
Le but d'un comportement simple est d'ajouter des fonctionnalités. Il contient ŕ cette fin des gestionnaires d'événements, toutefois, la logique événementielle permettant ce type de comportements n'est pas accessible au designer sous Blend, celle-ci est fermée ŕ la modification. C'est exactement le cas du comportement MouseDragElement-Behavior. Ouvrez un nouveau projet dans Blend, créez un simple rectangle dans LayoutRoot, puis glissez-déposez le comportement MouseDragElementBehavior sur celui-ci. Dans le panneau des propriétés, vous pouvez voir les propriétés paramétrables du comportement simple (voir Figure 8.11).
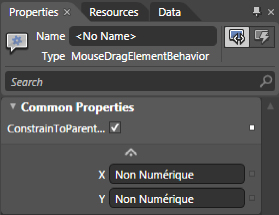
Comme vous pouvez le voir, il n'est pas possible d'accéder ŕ la logique événementielle, mais seulement ŕ des propriétés qui vont influencer la maničre dont le comportement s'exécutera. Dans le cas présent, vous pouvez choisir si l'objet ŕ déplacer restera ou non dans les limites imparties par le conteneur.
7-5-2-2. Les comportements d'action déclenchée▲
Les comportements simples affectent les fonctionnalités de l'objet auquel ils sont attachés, une fois pour toute, ŕ la compilation. Les comportements d'action sont plus évolués, car ils vous permettent de choisir l'événement qui déclenchera leur exécution ainsi que l'objet diffuseur. Cela peut-ętre trčs utile pour un designer, car il n'aura pas ŕ coder en C# la logique événementielle, mais simplement ŕ paramétrer les propriétés du comportement. C'est exactement le cas de GoToState-Action. Créez deux états visuels, nommez le premier RedState et le second GreenState. Sélectionnez l'état RedState, puis assignez une couleur rouge pâle au remplissage de LayoutRoot ; procédez de męme pour l'état GreenState en lui assignant une couleur verte. Placez ensuite deux boutons sur Layout-Root et glissez le comportement GoToStateAction sur les deux boutons. Vous pouvez maintenant permettre ŕ l'utilisateur de passer d'un état ŕ un autre en paramétrant les deux comportements (voir Figure 8.12).
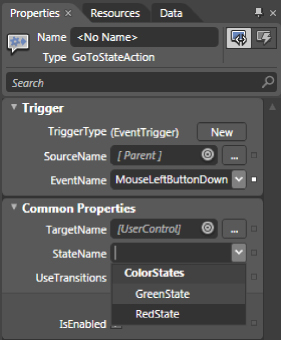
Les comportements d'action reproduisent complčtement la logique événementielle et donnent accčs ŕ son paramétrage. L'onglet Trigger (déclencheur) centralise les propriétés gérant la diffusion et permet notamment de choisir l'objet diffuseur ainsi que l'événement ŕ écouter. Par défaut, l'objet diffuseur est l'objet auquel le comportement a été attaché. Vous pouvez ensuite décider de l'événement déclencheur. Dans ce projet, l'événement ŕ choisir est Click, car les boutons ne diffusent pas MouseLeftButtonDown par défaut. Vous avez la possibilité de choisir un objet cible ainsi que l'état ŕ afficher et l'utilisation ou non d'une transition animée. Le paramétrage est au final trčs simple et ne demande aucune ligne de code. Le comportement GoToStateAction est particulier, car il vous permet de choisir une instance de Control. Pour cette raison, il est de type TargetedTriggerAction.
7-5-3. Créer des comportements personnalisés▲
7-5-3-1. Ajouter la fonctionnalité filigrane aux champs de saisie▲
Nous allons maintenant créer un comportement simple personnalisé. Son objectif est simple, nous le déposerons sur un champ de saisie. Tant qu'il n'aura pas été rempli par l'utilisateur ou n'aura pas le focus utilisateur, il affichera une chaîne de caractčres en gris clair permettant d'indiquer le type d'information ŕ saisir. Nous allons créer, de cette maničre, un champ de saisie avec filigrane, ou WatermarkTextBox. Créer le comportement est relativement aisé, puisque Blend et Visual Studio génčrent une partie du code initial.
Créez un nouveau projet Silverlight nommé YourBehaviors. Au sein du panneau Projects, cliquez-
droit sur le projet et choisissez le menu Add New Item… Dans la boîte de dialogue qui s'affiche, vous avez le choix entre un comportement simple (Behavior) et un comportement d'action (TiggerAction). Sélectionnez Behavior, puis nommez la classe WatermarkBehavior.cs (voir Figure 8.13).
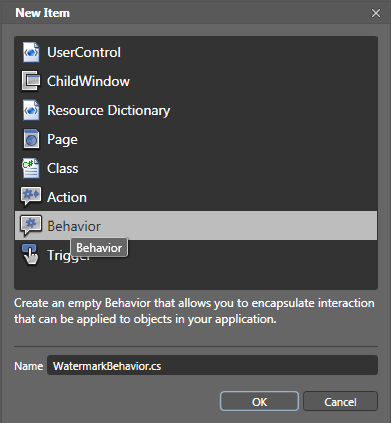
Comme vous le constatez, dans le code logique du comportement par défaut, la classe est paramétrée avec DependencyObject par défaut. Cette classe est la plus générique possible, car elle est parente de UIElement. Cela n'est pas pratique, car ce comportement n'a de sens que s'il est affecté sur des instances de TextBox, il nous faut donc définir le type d'objet paramétré comme étant de type TextBox :
public class WatermarkBehavior : Behavior<TextBox>
{
public WatermarkBehavior()
{
…
}
…
}Outre le constructeur de la classe WatermarkBehavior, deux méthodes ont été générées : On-Attached et OnDetaching. Bien que visible dans l'arbre visuel et logique sous Blend, un comportement n'est pas un objet visuel mais purement logique. Il ne possčde pas la méthode d'initialisation Loaded propre aux objets d'affichage, mais OnAttached la remplace. Celle-ci se déclenche ŕ la compilation ou ŕ l'exécution lorsque le comportement est attaché ŕ un objet. La méthode OnDetaching est invoquée lorsque le comportement est supprimé ou détaché de l'objet ŕ l'exécution. Pour ętre fonctionnel, notre comportement doit posséder au moins une propriété permettant au designer de choisir le message ŕ afficher lorsque le champ de saisie n'est pas rempli. Nous pouvons commencer par créer cette propriété ; la voici en C# au sein de la classe :
public class WatermarkBehavior : Behavior<TextBox>
{
private string watermark = "Veuillez saisir une information";
public string Watermark
{
get { return watermark; }
set { watermark = value; }
}
…
}Le scénario d'utilisation est simple : lorsque le champ de saisie sera initialisé ou perdra le focus utilisateur, un test sera réalisé sur le contenu de sa propriété Text. Si la valeur de Text est vide, alors le champ affichera la chaîne de caractčres, contenue par la propriété WatermarkText, en grisé. Lorsque le champ texte obtiendra le focus utilisateur, si sa propriété Text contient une chaîne de caractčres correspondant ŕ la propriété Watermark-Text, alors il se videra pour laisser l'utilisateur saisir les informations personnalisées nécessaires. Tout se joue donc sur les événements propres ŕ la gestion du focus utilisateur : LostFocus et GotFocus. Toutefois, dans notre cas, le sujet (ou diffuseur de l'événement) est en fait le champ de saisie sur lequel vous glisserez le comportement. Pour récupérer une référence du futur champ de saisie attachant le comportement, vous pouvez utiliser la propriété héritée de la classe Behavior : AssociatedObject. Attention toutefois au fait que AssociatedObject n'est affectée de l'instance de l'objet attaché qu'ŕ l'instant oů celui-ci l'est effectivement dans l'interface de Blend. Autrement dit, au sein du constructeur de la classe, la propriété AssociatedObject ne contient aucune instance de TextBox. L'initialisation des écouteurs doit donc ętre centralisée dans la méthode OnAttached. Voici le code qui contient la gestion des événements nécessaires :
public class WatermarkBehavior : Behavior<TextBox>
{
private string watermarkText = "Please enter information here";
public string WatermarkText
{
get { return watermarkText; }
set { watermarkText = value; }
}
public WatermarkBehavior()
{
}
protected override void OnAttached()
{
base.OnAttached();
//on teste par défaut le champ de saisie pour afficher le filigrane
//si le champ est vide
AssociatedObject_LostFocus(this.AssociatedObject, null);
AssociatedObject.GotFocus += new RoutedEventHandler(AssociatedObject_GotFocus);
AssociatedObject.LostFocus += new RoutedEventHandler(AssociatedObject_LostFocus);
}
//lorsque le champ de saisie perd le focus
void AssociatedObject_LostFocus(object sender, RoutedEventArgs e)
{
//on teste le nombre de caractčres contenus si rien n'est
//rempli alors on affecte le champ texte de la valeur en filigrane
if (AssociatedObject.Text.Length == 0)
{
AssociatedObject.Text = WatermarkText;
}
}
//lorsque le champ de saisie obtient le focus
void AssociatedObject_GotFocus(object sender, RoutedEventArgs e)
{
//on regarde si la valeur de la propriété Text correspond
//au filigrane. Si elle correspond, on vide le champ texte
//pour que l'utilisateur puisse saisir les informations
if (AssociatedObject.Text.Contains(WatermarkText))
{
AssociatedObject.Text = "";
}
}
…
}Compilez le projet. Pour le tester efficacement, vous devez créer plusieurs champs de saisie sur LayoutRoot - créer cinq champs serait idéal. Au sein du panneau Assets, sélectionnez l'onglet Project. Vous faites ainsi apparaître tous les composants créés pour le projet. Le comportement WatermarkBehavior est donc présent dans la liste. Déposez-le sur chacun des champs de saisie. Supprimez leur contenu texte, puis dans les paramčtres de chaque comportement, définissez respectivement les chaînes de caractčres : "saisir votre nom", "saisir votre prénom", "saisir votre adresse", "saisir votre code postal", "saisir votre ville". Vous pouvez également répartir ces champs au sein d'un StackPanel. Une fois cette tâche réalisée, il est plus facile de tester le projet. Au sein du navigateur, utilisez la touche Tabulation afin de passer d'un champ ŕ l'autre (voir Figure 8.14).
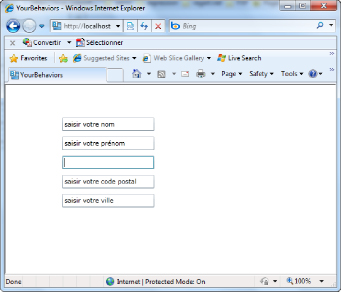
Pour parfaire le comportement, il faudrait griser le texte lorsque le filigrane est affiché. Rien de plus simple, il suffit d'affecter la propriété Foreground du champ de saisie. Toutefois, il est obligatoire de sauvegarder au sein d'une variable la couleur d'origine. Ceci nous permettra d'afficher le texte de maničre normale lorsque les informations sont saisies correctement. Il serait également avantageux de laisser le soin au designer de choisir la couleur du filigrane afin de respecter la charte graphique. Voici le code complet du comportement :
using System;
using System.Collections.Generic;
using System.Text;
using System.Windows;
using System.Windows.Controls;
using System.Windows.Data;
using System.Windows.Documents;
using System.Windows.Input;
using System.Windows.Media;
using System.Windows.Media.Imaging;
using System.Windows.Shapes;
using System.Windows.Interactivity;
//permet entre autres choses de gérer la répartition des
//propriétés dans Blend
using System.ComponentModel;
namespace YourBehaviors
{
public class WatermarkBehavior : Behavior<TextBox>
{
private string watermarkText ;
[Category("Watermark Properties")]
[DefaultValue("saisir un texte")]
public string WatermarkText
{
get { return watermarkText; }
set { watermarkText = value; }
}
//couleur d'origine
private SolidColorBrush originColor;
//couleur du filigrane
private SolidColorBrush watermarkForeground = new SolidColorBrush(Colors.Gray);
public SolidColorBrush WatermarkForeground
{
get { return watermarkForeground; }
set { watermarkForeground = value; }
}
public WatermarkBehavior(){ }
protected override void OnAttached()
{
base.OnAttached();
//on commence par sauvegarder la couleur d'origine
originColor = (SolidColorBrush)AssociatedObject.Foreground;
//on initialise par défaut le champ
AssociatedObject_LostFocus(this.AssociatedObject, null);
//on écoute les événements
AssociatedObject.GotFocus += new RoutedEventHandler(AssociatedObject_GotFocus);
AssociatedObject.LostFocus += new RoutedEventHandler(AssociatedObject_LostFocus);
}
protected override void OnDetaching()
{
base.OnDetaching();
//on reste fidčle aux bonnes pratiques en supprimant
//l'écoute des événements dont on n'a plus besoin
AssociatedObject.GotFocus -= AssociatedObject_GotFocus;
AssociatedObject.LostFocus -= AssociatedObject_LostFocus;
}
void AssociatedObject_LostFocus(object sender, RoutedEventArgs e)
{
//on teste le nombre de caractčres contenus
//si rien n'est rempli alors on affecte le champ texte
//de la valeur en filigrane
if (AssociatedObject.Text.Length == 0)
{
AssociatedObject.Text = WatermarkText;
AssociatedObject.Foreground = watermarkForeground;
}
else
{
AssociatedObject.Foreground = originColor;
}
}
//on regarde si la valeur de la propriété Text correspond
//au filigrane. Si elle correspond, on vide le champ texte
//pour que l'utilisateur puisse saisir les informations
void AssociatedObject_GotFocus(object sender, RoutedEventArgs e)
{
AssociatedObject.Foreground = originColor;
if (AssociatedObject.Text.Contains(WatermarkText))
{
AssociatedObject.Text = "";
}
}
}
}Nous pourrions encore perfectionner ce comportement en affectant, par exemple, le ToolTip du champ de saisie par la valeur de l'indication. Nous pourrions également prévoir tous les cas de mauvaise utilisation. Que se passe-t-il si l'objet auquel on attache le comportement n'est pas un champ de saisie de type TextBox ? Il faudrait pouvoir le gérer directement au sein de Blend. Une autre problématique est que nous utilisons la propriété Text du champ de saisie, ainsi si le formulaire ne vérifie que la présence ou non d'une chaîne de caractčres, l'indication sera envoyée en lieu et place d'une saisie correcte de l'utilisateur. Il faudra donc également vérifier que la valeur du champ ne correspond pas ŕ la valeur de la propriété WatermarkText et lever une erreur si tel est le cas. Nous allons maintenant créer un autre comportement, plus évolué par certains côtés puisqu'il rend disponible la gestion des événements.
7-5-3-2. Recopie bitmap d'un composant ou comment simuler les pinceaux visuels WPF▲
Depuis la version 3 de Silverlight, il est possible de générer une image bitmap ŕ partir de n'importe quelle arborescence au sein de l'arbre visuel. Notre comportement aura pour vocation de créer un cliché bitmap d'un composant auquel il est attaché et de l'affecter soit ŕ la propriété Fill d'une forme (Shape), soit ŕ la propriété Background d'une instance de la classe Control. Au sein du panneau Projects, cliquez-droit sur le projet et choisissez le menu Add New Item... Dans la boîte de dialogue qui s'affiche, optez pour un comportement d'action (TriggerAction), puis nommez la classe SnapshotAction.cs (voir Figure 8.15).
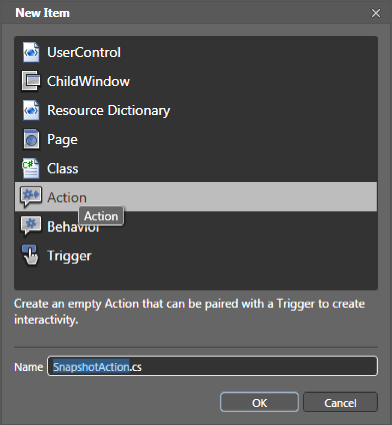
Blend ouvre automatiquement le fichier SnapshotAction.cs, affichant ainsi le code généré. Supprimez les commentaires générés si leur présence vous gęne :
namespace YourBehaviors
{
public class SnapshotAction : TriggerAction<DependencyObject>
{
public SnapshotAction()
{
}
protected override void Invoke(object o)
{
}
}
}La méthode Invoke sera déclenchée lorsque l'événement que le designer a choisi sera diffusé. Pour mieux comprendre ce concept, compilez votre projet puis créez un rectangle sur LayoutRoot et glissez le comportement d'action SnapshotAction dessus. Le panneau des propriétés met en évidence les propriétés paramétrables par défaut (voir Figure 8.16).
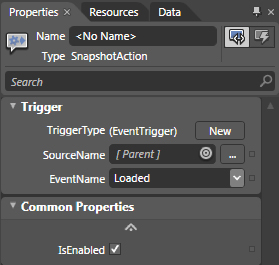
Comme vous le constatez, le designer peut définir l'écoute d'un événement diffusé par le sujet de son choix. Par défaut, l'objet diffuseur de l'événement est l'objet attaché. Dans notre cas, il s'agit du rectangle. Le comportement est légčrement plus avancé puisque nous désirons également pouvoir définir une cible afin d'en créer un cliché bitmap. Nous pourrions, par exemple, vouloir cibler le conteneur StackPanel contenant les champs de saisie. Pour arriver ŕ nos fins, il nous faut un comportement de type TargetedTrigger-Action. Il suffit d'étendre cette classe au lieu de TriggerAction. Nous allons cibler des composants utilisateur. Vous pouvez également modifier le type paramétré comme suit :
namespace YourBehaviors
{
public class SnapshotAction :
TargetedTriggerAction<UIElement>
{
public SnapshotAction()
{
}
protected override void Invoke(object o)
{
}
}
}Puis, compilez ŕ nouveau le projet pour voir les changements apportés dans le panneau des propriétés du comportement (voir Figure 8.17).
La nouvelle propriété TargetName a été ajoutée. Il est maintenant possible de sélectionner l'objet dont nous souhaitons créer un cliché. Le code en lui-męme est assez simple, il faut tout d'abord vérifier que l'espace de noms System.Windows.Media.Imaging est référencé.
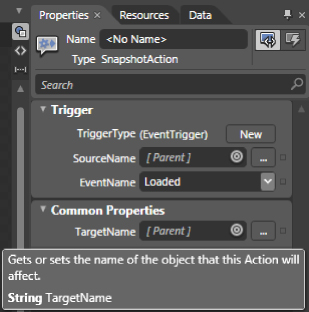
Nous allons utiliser la classe WritableBitmap qui permet de faire l'instantané de n'importe quel contrôle :
protected override void Invoke(object o)
{
//on déclare une nouvelle image bitmap
WriteableBitmap Wb;
//on l'instancie en lui passant l'objet
//dont elle doit créer un instantané
Wb = new WriteableBitmap(this.Target, null);
//on crée un nouveau pinceau d'image
ImageBrush Ib = new ImageBrush();
Ib.Stretch = Stretch.None;
//on affecte l'image binaire de l'instantané ŕ
//la propriété ImageSource du pinceau d'image
Ib.ImageSource = Wb;
//Ensuite on teste le type et on affecte
//la bonne propriété en fonction de ce dernier
if (AssociatedObject is Shape)
((Shape)AssociatedObject).Fill = Ib;
else if (AssociatedObject is Panel)
((Panel)AssociatedObject).Background = Ib;
else if (AssociatedObject is Control)
((Control)AssociatedObject).Background = Ib;
}Il n'y a rien d'autre ŕ faire, mis ŕ part définir les événements qui invoqueront la méthode (voir Figure 8.18).
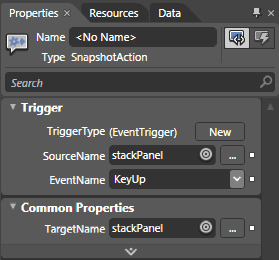
Voici un exemple simple du formulaire avec un effet de reflet créé ŕ l'aide du comportement.

Nous pourrions, encore une fois, améliorer grandement ce comportement de plusieurs maničres. L'utilisation de conditions if / else if est un peu lourde et maladroite. Nous avons la possibilité de récupérer le type de l'objet associé dynamiquement et de rechercher si ce dernier possčde la propriété Fill ou Background. Nous pouvons également automatiser la création du reflet grâce ŕ une instance de DispatcherTimer. Elle permettrait de rafraîchir le cliché bitmap selon un laps de temps indiqué par le designer ou le développeur et plus seulement via les événements proposés. Nous n'irons cependant pas plus loin dans ce chapitre, car nous avons abordé l'ensemble des notions indispensables permettant d'élaborer une interactivité performante. Vous trouverez ce projet dans les exemples de ce livre : chap8/YourBehaviors.zip.
Dans le prochain chapitre, nous allons apprendre les principes de base de la projection 3D. Nous pourrons ainsi améliorer le lecteur vidéo que nous avons conçu auparavant. Nous nous servirons de la projection 3D pour prototyper nos applications au sein de Blend avec le nouvel outil révolutionnaire qu'est SketchFlow (Chapitre 9 Prototypage dynamique avec SketchFlow). Il était important d'apprendre les bases du modčle événementiel avant de nous y plonger et c'est maintenant chose faite.
8. Les bases de la projection 3D▲
Dans ce chapitre, vous allez découvrir les bases de la 3D adaptées ŕ la plate-forme Silverlight. Vous aborderez les propriétés 3D d'objets et leur fonctionnement. Vous apprendrez ŕ cibler et ŕ manipuler ces propriétés, au sein de l'interface graphique Expression Blend, mais également dans Visual Studio via le code logique C#. Pour finir, vous mettrez en pratique les connaissances acquises pour réaliser deux exercices dont l'un vous permettra d'améliorer le lecteur vidéo réalisé dans le chapitre précédent. Ainsi, vous vous confronterez aux problématiques de production les plus courantes lorsqu'il s'agit de créer des interfaces en trois dimensions.
8-1. L'environnement 3D▲
L'image en trois dimensions, ou 3D, est apparue trčs tôt dans les Beaux-Arts. Les peintres Pierro Della Francesca et Filippo Brunelleschi furent parmi les premiers ŕ utiliser et ŕ concevoir les techniques de perspective. Leurs śuvres, bien qu'assez proches de celles de leurs contemporains,se démarqučrent par l'utilisation de la perspective. Pierro della Francesca diffuse, ŕ l'époque, plusieurs ouvrages traitant directement de la géométrie dans l'espace. Ainsi, il est considéré de nos jours comme l'un des pionniers du dessin d'environnement réaliste et de la renaissance artistique.L'utilisation de la perspective et par conséquent la représentation en trois dimensions d'une scčne mythologique ou religieuse apporte ŕ la peinture une nouvelle vision. Si le point de fuite au sein d'une perspective conique représente l'infini, un nouvel acteur invisible est mis en valeur : le spectateur.Ce dernier, sans faire explicitement partie de la toile, participe ŕ la scčne peinte ou dessinée.C'est de son point de vue que celle-ci est représentée.Ainsi, l'imagerie 3D, qu'elle soit de synthčse, de peinture ou de dessin, replace l'ętre humain au centre de l'action. Elle enflamme notre imagination et nous immerge directement dans l'action.Au sein des interfaces riches, elle n'est pas une fin en soi, mais un moyen d'expression au męme titre qu'un autre. L'utilisation d'une interface en pure 3D se révélerait assez catastrophique d'un point de vue utilisateur. Trčs peu de personnes sont aujourd'hui capables de se localiser dans un environnement de ce type (les pilotes d'avions et les joueurs invétérés en font par exemple partie).
N'en abusez donc pas dans vos interfaces et faites en sorte de toujours mettre la 3D au service de l'expérience utilisateur. L'objectif final étant que ce dernier s'approprie et se plonge dans l'application.Nous allons maintenant étudier son fonctionnement et son intégration dans la plate-forme Silverlight.
8-1-1. Introduction▲
Au sein des moteurs de rendu, on distingue deux grandes catégories. Les moteurs 3D temps réel (comme en possčdent souvent les jeux vidéo) et les moteurs d'images 3D précalculées. Silverlight étant un moteur vectoriel interactif, il se positionne d'emblée dans la premičre catégorie. Il vous permet donc, par exemple, de déplacer des objets en redéfinissant leur trajectoire ŕ l'exécution.Toutefois, il ne déplacera pas réellement d'objets 3D, mais simplement des projections plan/aires de ces derniers. Nous allons maintenant aborder ce principe. Des logiciels comme Maya, 3D Studio Max, Blender, Lightwave ou Softimage font partie des deux mondes. D'un côté, ils génčrent des images précalculées, de l'autre, ils donnent accčs ŕ une interface d'édition élaborée, en 3D temps réel. Alors qu'un environnement en 2D permet aux graphistes de créer ou modifier les objets selon un axe horizontal et vertical, notés respectivement x et y, les environnements 3Dgčrent également l'axe z représentant la profondeur. Par défaut, quatre vues sont donc proposées ŕ l'utilisateur dans les logiciels que nous avons évoqués : la vue de dessus, de côté, de face et une perspective avec point de fuite. Chacune de ces vues permet ŕ l'infographiste de se repérer dans l'espace pour mieux concevoir les objets et agencer l'espace tridimensionnel. Ces vues sont en réalité des caméras particuličres, car mis ŕ part la vue de perspective, elles sont isométriques, donc sans point de fuite. Une scčne 3D standard possčde toujours au moins une caméra, une lumičre ainsi qu'un objet 3D ou 2D ŕ mettre en scčne (voir Figure 9.1).
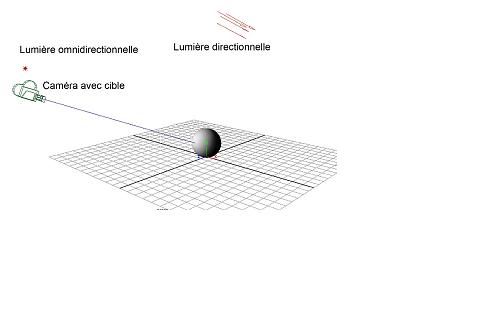
Avec ce type de logiciels, le designer conçoit et interagit avec des objets en vraie 3D. Cela signifie que ceux-ci possčdent une hauteur, une largeur et une profondeur. Il est toutefois possible de mettre en scčne des objets en deux dimensions comme un disque ou un plan (voir Figure 9.2).
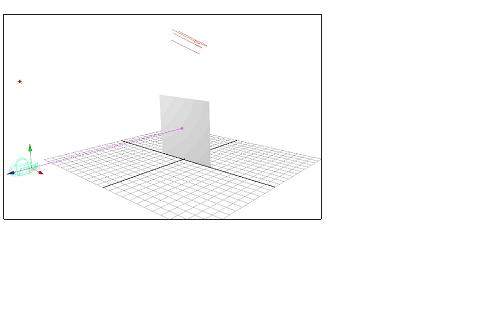
Comme dans la réalité, les caméras 3D possčdent un angle d'ouverture ainsi qu'une longueur de focale dont les valeurs sont directement liées l'une ŕ l'autre. Modifier la focale revient ŕ modifier l'angle d'ouverture et inversement. Pour finir, la caméra est plus ou moins distante des objets qu'elle encadre. Au sein de Silverlight, le principe est exactement le męme, ŕ la différence prčs que les caméras ne sont pas des objets directement manipulables par le designer interactif, mais un point de vue abstrait, implicite et non modifiable. Nous aborderons la notion de caméra de maničre plus approfondie plus loin dans ce chapitre. Comme vous le constatez aux Figures 9.1 et 9.2, l'axe des y est orienté vers le haut. Ce n'est pas le cas au sein de Silverlight dont les objectifs de production sont différents. L'axe 3D des ordonnées est orienté vers le bas, l'axe z des profondeurs est orienté vers le spectateur (voir Figure 9.3).
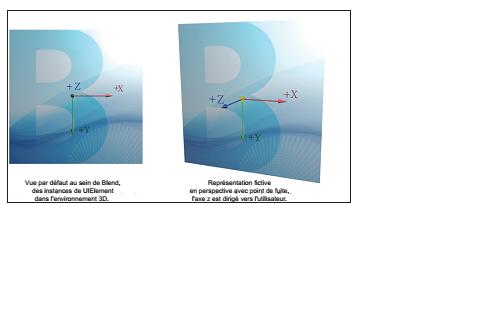
8-1-2. Le plan de projection▲
Depuis sa version 3, Silverlight permet d'afficher des objets dans un espace en trois dimensions.Toutefois, Silverlight étant ŕ l'origine un moteur vectoriel temps réel, il n'affiche en premier lieu que des objets en deux dimensions. L'affichage des objets vectoriels 2D est calculé par le processeur de l'ordinateur. Tous les contrôles utilisateur héritant de UIElement ont la capacité d'évoluer dans l'espace 3D. Pour des raisons de performances d'affichage, lorsque les contrôles utilisateur sont définis dans l'espace en trois dimensions, ils sont rendus sous forme d'images bitmap projetées sur un plan. Cela évite un recalcul constant et coűteux au processeur. Les objets restent interactifs et peuvent, si besoin est, changer de visuel.Ainsi, un bouton peut toujours afficher un état différent au survol ou au clic de la souris. Le fait de rendre les vecteurs sous forme bitmap limite grandement le nombre de calculs nécessaires ŕ l'affichage ; les images sont placées en mémoire vive et mises ŕ jour uniquement lorsqu'une interaction survient. Pour placer une instance de UIElement dans l'espace en trois dimensions de Silverlight,il suffit de lui appliquer une transformation 3D. La conversion des vecteurs en images implique une trčs légčre dégradation de l'affichage des objets. C'est tout ŕ fait logique et ne se remarque que lorsque vous effectuez un zoom au sein de Blend ou que vous appliquez des transformations 3Dde maničre extręme. Cela est dű au fait que les vecteurs sont rendus sous forme d'images dont les pixels sont définis une fois pour toute (voir Figures 9.4 et 9.5).
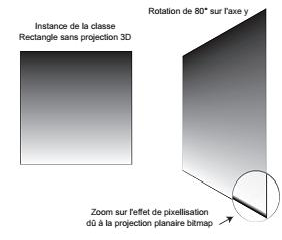
Comme vous le constatez, les bords sont lissés : pour éviter un effet de crénelage, le rendu des images est automatiquement lissé. Les contrôles utilisateur, quels qu'ils soient, peuvent également subir une transformation 3D (voir Figure 9.5).
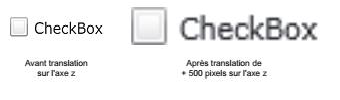
Vous remarquez l'effet pixelisé généré lors du déplacement sur l'axe des profondeurs. Ceci est un effet direct de la projection bitmap. Męme si les objets ont la capacité d'évoluer dans un espace en trois dimensions, ils ne possčdent pas de réelle profondeur. Pour cette raison, on utilise le terme de 2,5D lorsque l'on évoque la 3D dans Silverlight. L'espace est en 3D, mais les objets restent en 2D.
8-2. Les propriétés 3D▲
Nous allons maintenant étudier les propriétés 3D accessibles au sein de Silverlight et voir comment elles nous permettent de manipuler les objets de type UIElement.
8-2-1. Rotation 3D▲
Les rotations représentent les transformations 3D par excellence, car elles mettent directement le ou les points de fuite en valeur. Créez un nouveau projet nommé "Test3D". Créez ensuite un rectangle de 200 pixels de large par 200 pixels de haut. Puis, assignez-lui un dégradé, en tant que remplissage. Vous pourriez également utiliser un composant Image afin de mieux visualiser les effets de perspective. Pour accéder aux projections 3D, sélectionnez le rectangle ou le contrôle Image, puis, dans le panneau Properties, dépliez l'onglet Transform en dessous de la partie dédiée aux transformations relatives : vous trouverez le menu Projection composé de quatre panneaux.Chacun d'eux représente un type de propriété 3D (voir Figure 9.6).
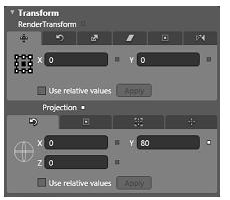
Le premier onglet concerne les rotations. Changez la valeur de chaque propriété de rotation. Procédez par étape afin de visualiser leur effet de maničre séparée (voir Figure 9.7). Vous constatez qu'un manipulateur interactif, situé ŕ gauche des champs de saisie, vous permet également de modifier la rotation. Toutefois, cet outil, bien qu'intuitif, est au final assez peu pratique, car trop imprécis.
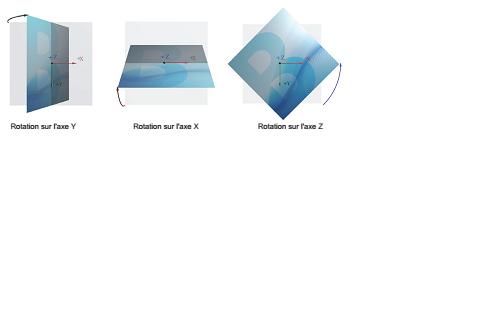
Le fait de définir des propriétés de projection indépendamment des transformations relatives est assez révélateur. Comme les RenderTransform, les propriétés de projections 3D n'appartiennent pas directement aux objets, mais leurs sont attachées lorsque cela est nécessaire. Un nśud est créé ŕ cette fin, voici le code XAML y faisant référence :
<Rectangle HorizontalAlignment="Left" Width="200" Height="200"
RenderTransformOrigin="0.5,0.5">
<Rectangle.Projection>
<PlaneProjection RotationY="60"/>
</Rectangle.Projection>
<Rectangle.Fill>
<LinearGradientBrush EndPoint="0.5,1" StartPoint="0.5,0">
<GradientStop Color="Black" Offset="0"/>
<GradientStop Color="White" Offset="1"/>
</LinearGradientBrush>
</Rectangle.Fill>
</Rectangle>Comme nous l'avons déjŕ précisé, tout UIElement possčde la propriété Projection, qui accepte
les instances de type PlaneProjection ou Matrix3DProjection. Comme la gestion de la 3D est centralisée par cette propriété, vous pouvez dčs lors considérer qu'il est possible de mélanger les transformations relatives et les projections 3D. Ces deux types de propriétés sont cousines et se ressemblent donc en de nombreux points. Le code XAML ci-dessous est donc non seulement réalisable mais réaliste en termes de production :
<Rectangle HorizontalAlignment="Left" Width="200" Height="200"
RenderTransformOrigin="0.5,0.5">
<Rectangle.RenderTransform>
<TransformGroup>
<ScaleTransform ScaleX="2" ScaleY="2"/>
<SkewTransform/>
<RotateTransform/>
<TranslateTransform/>
</TransformGroup>
</Rectangle.RenderTransform>
<Rectangle.Projection>
<PlaneProjection RotationY="60"/>
</Rectangle.Projection>
…
</Rectangle>Attention, toutefois, ŕ ne pas vous perdre, car il n'est pas toujours facile de conceptualiser ŕ l'avance le résultat visuel émanant de différents types de transformations. Choisissez les unes ou les autres en fonction de vos besoins. Lorsqu'il est possible de simuler, de maničre efficace, une projection 3D en utilisant une ou plusieurs transformations relatives, privilégiez toujours ce choix, car les transformations relatives sont plus simples ŕ gérer.
8-2-2. L'axe de rotation▲
La rotation 3D que vous avez testée a mis en évidence un élément important : l'axe de rotation. Sa position est déterminée par trois propriétés : CenterOfRotationX, Center OfRotationY et CenterOfRotationZ. Le deuxičme panneau, au sein du menu Projection, permet de modifier les coordonnées de cet axe afin d'avoir plus de contrôle sur les rotations obtenues (voir Figure 9.8). Comme vous le constatez ŕ la Figure 9.8, les valeurs admises sont relatives sur les axes x et y, il n'est donc pas facile de manipuler ces propriétés de maničre intuitive. Sur l'axe x, la valeur 1 correspond ŕ 100 % de la largeur du rectangle, sur l'axe y cette valeur correspond ŕ 100 % de la hauteur de ce dernier. Par défaut, l'axe gčre les rotations de maničre symétrique, car il est situé ŕ 50 % en x et y de l'instance de UIElement, soit une valeur de 0.5. Ces valeurs n'apparaissent pas dans l'interface de Blend ŕ moins de les modifier. Comme les objets n'ont pas d'épaisseur, la valeur de UIElement sur l'axe des profondeurs (z) est égale ŕ 0. Ainsi, les instances d'objets graphiques subissant une rotation sur les axes x et y ne se sont pas déplacées sur l'axe des profondeurs z. De plus, sur l'axe z, la plage de valeurs admises n'est pas exprimée en pourcentage, mais en pixels, du fait que l'épaisseur est égale ŕ zéro. Cela n'aurait, en effet, aucun sens de demander 200 % de 0 pixel d'épaisseur. Vous pouvez voir, sur la droite de la Figure 9.8, deux vues engendrées par le repositionnement de l'axe de rotation de 50 pixels vers l'avant. On obtient des résultats équivalents en déplaçant le centre sur les axes x ou y. Toutefois, utiliser l'axe z offre plus de souplesse et se révčle pratique pour manipuler par la suite les objets en 3D.
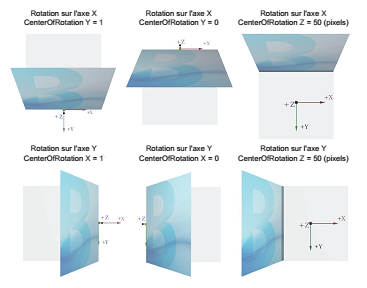
8-2-3. Les axes de translation▲
Nous allons maintenant nous concentrer sur les axes de translation. Au sein de Silverlight, deux types de translations cohabitent : les translations locales et globales. Lorsque vous avez effectué une rotation 3D du rectangle, vous avez également modifié la rotation de son axe. Le dernier des quatre onglets vous permet de déplacer le rectangle de maničre locale (voir Figure 9.9).
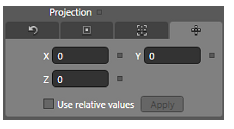
Concrčtement, le déplacement local d'un composant UIElement sera soumis ŕ l'orientation du centre de rotation. Quel que soit l'ordre de vos opérations entre rotation et déplacement local, cela revient ŕ faire pivoter l'objet, puis ŕ le déplacer en suivant l'axe de rotation (voir Figure 9.10).
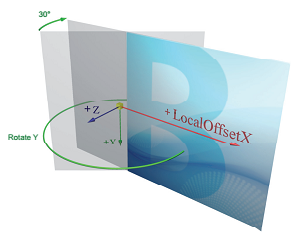
Vous pouvez également choisir de déplacer un objet en utilisant l'axe de translation global ŕ l'aide du troisičme onglet (voir Figure 9.11).
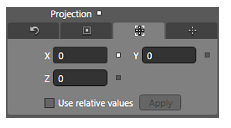
Ce repčre 3D global est invisible, non modifiable et fait référence aux coordonnées propres ŕ l'écran lui-męme (Figure 9.12).
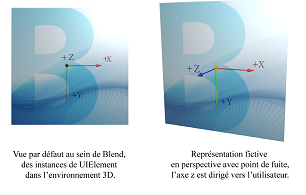
La translation globale d'instances de UIElement sera soumise ŕ l'orientation figée de cet axe 3D immuable, quelle que soit la rotation de l'objet autour de son axe (voir Figure 9.13).
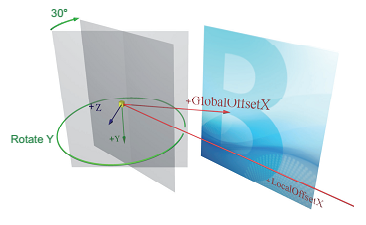
Quel que soit le type de translations utilisées, elles seront soumises au point de fuite de la caméra. C'est un assez bon moyen de mettre en évidence la perspective et les points de fuite. Pour le constater, créez cinq carrés, puis faites une rotation de 90 degrés sur l'axe y pour chacun d'eux.
Ensuite déplacez-les sur l'axe global x afin de mettre en valeur la perspective (voir Figure 9.14).
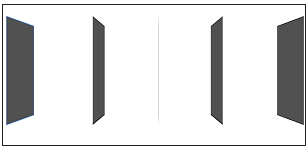
Il est avantageux de déplacer les rectangles en utilisant l'axe global, car obtenir le męme résultat avec l'axe local demande un effort de visualisation en trois dimensions. Il nous faudrait en effet déplacer l'objet sur l'axe de translation local z, ce qui peut devenir rapidement difficile ŕ gérer et assez perturbant.
8-2-4. Accčs et modification via C#▲
Les propriétés de projection 3D sont bien plus faciles ŕ lire et ŕ modifier que les transformations relatives. Toutefois, vous aurez le męme type de problématique. Les propriétés de projection 3D sont attachées, donc absentes par défaut, et la propriété Projection de UIElement accepte plusieurs types dont Plane Projection. Elle est nulle par défaut. Ainsi, vous devrez obligatoirement affecter une instance de PlaneProjection pour cibler les propriétés auxquelles vous avez accčs par nature dans l'interface de Blend. La conséquence de cette architecture au sein de Blend est directe, vous ne pouvez pas cibler une propriété de Plane Projection, au sein d'un Storyboard, si le nśud XAML n'est pas présent en dur. Téléchargez le projet : chap9/ProjectionPlan.zip. Ce projet va nous permettre d'apprendre ŕ cibler les projections via C#. Il contient huit boutons dont l'objectif est de contrôler le composant Image en trois dimensions (voir Figure 9.15).
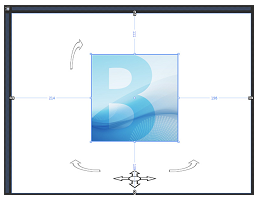
Le composant Image ne possčde pas de nśud élément XAML PlaneProjection. Le pavé de flčches directionnelles va nous permettre de déplacer l'image sur l'axe global en x et z. Les flčches ŕ gauche et ŕ droite joueront une animation de rotation sur y et celle en haut ŕ gauche, un pivotement de l'image sur x. Le mieux est de stocker l'instance de Plane Projection comme membre de la classe MainPage. Vous pouvez ainsi cibler les propriétés de maničre trčs simple :
public partial class MainPage : UserControl
{
PlaneProjection pp = new PlaneProjection();
public MainPage()
{
InitializeComponent();
Logo.Projection = pp;
MouseLeftButtonUp += new MouseButtonEventHandler(MainPage_
MouseLeftButtonUp);
}
void MainPage_MouseLeftButtonUp(object sender, MouseButtonEventArgs e)
{
pp.RotationY += 10;
}
}Bien que trčs simple, cette méthode possčde un inconvénient. Si le designer, sous Blend, a déjŕ modifié certaines propriétés de projection, vous risquez d'écraser leur affectation. Il convient donc de tester la valeur de la propriété Projection. Si celle-ci est nulle, on peut lui associer une nouvelle instance ; si celle-ci possčde déjŕ une valeur, il convient de vérifier également son type. Le code logique C#, en gras ci-dessous, est responsable du test de la propriété Projection :
public partial class MainPage : UserControl
{
PlaneProjection pp = new PlaneProjection();
public MainPage()
{
InitializeComponent();
if (Logo.Projection == null)
Logo.Projection = pp;
else if (Logo.Projection != null && Logo.Projection is PlaneProjection)
pp = (PlaneProjection)Logo.Projection;
else
throw new NotImplementedException("la projection est de type Matrix3DProjection");
MouseLeftButtonUp += new MouseButtonEventHandler(MainPage_MouseLeftButtonUp);
}
void MainPage_MouseLeftButtonUp(object sender, MouseButtonEventArgs e)
{
pp.RotationY += 10;
}
}Vous pouvez également utiliser les méthodes héritées de la classe DependencyObject, SetValue et GetValue. Toutefois, le code nécessaire est plus verbeux :
void MainPage_MouseLeftButtonUp(object sender, MouseButtonEventArgs e)
{
//pp.RotationY = pp.RotationY + 10;
double ActualRYValue = (double) pp.GetValue (PlaneProjection.RotationYProperty );
pp.SetValue(PlaneProjection.RotationYProperty, ActualRYValue + 10);
}Nous allons animer le composant Image de maničre trčs simple. Lorsque l'une des flčches sera pressée, le composant se déplacera ou pivotera. Quand vous relâcherez le bouton de la souris, l'animation de déplacement ou de rotation sera stoppée. Nous aurions pu utiliser une instance de la classe DispatcherTimer, mais cela aurait engendré plus de code C#. Afin de simplifier au maximum le code logique, les contrôles utilisateur sont en majorité des instances de Repeat-Button. Seul le bouton ResetPosition est de type Button. L'avantage d'un RepeatButton est d'embarquer en son sein le comportement de répétition. Sélectionnez le bouton nommé RotateYLeft.
Dans le panneau Common Properties, vous constatez que celui-ci possčde des capacités supplémentaires (voir Figure 9.16).
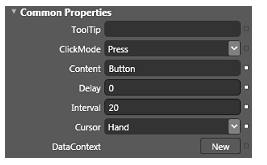
La propriété Delay accepte une valeur entičre (Int32) et permet de spécifier le nombre de millisecondes detemps d'attente en position appuyée avant que le comportement de répétition ne débute. Le laps de temps entre chaque répétition, lui aussi exprimé en milli-secondes, est défini grâce ŕ la propriété Interval (Int32). Le code finalisé de l'application devient trivial :
namespace ProjectionCSharp
{
public partial class MainPage : UserControl
{
PlaneProjection pp = new PlaneProjection();
public MainPage()
{
InitializeComponent();
if (Logo.Projection == null)
Logo.Projection = pp;
else if (Logo.Projection != null && Logo.Projection is PlaneProjection)
pp = (PlaneProjection)Logo.Projection;
else
throw new NotImplementedException("la projection est de type Matrix3DProjection");
RotateXBack.Click += new RoutedEventHandler(RotateXBack_Click);
RotateYLeft.Click += RotateYLeft_Click;
RotateYRight.Click += RotateYRight_Click;
GoForward.Click += GoFrontward_Click;
GoBackward.Click += GoBackward_Click;
GoLeft.Click += GoLeft_Click;
GoRight.Click += GoRight_Click;
ResetPosition.Click += ResetPosition_Click;
}
void ResetPosition_Click(object sender, RoutedEventArgs e)
{
//on utilise une triple égalité pour réinitialiser
//les projections
Logo.Projection = pp = new PlaneProjection();
}
void RotateXBack_Click(object sender, RoutedEventArgs e)
{
pp.RotationX -= 5;
}
void GoLeft_Click(object sender, RoutedEventArgs e)
{
pp.GlobalOffsetX -= 10;
}
void GoRight_Click(object sender, RoutedEventArgs e)
{
pp.GlobalOffsetX += 10;
}
void GoBackward_Click(object sender, RoutedEventArgs e)
{
pp.GlobalOffsetZ -= 10;
}
void GoFrontward_Click(object sender, RoutedEventArgs e)
{
pp.GlobalOffsetZ += 10;
}
void RotateYLeft_Click(object sender, RoutedEventArgs e)
{
pp.RotationY += 5;
}
void RotateYRight_Click(object sender, RoutedEventArgs e)
{
pp.RotationY -= 5;
}
}
}Comme vous le constatez, ces propriétés sont facilement accessibles. Avec un peu plus de code, nous pourrions envisager des interactions 3D performantes, sans recourir ŕ des notions de mathématiques complexes. Toutefois, si vous ętes férus de géométrie ou d'arithmétique, vous pouvez également utiliser la classe Matrix3DProjection afin d'améliorer les performances et le code logique de vos interfaces. Vous pouvez télécharger le projet : chap9/ProjectionCSharp.zip.
8-3. La caméra▲
Nous allons maintenant approfondir les notions de conteneur 3D et de caméra tout en mettant en pratique ce que nous avons déjŕ appris. Au sein de Silverlight, la caméra n'est pas vraiment manipulable en tant que telle. Toutefois, elle est bien présente, la meilleure preuve de son existence est l'effet de perspective dčs que vous déplacez un objet dans l'espace 3D. La déformation des objets engendrée par la perspective est directement dépendante de différentes propriétés de la caméra. Trois facteurs sont importants. Les deux premiers, directement liés, représentent la longueur de la focale et le champ de vision (ou field of view) qui correspond ŕ l'angle d'ouverture verticale de la caméra. Le dernier facteur représente la distance entre la lentille de la caméra et l'objet ciblé (voir Figure 9.17).
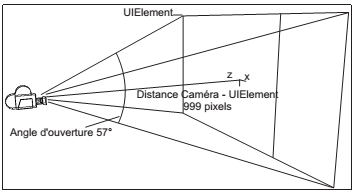
8-3-1. Position de la caméra dans l'espace de projection▲
Chaque instance de la classe UIElement possčde la capacité d'ętre projetée dans un espace indépendant. Cela signifie que chaque objet possčde sa propre caméra de projection 3D. Par défaut, la caméra possčde une position égale ŕ ActualWidth/2 et ActualHeight/2 pour les axes x et y, et cela par rapport ŕ l'origine 2D de l'objet, qui est située en haut ŕ gauche. Les propriétés ActualWidth et ActualHeight représentent la valeur réelle de la largeur ou de la hauteur d'un objet quel que soit son mode de redimensionnement. Si nous déplaçons un objet via les propriétés de mise en forme standard, la caméra de projection accompagnera l'objet dans son déplacement. Nous allons illustrer ce comportement. Créez une nouvelle application Silverlight. Instanciez quatre exemplaires de Rectangle au sein de LayoutRoot et affectez leur largeur et hauteur d'une valeur de 100 pixels. Alignez-les au sein de la grille de maničre ŕ créer un damier et appliquez leur une rotation 3D de 60° sur l'axe y (voir Figure 9.18).
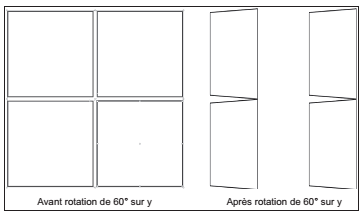
Comme vous le constatez, les rectangles ne sont pas mis en perspective les uns par rapport aux autres, car les propriétés de mise en forme standard ne font pas partie de l'espace projeté. Ainsi leur caméra est déplacée avec eux. Pour que ces rectangles bénéficient de la męme perspective, il faut que leur caméra respective soit placée exactement au męme endroit les unes par rapport aux autres. Il ne faut donc pas les aligner grâce aux propriétés de mise en pages standard. Nous devons, ŕ la place, utiliser les propriétés de projections 3D. Supprimez tous ces rectangles et recréez-en un de 100 pixels de large par 100 pixels de haut. Ensuite, faites-en trois copies. Les rectangles sont maintenant superposés. Utilisez les translations globales x et y afin de les aligner pour en faire un damier, ensuite affectez ŕ chacun d'eux une rotation de 60° sur l'axe y. Cette fois, vous remarquez que leur position dans l'espace 3D est cohérente. Vous pouvez également tester en les alignant grâce aux translations locales, puis réaffectez une rotation de 60°. Le résultat est trčs différent selon le type de translations employées (voir Figure 9.19).
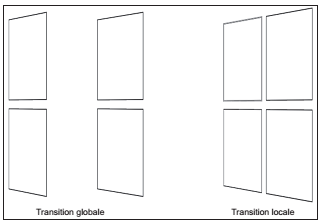
Les deux types de visuels sont valables, car les caméras de projection propres ŕ chaque rectangle sont exactement placées au męme endroit. Nous venons de déterminer un fait essentiel : les caméras de projection appartiennent ŕ chaque objet et sont indépendantes les unes des autres. Il nous reste ŕ déterminer la distance par défaut entre un UIElement et la caméra sur l'axe z. Celle-ci est assez facile ŕ trouver, bien que non documentée. Il vous suffit de déplacer un objet de 1 000 pixels en z pour ne plus voir cet objet. Il n'est plus visible, car il est passé derričre l'objectif de la caméra. Il ne fait plus partie de son champ de vision. Blend vous donne tout de męme un aperçu de son enveloppe selon la distance dont l'objet dépasse la caméra. La caméra est donc située ŕ 999 pixels de l'instance UIElement associée. Cette distance n'est modifiable qu'en déplaçant l'objet. Aucune propriété ne permet actuellement de modifier la position de la caméra. La distance en z a été choisie de maničre ŕ ce que les objets s'affichent de maničre 2D plane face ŕ la caméra et ŕ 100 % de leur dimension réelle lorsque ceux-ci n'ont pas subi de projection 3D planaire.
8-3-2. L'angle d'ouverture▲
L'angle d'ouverture dans Silverlight est de 57 degrés par défaut. Cette valeur n'est pas modifiable, elle est définie en dur dans le code source et conditionne directement la longueur de focale fixée ŕ 33 mm. Il n'est donc pas possible de modifier la déformation de perspective de maničre aisée. Ouvrez le projet nommé ProjectionPlan, que nous avons enrichi ŕ la section 8.2.4 Accčs et modification via C#. Compilez-le via le raccourci F5 et faites une rotation sur l'axe y du contrôle Image (voir Figure 9.20).
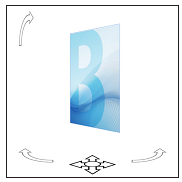
L'effet de perspective est directement dépendant de l'angle d'ouverture et de la focale de la caméra. Il est possible d'accentuer cet effet avec deux transformations complémentaires. Revenez sous Blend et définissez une translation de +500 pixels sur l'axe z du composant Image. Modifiez ensuite les transformations relatives du composant Image pour diviser par deux l'échelle de l'objet. Pour cela, affectez les propriétés ScaleX et ScaleY chacune de la valeur 0.5. Ainsi, nous aurons l'impression que l'objet est ŕ la męme distance de la caméra, mais l'effet de perspective dű ŕ la rotation est trčs accentué (voir Figure 9.21). C'est un moyen assez simple permettant de simuler un grand angle de prise de vue. Toutefois cette astuce est peu précise et vous oblige ŕ mélanger les deux types de transformations.
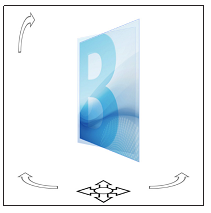
Bien que l'angle d'ouverture soit de 57°, les objets dépassant le cône représentant le champ de vision de 57° ne sont pas masqués. C'est une particularité du modčle de projection qui est avant tout une représentation mathématique simplifiée d'un environnement 3D. Dans la vie réelle, une caméra ne peut simplement pas filmer les objets qui ne sont pas dans son champ de vision. Ce n'est pas le cas dans Silverlight puisque la caméra n'existe pas réellement.
8-3-3. Les conteneurs 3D▲
Comme nous l'avons vu précédemment, chaque instance de UIElement possčde son propre environnement de projection 3D et donc sa propre caméra. Cette particularité a une conséquence directe sur la maničre dont est gérée la projection. Les conteneurs ŕ plusieurs enfants, lorsqu'ils subissent une projection, n'affectent pas cette projection dynamiquement ŕ chacun de leurs enfants. Autrement dit, les conteneurs de projection 3D n'existent pas par défaut dans Silverlight. Le résultat visuel de comportement est assez simple ŕ démontrer. Dans un nouveau projet, créez une grille, puis un rectangle. Affectez sur ce dernier une rotation de 50° sur l'axe y. Pour finir, faites une rotation sur l'axe y de -50° sur la grille parente du rectangle. Si la grille possédait le comportement d'un conteneur 3D, le rectangle en son sein serait affiché comme s'il ne possédait pas de rotation, car la rotation de la grille l'annulerait. Or ce n'est pas le cas, les projections sont calculées séparément et sont appliquées l'une sur l'autre (voir Figure 9.22).
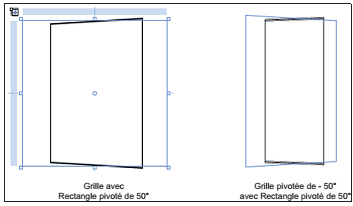
Simuler le comportement d'un conteneur 3D est assez simple mais fastidieux. L'avantage principal de ce type de conteneur résiderait dans sa capacité ŕ affecter les propriétés de projection de tous ses enfants lorsque l'on modifierait les siennes. Faire une rotation de ce conteneur appliquerait une rotation équivalente ŕ tous ces enfants. Pour reproduire ce comportement, il nous faudrait créer les enfants exactement au męme endroit dans un conteneur de type Panel, puis les déplacer de maničre locale. Ainsi l'axe de rotation serait commun ŕ tous les enfants. Au sein d'un nouveau projet, créez cinq exemplaires de Rectangle au męme endroit dans la grille principale. Ceux-ci doivent donc ętre centrés les uns par rapport aux autres (voir Figure 9.23).
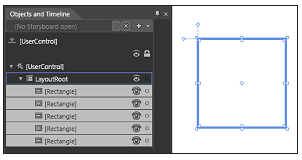
Le fait de centrer les rectangles les uns par rapport aux autres permet de définir une caméra commune. Espacez-les de 50 pixels sur l'axe local z. Le rectangle le plus éloigné doit ainsi posséder une position de -100 pixels en z et le plus proche une position de +100 pixels sur ce męme axe. Comme vous utilisez les propriétés de projection, la caméra reste commune ŕ tous (voir Figure 9.24).
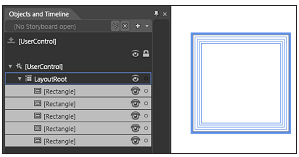
Pour finir, sélectionnez-les tous en męme temps, puis affectez-leur une rotation afin d'obtenir un effet de perspective (voir Figure 9.25). Nous simulons de cette maničre le comportement d'un conteneur 3D. Plusieurs autres techniques existent. Vous pourriez, par exemple, grouper les objets au sein de conteneurs de type Canvas de męmes dimensions et créés aux męmes coordonnées. Lorsque vous affecteriez une projection 3D ŕ ces conteneurs, les objets qui y sont contenus seraient transformés dans un environnement 3D homogčne.
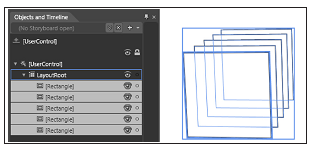
8-3-4. Le point de fuite▲
Le point de fuite principal, également appelé centre de projection, correspond par défaut aux coordonnées de la caméra en x et y, ŕ l'instant de la création d'un objet. Pour positionner le point de fuite, il vous suffit de créer l'objet ŕ un endroit précis, puis de le déplacer sur l'axe de translation global ou local. Toutefois, vous n'ętes pas obligé de reconstruire un projet depuis le début. Il vous suffit de modifier l'alignement des objets ŕ mettre en perspective dans l'environnement 2D habituel, puis de redéfinir une translation locale ou globale dans l'espace 3D. Sur l'exemple précédent, supprimez les rotations 3D affectées aux rectangles ; vous obtenez un visuel équivalent ŕ celui de la Figure 9.24. Sélectionnez-les tous et modifiez leurs options d'alignement pour les fixer en bas ŕ droite de la grille LayoutRoot. Pour finir, déplacez-les sur l'axe global de -100 en x et de -100 en y. Vous obtenez automatiquement des lignes de fuite dirigées vers le coin en bas ŕ gauche de la grille, soit le point précis sur lequel ces rectangles étaient alignés dans l'espace 2D (voir Figure 9.26).
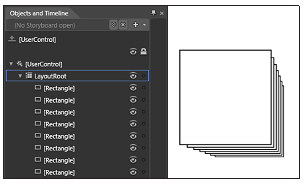
Pour que des objets partagent le męme point de fuite, il vous faudra simplement les créer aux męmes coordonnées.
Jusqu'ŕ maintenant, nous avons vu deux moyens différents de gérer l'ordre de superposition des objets. L'ordre des enfants d'un conteneur de type Panel affecte directement leur superposition.
L'affectation de la propriété ZIndex permettait d'affiner cette gestion en passant outre l'ordre d'affichage de l'index de l'enfant. Un troisičme moyen existe, il n'est toutefois activé que lorsque la propriété Projection des instances d'UIElement possčde une valeur, donc uniquement lorsque les enfants sont projetés dans un espace 3D. La distance de l'objet ŕ la caméra va directement conditionner l'ordre de superposition. Au sein de Silverlight, le tri sur l'axe z, donc sur l'axe caméra objet, est géré sans aucun besoin d'un quelconque calcul de votre part. Ce tri est automatique.
Vous pouvez le voir ŕ l'śuvre sur la Figure 9.26. De la męme maničre qu'avec le tri par index d'enfants, vous pouvez outrepasser le tri sur l'axe z via la propriété 2D ZIndex.
8-4. Introduction aux matrices▲
Jusqu'ŕ maintenant, nous avons abordé les transformations 3D du point de vue d'un graphiste.
Bien que nous puissions affecter des transformations 3D par C# en utilisant la classe PlaneProjection, celle-ci apparaîtra limitée lorsque vous aurez besoin d'appliquer des projections 3D plus complexes aux instances d'UIElement. La compréhension des matrices permet de s'affranchir des limitations de la classe PlaneProjection, puisque vous pourrez utiliser Matrix3DProjection ŕ sa place. Attention, cette section est une introduction aux matrices, le but est de vous familiariser avec ce concept. Toutefois, si vous n'ętes pas développeur, vous pouvez complčtement occulter cette section et utiliser la classe simplifiée PlaneProjection qui répond ŕ 60 % des cas. Nous mettrons également en parallčle l'API 3D fournie par Silverlight et celle fournie par DirectX.
8-4-1. Définition et principes▲
Une matrice est une notation mathématique permettant de représenter des équations, des expressions ou des données, de maničre ŕ simplifier les calculs complexes. Elles sont particuličrement utiles aux développeurs d'environnement 3D, mais également aux graphistes qui les emploient, sans forcément le savoir (via les outils de modification d'objets). Elles permettent, entre autres, d'appliquer des transformations aux objets dans un environnement 2D ou 3D. Concrčtement, une matrice contient une série de nombres (ou d'expressions renvoyant des nombres) formalisée sous forme de n lignes et de n colonnes encadrées par des crochets (voir Figure 9.27).
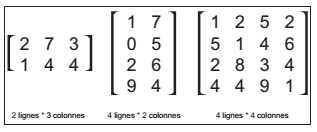
Les indices de ligne et de colonne permettent aux valeurs contenues dans une matrice d'ętre accessibles. Ils constituent un systčme de coordonnées sous forme de numéros de ligne et de numéro de colonne. Par convention, ces coordonnées sont notées MnLigne,nColonne (voir Figure 9.28).

Nous avons déjŕ vu les matrices de transformations dans ce livre, męme si nous ne les avons pas formalisées, notamment lorsque nous abordé les transformations relatives (voir Chapitre 4 Un site plein écran en deux minutes). Le nśud TransformGroup contenant tous les types de transformation est en fait la représentation simplifiée d'une matrice de transformation 2D :
<Rectangle.RenderTransform>
<TransformGroup>
<ScaleTransform/>
<SkewTransform/>
<RotateTransform Angle="15"/>
<TranslateTransform X="60" Y="40" />
</TransformGroup>
</Rectangle.RenderTransform>Son principal avantage réside dans sa facilité d'utilisation. Il permet, par exemple, aux designers de faire des rotations 2D, ce qui n'est pas aussi simple qu'il y paraît. Comme nous l'avons déjŕ évoqué, la propriété RenderTransform des instances d'UIElement accepte également une instance de la classe MatrixTransform. Celle-ci possčde la propriété Matrix acceptant une valeur (structure) de type Matrix. Cette derničre est la version brute d'une matrice mathématique constituée de trois colonnes et de trois lignes. Elle permet de contrôler entičrement les déformations de maničre colinéaire (voir Figure 9.29).

La matrice correspondant aux transformations du nśud RenderTransform (celui que nous avons décrit en XAML et qui affecte au rectangle +15 degrés pour la rotation, 60 pixels de déplacement en X et 40 en Y) est décrite ŕ la Figure 9.30.
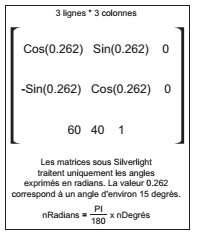
Au sein d'une matrice de transformation, la propriété exprimant la rotation n'existe pas réellement. Elle est en réalité générée par la combinaison de l'inclinaison et du redimensionnement de l'objet. Voici la traduction de notre matrice côté XAML :
<Rectangle.RenderTransform>
<MatrixTransform>
<MatrixTransform.Matrix>
<Matrix OffsetY="60" OffsetY="40" M11="0.966" M22="0.966"
M12="0.259" M21="-0.259" />
</MatrixTransform.Matrix>
</MatrixTransform>
</Rectangle.RenderTransform>Vous remarquez que les indices aux coordonnées M31 et M32 sont directement notés OffsetX et OffsetY au sein de la structure Matrix. Les autres propriétés sont accessibles par la notation Mn,m. Cela permet ŕ un développeur d'identifier et d'utiliser simplement les propriétés de la matrice qui correspondent aux translations en x et y.
La matrice de transformation 2D possčde trois colonnes. La troisičme colonne contient M1,3=0, M2,3=0 et M3,3=1. Ces valeurs ne sont pas modifiables. Sans rentrer dans une explication mathématique complexe, cela permet d'éviter les déformations ou les distorsions des objets 2D lorsque ceux-ci subissent des rotations, des mises ŕ l'échelle ou des inclinaisons. La matrice 2D de Silverlight gčre ainsi des transformations dites affines, également appelées transformations colinéaires (voir Figure 9.31).
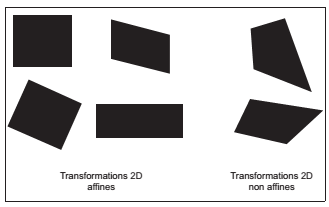
Du côté C#, une instance de MatrixTransform est affectée ŕ la propriété RenderTransform d'un objet héritant de UIElement. La classe MatrixTransform possčde la propriété Matrix qui contient réellement les valeurs entre crochets étudiées plus haut :
MatrixTransform Mt = new MatrixTransform();
MonUIElement.RenderTransform = Mt;
/*
* Renvoie Identity qui fait référence
* ŕ la matrice d'identité par défaut :
* 1,0,0
* 0,1,0
* 0,0,1
*/
Debug.WriteLine(Mt.Matrix.ToString());Dans l'exemple ci-dessus, l'objet n'est pas transformé. Lorsque vous instanciez un nouvel objet
MatrixTransform, sa propriété Matrix correspond par défaut ŕ une matrice d'identité. Une matrice d'identité est neutre et n'applique aucune transformation ŕ l'objet. Elle représente l'état de la matrice lorsque l'objet n'a subi aucune transformation. Vous pouvez également instancier la structure Matrix afin d'appliquer une transformation personnalisée ŕ l'objet de type UIElement lors de l'initialisation :
Matrix M = new Matrix(1,1,
0,1,
0,0);
MatrixTransform Mt = new MatrixTransform();
Mt.Matrix = M;
bt.RenderTransform = Mt;
/*
* Renvoie la matrice affectée :
* 1,1,
* 0,1,
* 0,0
*/
Debug.WriteLine(Mt.Matrix.ToString());Comme vous le constatez, la matrice ne renvoie pas la derničre colonne, celle-ci n'est simplement pas accessible ou modifiable.
8-4-2. Les matrices 3D▲
Au sein de Silverlight, les matrices de transformations 3D suivent les męmes principes que ceux évoqués ci-dessus. Elles gčrent toutefois les transformations non affines, car elles ont pour but d'afficher des objets en perspective 3D, ce qui déforme les objets dans une certaine mesure. Elles sont constituées de quatre lignes et de quatre colonnes et possčdent une notation par ligne équivalente ŕ celle que propose DirectX. Ŕ l'opposé, les matrices 3D fournies par OpenGL et Flash ont une notation par colonne. Vous pouvez facilement identifier le type d'écriture utilisé en fonction du positionnement des valeurs exprimant le déplacement (voir Figure 9.32).
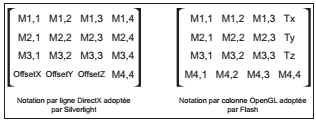
Il est également intéressant de noter que l'axe z n'est pas dirigé vers l'utilisateur, mais vers l'horizon pour OpenGL et Flash, ŕ l'opposé de DirectX et Silverlight. On évoque ŕ ce sujet la notion de repčre main droite ou gauche : DirectX utilise le repčre main gauche alors qu'OpenGL est basé sur un repčre main droite. Il faut également remarquer que męme si les matrices au sein de Silverlight héritent de DirectX, l'axe y ne suit pas la męme direction. Au sein du lecteur Silverlight, il est dirigé vers le bas et sous DirectX vers le haut, mais cela ne change rien aux valeurs contenues par la matrice.
La classe Matrix3DProjection est l'équivalent de la classe MatrixTransform qui permet les transformations 2D. Les instances de Matrix3DProjection ne sont pas affectées ŕ la propriété RenderTransform des exemplaires d'UIElement, mais ŕ leur propriété Projection. La structure Matrix3D est homologue ŕ Matrix. Il est donc possible d'affecter des matrices 2D et 3D en męme temps. Toutefois, cela est déconseillé dans la majorité des situations, car le résultat devient trčs vite difficile ŕ prédire. Dans tous les cas de projection, il faudra utiliser la propriété ProjectionMatrix de la classe Matrix3DProjection et lui affecter une instance de la structure Matrix3D. L'écriture en XAML est assez similaire ŕ celle que nous avons déjŕ étudiée plus haut, mais un peu plus verbeuse :
<Rectangle.Projection>
<Matrix3DProjection>
<Matrix3DProjection.ProjectionMatrix>
<Matrix3D
M11="1" M12="0" M13="0" M14="0"
M21="0" M22="1" M23="0" M24="0"
M31="0" M32="0" M33="1" M34="0"
OffsetX="50" OffsetY="0" OffsetZ="0" M44="1" />
</Matrix3DProjection.ProjectionMatrix>
</Matrix3DProjection>
</Rectangle.Projection>Vous pouvez également utiliser cette écriture simplifiée :
<Rectangle.Projection>
<Matrix3DProjection
ProjectionMatrix="1, 0, 0, 0,
0, 1, 0, 0,
0, 0, 1, 0,
50, 0, 0, 1"
/>
</Rectangle.Projection>En voici une version C# :
//on crée une nouvelle instance de matrice
Matrix3D MyMatrix = new Matrix3D();
//On effectue une translation de 50 pixels sur l'axe x.
MyMatrix.M11=1; MyMatrix.M12=0; MyMatrix.M13=0; MyMatrix.M14=0;
MyMatrix.M21=0; MyMatrix.M22=1; MyMatrix.M23=0; MyMatrix.M24=0;
MyMatrix.M31=0; MyMatrix.M32=0; MyMatrix.M33=1; MyMatrix.M34=0;
MyMatrix.OffsetX=50; MyMatrix.OffsetY=0; MyMatrix.OffsetZ=0; MyMatrix.M44=1;
//on crée une nouvelle instance de la classe
//enveloppante Matrix3DProjection
Matrix3DProjection MyMatrix3DProjection = new Matrix3DProjection();
//on lui affecte MyMatrix créée auparavant
MyMatrix3DProjection.ProjectionMatrix = MyMatrix;
//on affecte la propriété Projection du rectangle
MonRectangle.Projection = m3dProjection;Comme nous l'avons dit plus haut, la notation apportée par les matrices présente l'avantage de faciliter les calculs mathématiques complexes. L'opération la plus courante est la multiplication, nous allons l'aborder dans la prochaine section.
8-4-3. Opérations sur les matrices▲
Ŕ l'origine, les matrices de transformation possčdent de nombreuses méthodes facilitant leur utilisation. L'API 3D de Silverlight étant toute récente, la plupart des méthodes que vous trouverez sous DirectX ne sont pas intégrées nativement dans le lecteur. Microsoft en fournit toutefois un certain nombre au sein de la documentation de Silverlight, vous pourrez les utiliser pour bénéficier de plus de capacités. En premier lieu, il nous faut comprendre certains concepts de base permettant de manipuler des matrices de transformation 3D. Si vous possédez un niveau équivalent ŕ un DEUG de Maths de premičre année, vous connaissez sans doute les matrices et pouvez passer votre chemin. Dans ce cas, vous pourriez éventuellement vous lancer dans le portage d'une partie de l'API fournie dans DirectX vers la plate-forme Silverlight. Pour appliquer une transformation ŕ un objet, nous devons utiliser une matrice de transformation. Celle-ci décrit précisément ce que vous souhaitez modifier. Si vous voulez, par exemple, changer l'échelle d'une instance de 200 % en y, il faut commencer par créer la matrice de transformation décrivant le redimensionnement, puis multiplier celle de l'objet par cette derničre. L'opération de multiplication est la plus utilisée, car elle permet d'ajouter de nouvelles transformations aux objets. Elle obéit ŕ des rčgles précises (voir Figure 9.33)
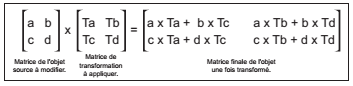
Comme vous le constatez, nous multiplions les valeurs contenues dans les colonnes par les valeurs présentes au sein des lignes. Vous pouvez multiplier une matrice A par une matrice B ŕ partir de l'instant ou le nombre de colonnes de A est égal au nombre de lignes de B. Il est ainsi possible de multiplier une matrice définie sur une ligne et quatre colonnes, par une autre de quatre lignes et de quatre colonnes.
Du fait de la notation par ligne utilisée par Silverlight et héritée de DirectX, l'ordre de la multiplication est spécifique. Dans notre cas, la premičre matrice symbolise l'objet ŕ transformer alors que la seconde désigne la matrice de transformation. Ŕ l'opposé, dans l'environnement de développement OpenGL et Flash, la premičre des deux matrices représente la matrice de transformation, la seconde est la matrice de l'objet ŕ modifier.
Il est peut-ętre utile de multiplier deux matrices de transformation entre elles. Par exemple, l'une pourrait modifier l'échelle en y et l'autre affecterait l'inclinaison en x (voir Figure 9.34).
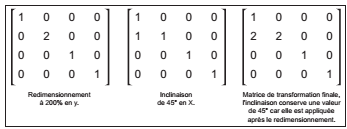
Il reste ŕ multiplier la matrice générée par celle de l'objet pour appliquer les deux transformations en une seule fois. Il est aisé de comprendre pourquoi la multiplication de matrice n'est pas commutative, c'est-ŕ-dire que l'opération Matrice1 x Matrice2 est différente de Matrice2 x Matrice1. Si nous reprenons le męme exemple en inversant l'ordre des matrices, nous n'obtenons pas le męme résultat (voir Figure 9.35).
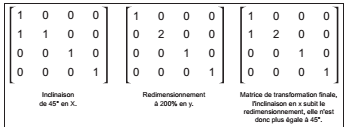
Visuellement, la différence est flagrante entre les deux multiplications (voir Figure 9.36).
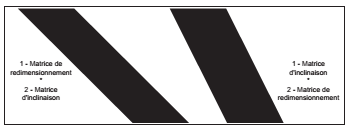
Comme nous l'avons déjŕ évoqué plus haut, la rotation n'est en fait qu'une combinaison d'inclinaisons et de redimensionnements.
Pour le vérifier, vous pouvez prendre n'importe quelle instance de la classe UIElement, puis modifier ses transformations relatives AngleX et AngleY et les affecter respectivement d'un angle et de son opposé. Si vous utilisez les valeurs 30 et -30, vous remarquez que l'objet subit une rotation ainsi qu'un agrandissement engendré par les deux inclinaisons combinées. Pour palier ce redimensionnement, il faut également affecter l'échelle en x et y (propriétés ScaleX et ScaleY) par le cosinus de l'angle d'inclinaison.
C'est exactement le męme principe pour les matrices 3D sauf que nous devons prendre en compte l'axe z. Il faut en fait réfléchir par plan. La rotation s'effectue dans tous les cas sur un plan ŕ deux axes. C'est également le cas pour les matrices de transformation 2D permettant les rotations sur le plan xy, car la rotation s'effectue autour d'un axe z abstrait. Nous ne rentrerons pas dans l'explication des formules mathématiques, car cela sort du cadre de ce livre. Toutefois, il suffit d'assimiler la rotation dans un environnement 2D pour comprendre ces derničres. Nous allons identifier leur emplacement (voir Figure 9.37).

Le sens de rotation est directement lié au fait que les inclinaisons x et y possčdent des valeurs
opposées. Pour l'inverser, vous pouvez affecter la valeur -sin(a) ŕ M21 et sin(a) ŕ M12. Dans ce cas, le sens de rotation est l'opposé de celui généré par la matrice montrée ŕ la Figure 9.37. Il serait pratique de centraliser les méthodes qui facilitent la manipulation de matrice 3D. Ŕ cette fin, nous pouvons créer une classe statique Matrix3DUtils contenant, entre autres, des méthodes statiques de rotation, de translation ou de redimensionnement :
public static Matrix3D RotateZTransform ( double a )
{
//l'angle a est exprimé en radians
double sin = Math.Sin(a);
double cos = Math.Cos(a);
Matrix3D m = new Matrix3D();
m.M11 =cos; m.M12 =sin; m.M13 = 0; m.M14 = 0.0;
m.M21 =-sin; m.M22 =cos; m.M23 = 0.0; m.M24 = 0.0;
m.M31 = 0; m.M32 = 0.0; m.M33 = 0.0; m.M34 = 0.0;
m.OffsetX = 0.0; m.OffsetY = 0.0; m.OffsetZ = 0.0; m.M44 = 1.0;
//on retourne la matrice permettant d'appliquer la rotation
return m;
}Son utilisation faciliterait grandement la transformation d'instances de type UIElement :
Matrix3DProjection M3P = new Matrix3DProjection();
Matrix3D M3D = new Matrix3D();
void MainPage_MouseLeftButtonDown(object sender, MouseButtonEventArgs e)
{
//on applique une rotation de 15° lors du clic gauche de la souris
M3D *= Matrice3DUtils.RotateZTransform(15*Math.PI/180);
M3P.ProjectionMatrix = M3D;
MonRectangle.Projection = M3P;
}8-4-4. Initialiser une vue perspective▲
La classe Matrix3D ne fournit pas de perspective par défaut. Microsoft a volontairement fourni les briques les plus élémentaires afin que les développeurs puissent réaliser leur propre moteur 3D. Cela permet d'ouvrir le champ des possibilités mais demande quelques connaissances en mathématique. Vous devez donc passer par plusieurs étapes pour simuler un espace en 3D.
- Choisir la valeur de l'angle d'ouverture de la caméra factice (nommé Field Of View ou FOV en anglais) dont nous avons évoqué le rôle ŕ la section 9.3.2 Collaboration transverse avec SketchFlow.
- Créer une matrice définissant le centre de transformation 3D de l'objet projeté.
- Positionner l'objet dans l'espace 3D ŕ l'initialisation.
- Générer une matrice simulant l'effet de perspective en fonction de l'angle d'ouverture.
- Définir les limites du champ d'ouverture.
Toutes ces initialisations importantes sont fournies aux designers par la classe Plane Projection.
Cette classe est malgré tout limitée et ne permet pas de modifier la focale, la direction de la caméra ou un redimensionnement 3D de l'objet projeté. Pour bénéficier de ce type de contrôle personnalisé, vous devrez générer toutes les matrices décrites par les étapes que nous venons de lister. Heureusement, Microsoft les propose dans la documentation de Silverlight. Toutefois le code fourni n'est pas commenté, et les valeurs passées dans l'appel de certaines de ces fonctions ainsi que la définition de l'une d'entre elles méritent quelques réajustements afin d'ętre utilisées facilement.
Gardez ŕ l'esprit que l'ordre dans lequel sont affectées les matrices est réellement important. Voici le code modifié et commenté de l'appel des méthodes générant chaque matrice ainsi que leur affectation ŕ la propriété Projection d'une instance :
private void AppliquerScene3D(object sender, MouseButtonEventArgs e)
{
//on définit un angle d'ouverture de 60°
double FovY = 60*Math.PI / 180;
//On crée une matrice déplaçant l'objet afin de
//repositionner au milieu son centre de transformation
//Par défaut le centre de transformation est au milieu
Matrix3D RecentrerPivotDeRotation = TranslationTransform
(-BeachImage.ActualWidth / 2.0,
-BeachImage.ActualHeight / 2.0,
0);
//angle de rotation
double Angle = 60.0 * Math.PI / 180.0;
//diverses matrices de transformation
Matrix3D RotationAutourDeX = RotateXTransform(Angle);
Matrix3D TranslationSurX = TranslationTransform(200,0,0);
Matrix3D RotationAutourDeY = RotateYTransform(Angle);
Matrix3D RotationAutourDeZ = RotateZTransform(Angle);
//Translation de l'objet afin qu'il prenne
//par défaut la largeur et la hauteur correspondant
//ŕ sa représentation 2D.
double TranslationZ = -(LayoutRoot.ActualHeight/2)/Math.Tan(FovY/2) ;
//on génčre une matrice qui éloigne l'objet de la caméra sur z
Matrix3D EloignerObjetDeLaCamera = TranslationTransform
(0, 0, TranslationZ);
//Création de la matrice simulant la perspective
//Param 1 : Angle d'ouverture
//Param 2 : Rapport largeur/hauteur
//Param 3 : Le plan de visibilité le plus proche
//Param 4 : Le plan de visibilité le plus éloigné
Matrix3D EffetDePerspective = PerspectiveTransformFovRH
(fovY, LayoutRoot.ActualWidth / LayoutRoot.ActualHeight,
1.0, 2000.0);
//Matrice décrivant la fenętre d'ouverture
Matrix3D CadreVisible = ViewportTransform
(LayoutRoot.ActualWidth, LayoutRoot.ActualHeight,
BeachImage.ActualWidth, BeachImage.ActualHeight);
//1 - on replace l'objet par rapport
//ŕ son centre de transformation
Matrix3D M = RecentrerPivotDeRotation;
//2 - on lui applique toutes les transformations que l'on souhaite,
//une rotation ainsi qu'un déplacement sur x dans le cas suivant
M = M * RotationAutourDeX;
M = M * TranslationSurX;
//M = M * RotationAutourDeY;
//M = M * RotationAutourDeZ;
//3 - on le positionne ŕ distance de la caméra
M = M * EloignerObjetDeLaCamera;
//4 - on lui applique l'effet de perspective
M = M * EffetDePerspective;
//5 - on l'affiche dans un espace délimité
M = M * CadreVisible;
//6 - affectation de la matrice finalisée m
Matrix3DProjection M3DProjection = new Matrix3DProjection();
M3DProjection.ProjectionMatrix = M;
MonUIElement.Projection = M3DProjection;
}Vous remarquez que les transformations ŕ appliquer ŕ un objet doivent ętre affectées avant que les matrices simulant la perspective soient apposées ŕ ce dernier. Vous pourriez ainsi stocker dans une matrice unique le positionnement de l'objet, la perspective et les limites du cadre de visualisation. De cette maničre, vous finiriez toujours par appliquer cette matrice en dernier lieu aprčs avoir modifié l'objet projeté. Voici les définitions de méthodes générant les matrices de transformation 3D simples :
private Matrix3D TranslationTransform(double tx, double ty, double tz)
{
Matrix3D m = new Matrix3D();
m.M11 = 1.0; m.M12 = 0.0; m.M13 = 0.0; m.M14 = 0.0;
m.M21 = 0.0; m.M22 = 1.0; m.M23 = 0.0; m.M24 = 0.0;
m.M31 = 0.0; m.M32 = 0.0; m.M33 = 1.0; m.M34 = 0.0;
m.OffsetX = tx; m.OffsetY = ty; m.OffsetZ = tz; m.M44 = 1.0;
return m;
}
private Matrix3D ScaleTransform(double sx, double sy, double sz)
{
Matrix3D m = new Matrix3D();
m.M11 = sx; m.M12 = 0.0; m.M13 = 0.0; m.M14 = 0.0;
m.M21 = 0.0; m.M22 = sy; m.M23 = 0.0; m.M24 = 0.0;
m.M31 = 0.0; m.M32 = 0.0; m.M33 = sz; m.M34 = 0.0;
m.OffsetX = 0.0; m.OffsetY = 0.0; m.OffsetZ = 0.0; m.M44 = 1.0;
return m;
}
private Matrix3D RotateYTransform(double theta)
{
double sin = Math.Sin(theta);
double cos = Math.Cos(theta);
Matrix3D m = new Matrix3D();
m.M11 = cos; m.M12 = 0.0; m.M13 = sin; m.M14 = 0.0;
m.M21 = 0.0; m.M22 = 1.0; m.M23 = 0.0; m.M24 = 0.0;
m.M31 = -sin; m.M32 = 0.0; m.M33 = cos; m.M34 = 0.0;
m.OffsetX = 0.0; m.OffsetY = 0.0; m.OffsetZ = 0.0; m.M44 = 1.0;
return m;
}
private Matrix3D RotateZTransform(double theta)
{
double cos = Math.Cos(theta);
double sin = Math.Sin(theta);
Matrix3D m = new Matrix3D();
m.M11 = cos; m.M12 = sin; m.M13 = 0.0; m.M14 = 0.0;
m.M21 = -sin; m.M22 = cos; m.M23 = 0.0; m.M24 = 0.0;
m.M31 = 0.0; m.M32 = 0.0; m.M33 = 1.0; m.M34 = 0.0;
m.OffsetX = 0.0; m.OffsetY = 0.0; m.OffsetZ = 0.0; m.M44 = 1.0;
return m;
}
private Matrix3D RotateXTransform(double theta)
{
double cos = Math.Cos(theta);
double sin = Math.Sin(theta);
Matrix3D m = new Matrix3D();
m.M11 = 1.0; m.M12 = 0.0; m.M13 = 0.0; m.M14 = 0.0;
m.M21 = 0.0; m.M22 = cos; m.M23 = sin; m.M24 = 0.0;
m.M31 = 0.0; m.M32 = -sin; m.M33 = cos; m.M34 = 0.0;
m.OffsetX = 0.0; m.OffsetY = 0.0; m.OffsetZ = 0.0; m.M44 = 1.0;
return m;
}Voici les méthodes qui gčrent les effets de perspective, ainsi que le positionnement de ce dernier au sein d'une fenętre :
private Matrix3D PerspectiveTransformFovRH
(double fieldOfViewY, double aspectRatio,
double zNearPlane, double zFarPlane)
{
double height = 1.0 / Math.Tan(fieldOfViewY / 2.0);
double width = height / aspectRatio;
double d = zNearPlane - zFarPlane;
Matrix3D m = new Matrix3D();
m.M11 = width; m.M12 = 0; m.M13 = 0; m.M14 = 0;
m.M21 = 0; m.M22 = height; m.M23 = 0; m.M24 = 0;
m.M31 = 0; m.M32 = 0; m.M33 = zFarPlane / d; m.M34 = -1;
m.OffsetX = 0; m.OffsetY = 0;
m.OffsetZ = zNearPlane * zFarPlane / d;
m.M44 = 0;
return m;
}
private Matrix3D ViewportTransform
(double viewPortWidth, double viewPortHeight,
double projectedObjectWidth,
double projectedObjectHeight)
{
Matrix3D m = new Matrix3D();
m.M11 = viewPortWidth / 2.0; m.M12 = 0.0; m.M13 = 0.0; m.M14 = 0.0;
m.M21 = 0.0; m.M22 = viewPortHeight / 2.0; m.M23 = 0.0; m.M24 = 0.0;
m.M31 = 0.0; m.M32 = 0.0; m.M33 = 1.0; m.M34 = 0.0;
m.OffsetX = projectedObjectWidth / 2.0;
m.OffsetY = projectedObjectHeight / 2.0;
m.OffsetZ = 0.0;
m.M44 = 1.0;
return m;
}Dans tous les cas, nous ne faisons que simuler un environnement 3D ŕ travers la déformation de l'objet lui-męme. Les méthodes de perspective et de cadrage sont une combinaison de redimensionnements, d'inclinaisons et de translations de l'objet. Vous pouvez maintenant vous amuser ŕ modifier la valeur de l'angle d'ouverture pour obtenir des effets de caméra intéressants (voir Figure 9.38).

Le projet finalisé est dans l'archive des exemples du livre : chap9/Simple3DScene.zip. Vous pouvez améliorer le code proposé ci-dessus en créant, par exemple, des méthodes ou des propriétés de translations locales et globales équivalentes ŕ celles fournies par la classe simple Plane-Projection. Vous pourriez également afficher les deux faces d'un objet de maničre distincte et ainsi commencer ŕ développer votre propre minimoteur de projection 3D pour Silverlight. Dans cette optique, je mets ŕ disposition une bibliothčque gratuite nommée 3DLightEngine. Vous la trouverez sur mon blog : http://www.tweened.org. Son code est complčtement ouvert ŕ la modification et vous pouvez l'adapter selon vos besoins. Dans le prochain chapitre, nous aborderons le prototypage d'applications riches via la technologie SketchFlow. La 3D jouera sans aucun doute un rôle prépondérant en matičre d'expérience utilisateur dans les prochaines années. Au Chapitre 9 Prototypage dynamique avec SketchFlow, nous utiliserons nos connaissances acquises en 3D pour ajouter une touche de profondeur aux différents panneaux de notre application, et améliorer ainsi son ergonomie.
9. Prototypage dynamique avec SketchFlow▲
Dans ce chapitre, vous découvrirez un nouvel outil de prototypage nommé SketchFlow. Bien qu'il soit intégré ŕ Expression Blend, vous n'ętes pas obligé d'avoir lu la totalité des chapitres précédents ou d'avoir une connaissance approfondie de Blend pour utiliser SketchFlow. Sa facilité d'utilisation est l'un de ses grands avantages. Que vous soyez responsable de production, directeur technique ou artistique ou encore designer, ce chapitre vous concerne pleinement. Nous y aborderons le prototypage et nous créerons un premier prototype grâce ŕ SketchFlow. L'un des objectifs de SketchFlow est de faciliter la communication entre les différents acteurs du développement afin d'arriver ŕ un consensus. Dans cette optique, nous listerons les moyens mis ŕ disposition par SketchFlow pour śuvrer en ce sens. Pour finir, nous étudierons les outils facilitant l'interactivité utilisateur, ainsi que les différentes approches existantes pour la conception d'interfaces utilisateur.
9-1. L'environnement▲
Si SketchFlow est un outil de prototypage, la notion męme de prototype revęt des formes nuancées ainsi qu'une mise en pratique différente selon les environnements de production rencontrés. Dans cette section, nous allons définir ce terme et étudier l'intégration de SketchFlow au sein du flux de production. Pour finir, nous listerons les principes et moyens mis en śuvre par ce dernier lui permettant de se positionner comme outil de prototypage dynamique.
9-1-1. Le prototypage▲
Le prototype, męme s'il n'a pas toujours été formalisé comme tel, est sans doute l'une des notions les plus vieilles de l'histoire de l'humanité. Il y a toujours une premičre fois. La premičre massue, le premier vélo, le premier avion et męme la premičre souris (voir Figure 10.1) ont tous été inventés et rapidement mis ŕ l'épreuve un beau jour. Męme s'ils n'ont pas été dčs le départ de francs succčs techniques ou populaires, ils sont devenus des objets indispensables que l'homme n'a jamais cessé d'améliorer par la suite.
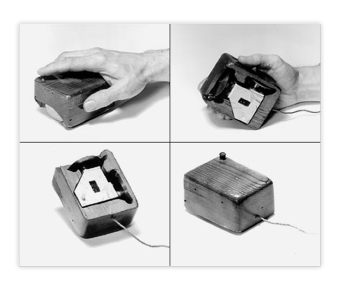
En industrie, un prototype est le premier ou l'un des premiers exemplaires fonctionnels d'un produit industriel (que l'on peut produire en grande quantité de maničre rentable). Aujourd'hui, le prototypage est trčs étroitement lié au design. Un objet "design" peut se définir par trois termes : industrialisable, esthétique et ergonomique. Le but des écoles de design est concentré exclusivement autour de la création de prototypes industriels qui doivent réunir ces trois qualités. Si aujourd'hui ce concept est totalement intégré ŕ l'industrie, cela n'est pas forcément de mise concernant le développement informatique. L'industrialisation du développement informatique n'en est aujourd'hui qu'ŕ ses balbutiements, n'oublions pas que l'informatique est un domaine trčs jeune comparé aux industries traditionnelles. Il est de plus assez difficile d'appliquer les recettes de succčs industriels dans la conception informatique. En premier lieu, une application est théoriquement unique. Son déploiement ou encore les processus de production peuvent ętre industrialisés, mais il ne sert ŕ rien de reproduire la męme application 250 fois. Lorsque l'on parle d'industrialisation en matičre de développement informatique, on évoque plus généralement la standardisation des procédés et des étapes de développement en équipe. En second lieu, une agence Web, un studio de création ou une société de développement informatique (dans une moindre mesure) doivent produire un site ou une application interactive riche dans des délais parfois trčs courts. Cette phase est donc trčs souvent occultée ou alors complčtement fusionnée ŕ la phase de conception graphique. Ce n'est pas le cas de produits hardware industriels qui peuvent bénéficier de plusieurs années de production.
Il existe toutefois deux phases essentielles, communes au développement informatique et ŕ l'industrie : une premičre phase de croquis et une seconde de prototypage, qui lancera ou non la mise en production. La moindre bouteille d'eau en plastique est le résultat d'un prototype, lui-męme étant le résultat d'un schéma technique ou d'un croquis. Certains logiciels, tels que Catia de Dassault industrie ou Alias Design de la société Autodesk, permettent aux créatifs de s'exprimer tout en avançant les phases de prototypage et d'industrialisation. La souris Arc Mouse de Microsoft a suivi ces étapes avant de pouvoir ętre produite en masse et commercialisée (voir Figure 10.2).
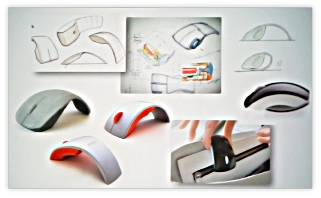
De nos jours, les phases de croquis et de prototypage sont trčs rapprochées. Elles sont parfois fondues en une seule grâce ŕ l'outil informatique (cette pratique est encore souvent contestée). L'un des buts poursuivi par SketchFlow est de réduire le temps de conception global. Il entre donc précisément dans la catégorie d'outils liant ces deux phases, mais il permet également de se rapprocher de l'application finale. Jusqu'ŕ quel point le prototype doit se rapprocher ou ętre transformé en application est une question actuellement en débat. Il facilite ainsi la communication entre les créatifs et les ingénieurs. Quel que soit l'environnement, plusieurs objectifs sont atteints grâce au prototype :
- il permet de valider les choix de recherche, d'approche et de conception ;
- il valide le bon fonctionnement, l'ergonomie et peut mettre en valeur d'éventuelles intentions de couleurs;
- il facilite la correction des erreurs de conception.
Tous ces objectifs sont réalisés ŕ travers la communication et l'échange d'idées entre les différentes parties impliquées. Le prototype permet donc d'atteindre un consensus nécessaire ŕ la mise en production. Il faut parfois beaucoup de prototypes avant d'arriver ŕ la version industrialisable d'un objet.
Quelles que soient les parties impliquées dans sa création, financičre, technique, artistique, etc. Le prototype permet ŕ chacun d'échanger et de communiquer ses impressions, et c'est lŕ sa grande force. Nous allons maintenant voir comment SketchFlow reprend cette philosophie et engendre plus de productivité et des développements de meilleure qualité.
9-1-2. Qu'est-ce que SketchFlow ?▲
SketchFlow n'est pas un, il est en réalité constitué d'un ensemble d'éléments complémentaires qui ont été introduits dans la version 3 d'Expression Blend. Il est tout d'abord représenté par un type de projet spécifique généré via Expression Blend. Visual Studio n'est pas l'outil de prédilection pour prototyper. Cela est logique : la notion de prototype est inhérente ŕ celle de design et Blend est avant tout un outil de designer. De plus, l'objectif est de mettre un outil de prototypage ŕ disposition des profils créatifs et techniques. Le logiciel Visual Studio n'est pas approprié, car il demande beaucoup d'expérience et fait avant tout appel ŕ des compétences de codeur. Son interface en termes de design est limitée, comparée ŕ celle de Blend.
SketchFlow se veut simple et accessible afin de fédérer les acteurs d'une production autour d'un outil accessible ŕ tous. Vous pouvez également le percevoir comme un enjeu social. Au sein de ce livre, nous avons souvent évoqué le flux de production créatif et technique. SketchFlow est l'un des outils permettant de rassembler les deux mondes trop longtemps séparés dans l'histoire du développement informatique.
Les projets SketchFlow permettent d'accéder ŕ un ensemble de panneaux dédiés. Ils sont inaccessibles au sein de l'interface de Blend dans le cadre de projets standard. Nous verrons leur utilisation tout au long de ce chapitre. Vous pourrez générer des prototypes basés sur SketchFlow aussi bien pour WPF que pour Silverlight (voir Figure 10.3). De ce point de vue, il n'y a pas de différence entre les fonctionnalités proposées sur l'une ou l'autre de ces plates-formes.
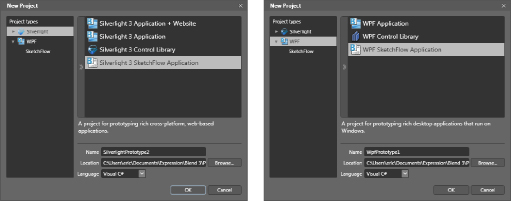
Le prototypage via SketchFlow consiste avant tout ŕ concevoir la navigation, l'ergonomie, les transitions et l'expérience utilisateur de maničre globale. Les projets SketchFlow contiennent par défaut le style Sketch (croquis) pour les contrôles utilisateur. Ainsi, l'on s'affranchit totalement du design de la charte graphique, qui vient aprčs ces étapes. Cela peut paraître inutile, puisque les composants par défaut connaissent les męmes fonctionnalités. Ce style est pourtant l'un des éléments indispensables constituant SketchFlow. Il permet aux non initiés d'Expression Blend de prendre en main rapidement un projet avec une utilisation minimale du panneau des propriétés.
L'objectif est également de placer l'utilisateur dans une réflexion sur l'ergonomie, l'expérience utilisateur, en mode croquis rapide. L'erreur serait de se focaliser sur la production graphique directe, il vaut mieux rendre cette phase abstraite et moins importante dans un premier temps. Vous trouverez souvent plusieurs styles Sketch pour un męme composant. Le contrôle TextBlock existe en version aligné ŕ droite, ŕ gauche, titre ou bloc de texte, etc. Ainsi, les adeptes de Blend ne sont plus les seuls ŕ pouvoir mettre en forme une application. Vous pouvez accéder aux styles via le panneau Assets (voir Figure 10.4).
Encore une fois, le but est de permettre au plus grand nombre d'accéder ŕ la création de prototypes. Le code logique est donc, par défaut ŕ éviter, car seuls les développeurs ou les designers interactifs confirmés peuvent le créer ou le modifier. Un jeu de comportements interactifs spécifiques (Behaviors) est fourni ŕ cette fin (voir Figure 10.5). Ils sont accessibles via le panneau Assets et sont utilisables de maničre simplifiée grâce ŕ de nouveaux menus contextuels. Ceux-ci permettent de les utiliser sans avoir ŕ les déposer sur un contrôle et ŕ les configurer. La création des prototypes en est grandement accélérée.
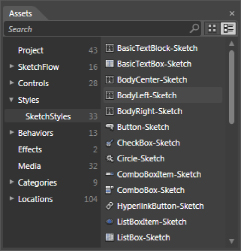
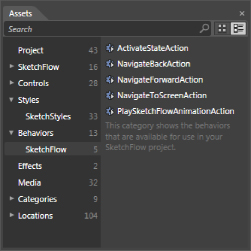
Pour finir, nous avons évoqué depuis le début la collaboration intermétiers, mais cela ne serait pas possible sans un outil centralisant et permettant ŕ chacun de fournir ses propres impressions. C'est le rôle du lecteur SketchFlow. Lorsque vous testez un projet dans le navigateur, le prototype est affiché au sein de ce lecteur (voir Figure 10.6). Ce dernier donne accčs ŕ un certain nombre de fonctionnalités aux utilisateurs de l'application, quels qu'ils soient. Nous étudierons son utilisation ŕ la section 10.3 Les polices de caractčres.
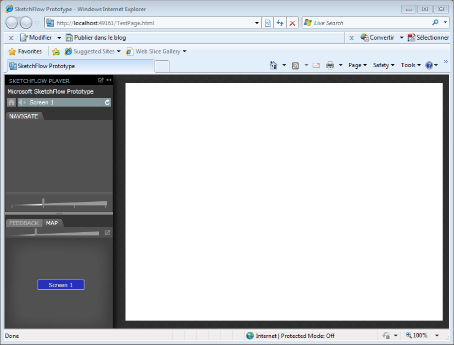
Vous pouvez finalement remarquer que la compilation ne donne pas accčs ŕ l'application finalisée. Produire une application finalisée et optimisée n'est évidemment pas le but de SketchFlow. Vous pourrez toutefois détacher le cśur de votre application grâce aux compétences de développeurs et de designers interactifs, mais ce n'est pas toujours conseillé. Plus l'application que vous développerez sera complexe et moins cette maničre de procéder sera viable.
9-1-3. Le flux de production ▲
SketchFlow est utilisable ŕ deux niveaux. Dans un premier temps, les projets sont créés par les acteurs directs de la production, qu'ils soient concepteurs techniques ou artistiques.
- Comme nous l'avons évoqué, prototype et design sont liés. SketchFlow s'adresse donc avant tout aux designers dans un sens large. Les designers d'expérience utilisateur (UX Designers) sont la cible la plus évidente. Ces derniers ont ŕ charge de proposer des interfaces intuitives et ergonomiques sans pour autant s'attarder sur le graphisme proprement dit. En second lieu, viennent les designers interactifs qui possčdent une connaissance de Blend et occupent un rôle central dans le flux de production. Ils sont ŕ męme d'établir une communication entre les profils techniques et artistiques. Si vous ętes graphiste ou directeur artistique, la prise en main technique simplifiée de SketchFlow a été conçue afin de vous donner un maximum de confort et de productivité.
- Les développeurs d'applications clientes Winforms ou WPF et de RIA pour Silverlight utiliseront rapidement SketchFlow dans leurs futurs projets afin de concevoir les arborescences et écrans de leurs applications. Ils pourront de cette maničre acquérir de nouvelles compétences, de prime abord inhérentes aux designers, tout au long des projets.
- Les architectes d'applications ou d'informations, dont le rôle est de proposer des structures organisées et performantes, peuvent également détourner SketchFlow afin de créer des arborescences complexes, faciles ŕ maintenir et ŕ partager.
Sur un tout autre plan, SketchFlow est utilisable par les responsables.
- Les responsables de projets, les directeurs artistiques, les responsables de production peuvent participer pleinement au projet par le biais de leur feedback. Pour cela, ils peuvent utiliser le lecteur SketchFlow qui permet de communiquer sur le prototype durant sa création.
- Le client fait partie du processus de création. Avec SketchFlow, il devient facile de trouver un consensus, de proposer plusieurs maquettes fonctionnelles ainsi qu'une direction avant de se lancer dans la production pure et dure.
Vous l'aurez compris, SketchFlow est un outil de prototypage dynamique et transverse. Dynamique, du fait de la souplesse et de l'efficacité qu'il propose pour passer d'une idée ŕ une autre et donner un aperçu en temps réel des décisions prises. Transverse, car il est facile d'accčs et qu'il favorise la communication intermétiers au sein d'une production. En bref, le prototype est fait pour ętre testé et approuvé, SketchFlow est donc l'affaire de tous. Attention toutefois ŕ un axiome bien connu des designers : le cśur d'une idée est émis par une personne ou deux et elle peut-ętre étoffée, mais il faut une direction ŕ tous projets. Quand une application doit plaire ŕ de nombreuses parties et que ces derničres sont décideuses, le risque de perdre la force de l'idée originale est élevé. Il faudra souvent soumettre plusieurs prototypes avant de trouver le juste milieu, celui-ci pourrait toutefois ne pas ętre si enthousiasmant que cela.
Pour finir, SketchFlow impose d'abord une méthodologie efficace dans le flux de production. C'est un lien direct avec le client. La relation doit ętre gagnant / gagnant entre prestataire de services et client. Il faut commencer par proposer des maquettes fonctionnelles et ainsi faire vivre le projet. Ce qui avant était figé est maintenant évolutif.
Auparavant plusieurs storyboards étaient dessinés et représentaient le scénario interactif de l'utilisateur. Le client en choisissait un ou deux, émettait des commentaires et on se lançait dans une sorte de "proof of concept" qui prenait non seulement du temps et de l'argent, mais qui en plus n'était peut-ętre pas validée en fin de parcours. Aujourd'hui, ŕ travers SketchFlow, nous nous appuyons sur les croquis et storyboards pour créer un prototype dont le scénario, la mise en forme et l'interactivité peuvent évoluer dans le temps en un minimum de temps et d'efforts. Le prototype fourni fait en quelque sorte figure de cahier de recettes et de contrat autour duquel clients et prestataires peuvent s'accorder.
9-2. Prototype simple▲
Nous allons maintenant créer un premier prototype simple que nous étofferons au fur et ŕ mesure des notions abordées. Pour réaliser les exercices qui vont suivre, décompressez les fichiers : chap10/Assets.zip.
9-2-1. Problématique cliente▲
Dans tous projets, il faudra proposer des croquis de différentes maquettes répondant ŕ la problématique du client. Ce dernier peut męme vous fournir lui-męme des croquis des différentes pages de l'application. Nous allons prendre l'exemple d'un concessionnaire de véhicule automobile. Celui-ci souhaite un site vitrine afin de mettre en valeur son savoir-faire et la qualité des voitures vendues. Faisant partie d'un secteur trčs concurrentiel, il souhaite également se démarquer, en proposant aux visiteurs du site la possibilité de choisir la voiture de leur ręve ŕ travers l'utilisation d'un configurateur riche. Nous détaillerons ce terme ŕ la section 10.5.2 Un Slider personnalisé. Le configurateur riche doit ętre accessible au sein du site sous forme d'applications Silverlight. Afin de créer un premier prototype, le client fournit une premičre ébauche de maquette sous forme de cinq croquis simples que nous avons numérisés, puis retouchés sous Photoshop. Nous avons ajouté un code couleur pour chaque page et menu afin de reconnaître facilement les pages du futur site. Ces croquis représentent l'ensemble des pages du site qu'il souhaite mettre en ligne (voir Figure 10.7).
La premičre page représente la page d'accueil du site donnant accčs ŕ toutes les autres pages. La deuxičme liste les critčres certifiant la qualité écologique des véhicules. La troisičme décrit les prestations diverses et le service aprčs-vente. La quatričme page met en avant l'innovation technologique et l'ergonomie d'utilisation des véhicules les plus récents, grâce ŕ une galerie d'images et ŕ un lecteur vidéo. La cinquičme page contient le configurateur riche, celui-ci permettra au visiteur de trouver le véhicule idéal en fonction de critčres. Nous allons utiliser SketchFlow pour lui proposer une maquette fonctionnelle du site global, puis nous mettrons l'accent sur le configurateur riche. De ce point de vue, SketchFlow peut vous permettre de prototyper n'importe quel type d'arborescence visuelle.
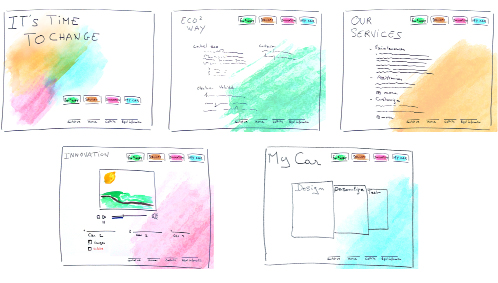
Nous allons maintenant créer une premičre solution SketchFlow.
9-2-2. Le projet SketchFlow▲
Ouvrez Expression Blend et créez un prototype nommé CarReseller. Vous remarquez d'emblée l'apparition de nouveaux panneaux, dont nous verrons l'utilisation ultérieurement. Affichez le panneau Project s'il n'est pas visible, vous constatez que la solution est scindée en deux projets distincts (voir Figure 10.18).
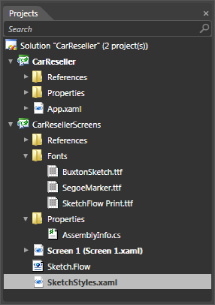
Le premier projet correspond au lecteur SketchFlow lui-męme, il porte le nom original que vous avez défini (CarReseller). Le second contient le prototype, c'est le męme nom suffixé du mot Screens. C'est dans ce dernier que vous travaillerez. Vous remarquez plusieurs différences avec les applications standard. Le second prototype possčde tout d'abord un répertoire Fonts contenant trois polices utilisées par le style Sketch (croquis). Ce style est un élément important des projets SketchFlow, il est fourni par le fichier SketchStyles.xaml présent ŕ la racine du projet. Ce type de fichier est assez nouveau pour nous. Il s'agit en fait d'un dictionnaire de ressources qui permet d'externaliser et de partager certains types de ressources utiles ŕ un ou plusieurs projets.
Il est facile de réutiliser le style Sketch au sein d'un projet standard. Il vous suffira d'ajouter le fichier SketchStyles.xaml, ainsi que les polices du répertoire Fonts ŕ votre projet. Les styles définis dans le dictionnaire de ressources utilisent ces polices, c'est pourquoi il ne faut pas les oublier.
Comme nous l'avons déjŕ précisé, ce type de projet contient des comportements (Behaviors) spécifiques ŕ SketchFlow. Attendez-vous donc ŕ trouver des références ŕ de nouvelles bibliothčques dynamiques dans le répertoire References du projet. Nous n'avons pas réellement besoin de décrire le rôle de chaque bibliothčque, mais celles-ci sont indispensables au bon fonctionnement du projet.
Le fichier Sketch.Flow est le dernier que nous évoquerons. Vous pouvez l'ouvrir sous l'application NotePad, par exemple. Il s'agit d'un fichier au format XML, qui décrit une partie du travail réalisé dans le prototype (écrans, transitions, etc.), ainsi que d'un ensemble de paramčtres propres au projet, qu'il peut ętre utile de personnaliser (comme les couleurs d'écran par exemple). Vous pouvez modifier ce fichier de deux maničres différentes, soit directement avec un éditeur de texte, soit en passant par le menu Project, puis en cliquant sur SketchFlow Project Settings… Une boîte de dialogue vous permettra de modifier quelques-unes des options présentes dans le fichier XML (voir Figure 10.9).
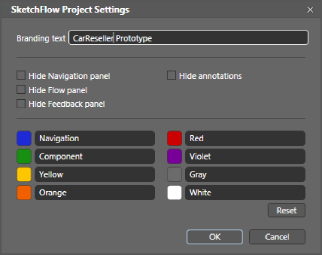
Vous allez modifier certains des paramčtres afin de travailler plus confortablement. Comme nous l'avons précisé, le site est créé avec un code ŕ quatre couleurs. Elles vont nous ętre utiles pour générer une carte de navigation avec ce code couleur. Si vous préférez modifier le fichier, vous pouvez remplacer les quatre derničres couleurs définies au sein de la balise VisualTags par celles exposées ci-dessous :
<VisualTags>
…
<VisualTag>
<Name>OurServices</Name>
<Color>FFFF9711</Color>
</VisualTag>
<VisualTag>
<Name>MyCar</Name>
<Color>FF48FEFF</Color>
</VisualTag>
<VisualTag>
<Name>Eco2Way</Name>
<Color>FF2EF872</Color>
</VisualTag>
<VisualTag>
<Name>Innovation</Name>
<Color>FFF93CA5</Color>
</VisualTag>
</VisualTags>Sauvegardez le fichier, puis retournez dans Blend. Celui-ci a détecté la modification et vous propose de recharger le fichier Sketch.Flow. Dans la boîte de dialogue, cliquez sur OK ; si tout ce passe bien le fichier est rechargé proprement. Si les nśuds XML sont mal formatés, Blend vous proposera de recréer un nouveau fichier. Nous verrons le résultat de cette opération dans trčs peu de temps. Il reste encore un paramčtre ŕ régler avant de commencer notre prototype.
Chaque écran correspondra ŕ un croquis fourni par le client, l'idéal serait que chaque nouvel écran que nous générerons possčde, par défaut, des dimensions identiques ŕ celles des croquis. Il existe plusieurs maničres de procéder. Vous pouvez, par exemple, définir des dimensions d'écran par défaut pour l'ensemble des projets SketchFlow. Dans la barre du haut, choisissez Tools > Options… Dans la fenętre qui s'affiche, sélectionnez l'onglet SketchFlow. Une série d'options propres ŕ ce type de projets est proposée. Cochez l'option Default size for new screens, puis définissez une largeur de 660 pixels et une hauteur de 517 pixels. Ces dimensions correspondent aux croquis réalisés par le client et retouchés par nos soins. Tous les écrans que nous générerons posséderont par défaut ces dimensions (voir Figure 10.10).
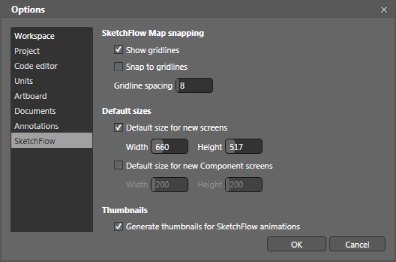
Cette méthode présente un désavantage : si vous travaillez avec de nombreux prototypes aux dimensions différentes, ce réglage n'est pas vraiment pertinent et vous devrez le changer réguličrement. Vous pouvez également utiliser la carte de navigation représentée par le panneau SketchFlow Map. Cliquez sur Screen 1, dans l'arbre visuel, sélectionnez le UserControl racine et affectez-lui une largeur (Width) de 660 pixels et une hauteur (Height) de 517 pixels. Faites ensuite un clic droit sur Screen 1 dans la carte, puis cliquez sur l'option Set As default Navigation Screen Size. Cette option modifie les valeurs de l'une des balises XML contenues dans le fichier Sketch.flow. Lorsque vous concevrez de nouveaux écrans, ceux-ci auront par défaut des dimensions correspondantes ŕ l'écran d'origine. L'avantage de ce réglage est d'ętre lié aux propriétés du projet. Il est donc rechargé par défaut lorsque vous ouvrirez ŕ nouveau le projet dans Blend.
9-2-3. La carte de navigation▲
Nous allons générer un premier prototype grâce au panneau SketchFlow Map. Cette fenętre représente le cśur du travail de prototypage au sein de Blend (voir Figure 10.11).
Les prototypes sont constitués de différents écrans. Chacun d'eux représente une interface utilisateur. Ce panneau permet de gérer l'arborescence et l'enchaînement logique des interfaces utilisateur de maničre globale. Celui-ci donne également accčs ŕ la gestion des transitions animées.
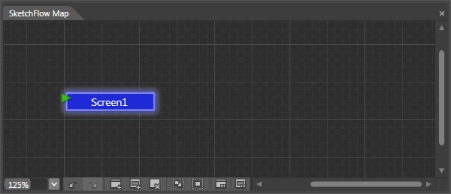
En bas du panneau se trouve une série d'outils sous forme d'icônes et voici leur fonctionnalité de gauche ŕ droite.
- Vous bénéficiez tout d'abord d'un zoom équivalent ŕ celui présent dans le panneau de création et fonctionnant de maničre identique.
- Les deux icônes représentant des flčches (
 ) permettent d'annuler ou de refaire une action SketchFlow. Celles-ci sont particuličrement utiles, car SketchFlow génčre un couple de fichiers XAML et C# pour chaque nouvel écran créé. L'annulation classique ne fonctionnera donc pas toujours puisque SketchFlow manipule une arborescence de fichiers. Si vous avez créé un écran par erreur, utilisez ces actions pour revenir sur vos pas.
) permettent d'annuler ou de refaire une action SketchFlow. Celles-ci sont particuličrement utiles, car SketchFlow génčre un couple de fichiers XAML et C# pour chaque nouvel écran créé. L'annulation classique ne fonctionnera donc pas toujours puisque SketchFlow manipule une arborescence de fichiers. Si vous avez créé un écran par erreur, utilisez ces actions pour revenir sur vos pas. - Les troisičme (
 ) et quatričme icônes (
) et quatričme icônes ( ) servent ŕ ajouter un nouvel écran ou un nouveau composant d'écran. Nous reviendrons sur le principe des composants d'écran par la suite.
) servent ŕ ajouter un nouvel écran ou un nouveau composant d'écran. Nous reviendrons sur le principe des composants d'écran par la suite. - Le cinquičme pictogramme (
 ) efface un écran sélectionné au sein de la carte SketchFlow, quel que soit son type (composant d'écran ou écran). Lorsque vous effacez un écran, le couple de fichiers qui lui est associé n'est pas réellement supprimé du projet. Si vous souhaitez réellement supprimer ces derniers, il vous faudra utiliser le panneau Projects. Ŕ l'opposé, vous pouvez définir un couple XAML/C# en écran SketchFlow (voir Figure 10.12).
) efface un écran sélectionné au sein de la carte SketchFlow, quel que soit son type (composant d'écran ou écran). Lorsque vous effacez un écran, le couple de fichiers qui lui est associé n'est pas réellement supprimé du projet. Si vous souhaitez réellement supprimer ces derniers, il vous faudra utiliser le panneau Projects. Ŕ l'opposé, vous pouvez définir un couple XAML/C# en écran SketchFlow (voir Figure 10.12). - Les deux boutons suivants (
 ) vous permettent de zoomer, soit sur la totalité de la carte, soit sur les écrans en cours de sélection. Ces deux derniers sont vraiment trčs pratiques pour accéder aux écrans que vous souhaitez modifier. Vous pouvez également maintenir la barre d'espace et le bouton gauche de la souris appuyés pour vous déplacer dans la carte. La molette de la souris est également prise en compte pour le zoom.
) vous permettent de zoomer, soit sur la totalité de la carte, soit sur les écrans en cours de sélection. Ces deux derniers sont vraiment trčs pratiques pour accéder aux écrans que vous souhaitez modifier. Vous pouvez également maintenir la barre d'espace et le bouton gauche de la souris appuyés pour vous déplacer dans la carte. La molette de la souris est également prise en compte pour le zoom. - Vous pouvez diminuer l'opacité des liaisons de navigation ou de composants qui ne sont pas sélectionnées grâce aux deux derničres icônes : (
 ). Cela permet d'y voir un peu plus clair lorsque votre carte commencera ŕ s'étoffer.
). Cela permet d'y voir un peu plus clair lorsque votre carte commencera ŕ s'étoffer.
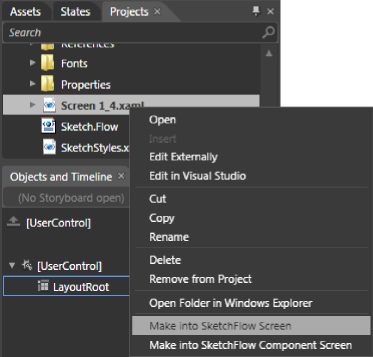
Tous ces outils vous permettent de créer une carte de navigation assez simplement. Blend propose toutefois d'autres options qui sont directement accessibles lors du survol d'un écran ou d'une liaison de la carte. Dans ce cas, un menu apparaît en dessous de l'écran survolé (voir Figure 10.13).
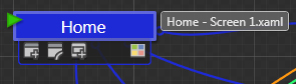
Il existe deux maničres de créer des écrans. La premičre consiste ŕ utiliser l'icône appropriée dans le menu bas de la fenętre. En procédant ainsi, l'écran généré n'est relié ŕ aucun autre par défaut. La deuxičme façon de procéder consiste ŕ employer les icônes du menu déroulé au survol. Survolez l'écran nommé Screen1, maintenez le bouton gauche de la souris enfoncé sur la premičre icône, puis déplacez la souris pour générer un deuxičme écran. Positionnez-le légčrement ŕ l'extérieur. Relâchez le bouton gauche. Le nouvel écran est définitivement créé et celui-ci est relié ŕ l'écran d'origine par une transition représentée par une courbe directionnelle (voir Figure 10.14).
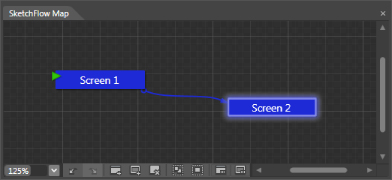
La courbe indique que l'utilisateur pourra naturellement passer de l'écran 1 (Screen1) ŕ l'écran 2 (Screen2). La ligne représente également la transition animée qui aura lieu. Gardez toutefois ŕ l'esprit que cette liaison ne représente pas la fonctionnalité en propre qui permettra de passer d'un écran ŕ l'autre, mais simplement un lien de navigation logique et une transition. D'un seul coup d'śil sur une carte SketchFlow, vous devez ętre capable de traduire un scénario d'utilisation. Vous remarquez d'ailleurs que la courbe possčde une direction, il est donc logique pour l'utilisateur de passer de Screen1 ŕ Screen2, mais pas forcément de Screen2 ŕ Screen1. Une animation de transition sera jouée dans le premier cas, mais pas dans le second. Créez une seconde liaison au survol de Screen2 en cliquant sur la seconde icône et ciblez Screen1 (voir Figure 10.15).
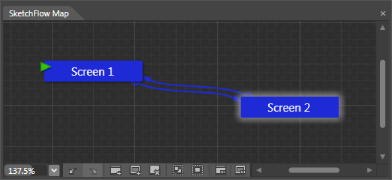
Screen1 possčde une icône représentant une flčche verte, qui indique que Screen1 est l'écran de démarrage du prototype. Vous pouvez décider ŕ tous moment de changer l'écran de démarrage via un clic droit sur celui de votre choix au sein de la carte. Un menu contextuel vous permet de redéfinir cet écran comme écran initial.
Pour définir une transition animée personnalisée, vous pouvez cliquer droit sur la courbe de transition et redéfinir l'option Transition Style. Par défaut, celle-ci est un fondu enchaîné assez efficace. Vous pouvez conserver le fondu actuel. Nous allons créer une premičre carte de navigation. Comme nous concevons un site Internet, nous partons du principe que l'utilisateur peut naviguer entre chaque page. Nous définirons donc une transition entre chaque écran, mise ŕ part la page Home qui ne sert qu'ŕ atteindre les autres. Ce n'est qu'une page d'accueil ne contenant aucune information importante. Elle pourrait contenir une vidéo ou une animation d'introduction plein écran. L'utilisateur, une fois sur le site, n'aura théoriquement pas besoin de revenir sur la page Home. Nous avons tout de męme prévu un bouton ŕ cet effet, dans le pied de page de notre site. Une transition ne serait pas forcément utile. Créez une carte de navigation (voir Figure 10.16).
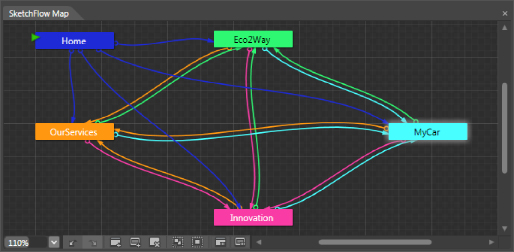
Afin de vous aider ŕ mieux visualiser la carte, vous pouvez modifier la couleur de fond de chaque écran. Dans le menu déroulant au survol des écrans (la derničre icône de couleur) ou lors d'un clic droit, vous trouverez l'option Change Visual Tag. Comme nous avions modifié la palette de couleur définie au sein du fichier Sketch.Flow, vous avez ŕ disposition un code couleur correspondant ŕ chaque page du site.
Décompressez le fichier au format zip téléchargé précédemment, ŕ l'emplacement de votre choix sur votre disque dur. Dans le répertoire Assets décompressé, vous trouverez le répertoire Flat-Screens contenant plusieurs images au format jpg. Au sein de Blend, créez un nouveau répertoire nommé Croquis dans le projet CarResellerScreens, puis un deuxičme répertoire ŕ l'intérieur nommé EcransSimples. Cliquez droit sur le répertoire EcransSimples et choisissez l'option Add Existing Item… Sélectionnez toutes les images contenues dans le répertoire FlatScreens décompressé, puis cliquez sur OK. Vous venez d'importer toutes les images du répertoire d'un seul coup (voir Figure 10.17).
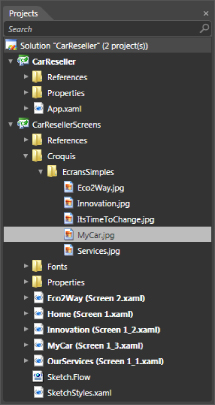
Le fichier nommé ItsTimeToChange.jpg correspond au visuel de la page Home. Les autres fichiers sont explicitement nommés. Dans la carte de navigation, double-cliquez sur la page Eco2-Way. La fenętre de design affiche la page, celle-ci est vide par défaut. Elle possčde exactement la męme structure que les pages d'applications Silverlight standard. Dans le panneau Projects, double-cliquez sur Eco2Way.jpg. Vous venez ŕ l'instant de placer l'image dans l'écran Eco2Way. Procédez de męme avec tous les autres écrans. Veillez aux dimensions du UserControl racine, celui-ci doit posséder des dimensions de 660 pixels de large par 517 de hauteur. Vous venez de créer un premier prototype simple, Sauvegardez tous les fichiers modifiés via le menu File ou le raccourci Ctrl+Maj+S. Compilez ensuite le projet pour voir le prototype dans le lecteur SketchFlow. Vous découvrirez ses fonctions dans la prochaine section. L'exercice corrigé est dans : chap10/CarReseller_Simple.zip.
9-3. Le lecteur SketchFlow ▲
Le lecteur SketchFlow donne ŕ vos collčgues et ŕ toute personne impliquée dans le projet la capacité de communiquer et de commenter le prototype. Lorsque vous avez compilé le projet, il a été embarqué dans le lecteur. Le navigateur affiche donc celui-ci ainsi que le prototype qu'il intčgre en son sein. Le lecteur lance par défaut l'écran de démarrage que vous avez défini dans Blend (voir Figure 10.18).
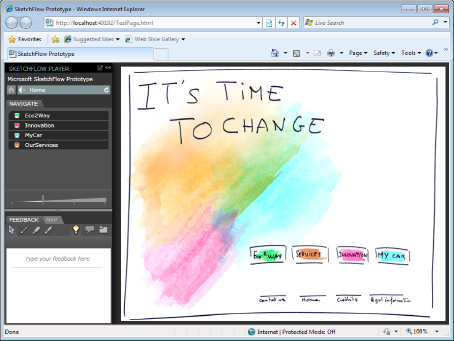
Nous allons maintenant découvrir et utiliser les fonctionnalités du lecteur.
9-3-1. Navigation▲
La fenętre de gauche nommée SketchFlow Player centralise toutes les fonctionnalités. Nous allons les décrire en partant du haut vers le bas. Elle donne tout d'abord accčs ŕ un mininavigateur : l'icône représentant une maison (![]() ) permet ŕ tout instant de revenir ŕ l'écran de lancement. Les flčches retour et avant permettent de revenir sur le cheminement que vous avez suivi.
) permet ŕ tout instant de revenir ŕ l'écran de lancement. Les flčches retour et avant permettent de revenir sur le cheminement que vous avez suivi.
Vous remarquez une barre d'adresse indiquant l'écran dans lequel vous vous situez. Il n'est pas possible d'entrer manuellement une adresse. Rafraîchir la page actuelle s'effectue par un clic gauche sur la derničre icône (![]() ). Ŕ chaque fois que vous naviguez dans un écran, l'onglet Navigate met ŕ jour la liste des pages disponibles ŕ partir de celle en cours. Cette liste est basée sur les transitions définies dans la carte sous Blend. Il est ainsi impossible d'utiliser cet onglet pour atteindre un écran qui ne serait pas lié par une transition. La direction de la transition est prise en compte pour son affichage.
). Ŕ chaque fois que vous naviguez dans un écran, l'onglet Navigate met ŕ jour la liste des pages disponibles ŕ partir de celle en cours. Cette liste est basée sur les transitions définies dans la carte sous Blend. Il est ainsi impossible d'utiliser cet onglet pour atteindre un écran qui ne serait pas lié par une transition. La direction de la transition est prise en compte pour son affichage.
La page Home possčde une transition vers l'ensemble des autres écrans de l'application, ceux-ci sont donc tous présents dans la liste. Dans la liste, cliquez sur l'écran Eco2Way. La transition de fondu enchaîné est jouée, la liste est mise ŕ jour, mais la page Home n'y figure pas. C'est tout ŕ fait logique puisqu'aucune transition ne cible cet écran.
Pour finir, vous bénéficiez d'une réglette vous permettant de zoomer l'affichage du prototype en cours. Si vous avez un grand écran, cela devient vite indispensable, car les croquis sont souvent sommaires et donc en faible résolution ; les agrandir est dans ce cas trčs pratique. Nous étudierons le panneau FEEDBACK ŕ la section 10.3.2 Polices personnalisées. L'onglet MAP autorise une navigation libre de toute transition (voir Figure 10.19).
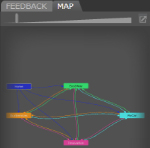
Lorsque vous double-cliquez sur l'un des écrans, il s'affiche ŕ droite. Si une transition est définie entre l'écran initial et celui d'arrivée, elle est jouée. Dans le cas contraire, la page est simplement affichée de maničre brute. Vous avez également la possibilité de zoomer dans la carte de navigation via la réglette située au-dessus. Vous aurez toutefois quelques difficultés ŕ zoomer sur une zone lorsque les cartes de navigation seront complexes, car l'onglet MAP n'est pas redimensionnable. Pour faciliter la navigation, la carte peut également ętre affichée en surimpression de l'application prototypée (voir Figure 10.20). Il suffit pour cela de cliquer sur l'icône d'agrandissement (![]() ).
).
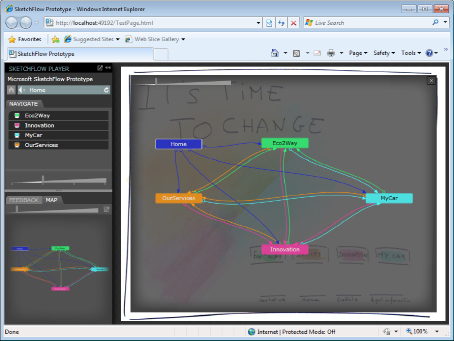
Nous venons de passer en revue les fonctionnalités de navigation. Vous remarquez qu'il n'est nul besoin pour l'instant de créer de réelles interactions utilisateur pour passer d'un écran ŕ l'autre. Cela est trčs pratique et permet de se concentrer sur l'enchaînement des écrans. Nous aborderons les interactions utilisateur ŕ la section 10.4 Styles et modčles de composants.
9-3-2. Collaboration transverse avec SketchFlow▲
L'un des enjeux les plus importants de ces derničres années est certainement la communication et la collaboration intermétiers. C'est une problématique qui a toujours existé. Celle-ci passe aujourd'hui au premier plan du fait de la nécessité grandissante d'échanger et de partager les idées et contraintes de production entre créatifs et techniques. Si le XAML est l'un des moyens techniques permettant cette communication, SketchFlow en est bien l'héritier et l'un des plus puissants leviers śuvrant en ce sens. Les onglets Feedback présents ŕ la fois dans le lecteur et dans Blend permettent ŕ l'ensemble des acteurs de communiquer autour du prototype. Męme si ces derniers ne fourmillent pas de milliers d'options, celles qui y sont présentes ajoutent une dimension supplémentaire et engendrent ainsi de nouvelles maničres de produire.
9-3-2-1. Annotation versus retour utilisateur▲
Dans tout projet, vous trouverez quatre types de feedback. Le premier vient toujours du client, puisque vous répondez avant tout ŕ une problématique client et sans ce dernier, pas de projet. Ses critiques sont donc prépondérantes. Le deuxičme est fourni par les chefs de projet, le directeur technique ou artistique, les managers, qui ont une vision globale de la situation. L'utilisateur final a aussi son mot ŕ dire. Il n'y a pas pire qu'une application qui n'est pas avant tout pensée pour l'utilisateur final et testée par ce type de public. Le diable est dans les détails, l'utilisateur final est souvent le critique le plus difficile sur un moyen terme. Pour finir, vous pouvez émettre des commentaires en tant que concepteur du prototype, que vous soyez développeur ou designer.
Les communications s'effectuent dans deux sens différents. D'une part, les ressentis utilisateur peuvent ętre adressés aux concepteurs, d'autre part les concepteurs peuvent faire remonter des informations et des remarques, ou encore exposer des problématiques imprévues (voir Figure 10.21).
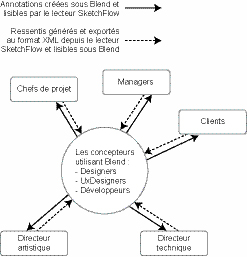
Les trois premiers types de feedback concernent les acteurs qui émettront des commentaires d'un point de vue utilisation. Ils navigueront dans le prototype via le lecteur SketchFlow et pourront partager leurs ressentis sous forme de fichiers XML. Ces fichiers sont importés et affichables directement au sein de Blend. Ŕ un autre niveau, les concepteurs du prototype peuvent créer des annotations au sein d'Expression Blend qui seront ensuite lisibles par le lecteur SketchFlow, lors de la navigation test.
Nous allons endosser le rôle du concepteur et créer des annotations. Au sein de Blend, sélectionnez l'écran MyCar. Vérifiez ensuite que l'affichage des annotations est correctement activé. L'icône de la bulle d'information (![]() ) en bas de la fenętre de création vous permet d'activer ou de désactiver l'affichage des annotations. Lorsque vous annotez un projet, vous utilisez un identifiant sous forme d'initiales. C'est exactement le męme principe que sous Word ou Excel. Pour paramétrer l'identifiant, vous devez ouvrir le menu Tools (outils), sélectionner Options… puis choisir l'onglet Annotations (voir Figure 10.22).
) en bas de la fenętre de création vous permet d'activer ou de désactiver l'affichage des annotations. Lorsque vous annotez un projet, vous utilisez un identifiant sous forme d'initiales. C'est exactement le męme principe que sous Word ou Excel. Pour paramétrer l'identifiant, vous devez ouvrir le menu Tools (outils), sélectionner Options… puis choisir l'onglet Annotations (voir Figure 10.22).
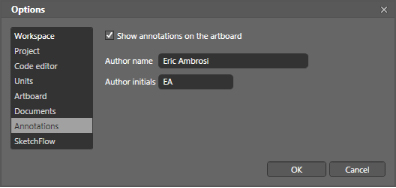
Pour créer un nouveau commentaire, utilisez le raccourci Ctrl+Maj+T. Vous pouvez également ouvrir le menu Tools, puis cliquer sur Create Annotation (voir Figure 10.23).
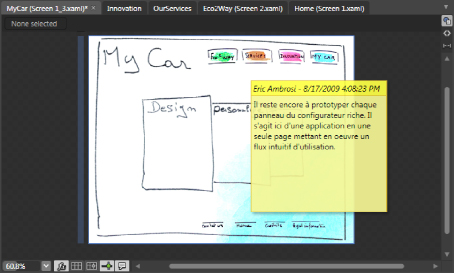
Compilez la solution au sein du lecteur SketchFlow, sélectionnez la page MyCar, puis cliquez sur l'onglet FEEDBACK. Vous y trouverez une icône permettant l'affichage des annotations (![]() ). Lorsque vous la survolez, les annotations, s'il y en a, sont affichées temporairement. Cliquez-les pour activer leur affichage tout au long de la navigation (voir Figure 10.24).
). Lorsque vous la survolez, les annotations, s'il y en a, sont affichées temporairement. Cliquez-les pour activer leur affichage tout au long de la navigation (voir Figure 10.24).
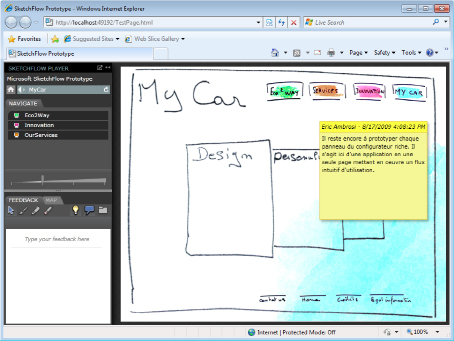
Comme vous le constatez, les annotations sont assez simples ŕ créer et ŕ consulter. Laissez le navigateur ouvert, nous allons utiliser le lecteur SketchFlow afin de créer quelques notes du point de vue responsable de production, client ou utilisateur final. Il existe deux maničres de générer un commentaire dans le lecteur. Soit vous créez une ou plusieurs notes associées pour chaque page, soit vous dessinez directement sur la page via les outils proposés par SketchFlow. Le panneau FEEDBACK contient ŕ cet effet trois outils : un stylo et un surligneur dont vous pouvez régler l'épaisseur et la couleur ainsi qu'un correcteur. Pour ajouter une note de page, il suffit de cliquer sur le texte grisé Type your feedback here (voir Figure 10.25).
Il suffit maintenant d'exporter les croquis et commentaires sous forme d'un fichier .feedback au format XML. Cliquez sur l'icône représentant un répertoire. Deux options s'offrent ŕ vous : vous pouvez supprimer tous vos commentaires par une réinitialisation ou les exporter. Choisissez l'option Export Feedback… Vous devez fournir votre nom ainsi que vos initiales. Nous nous mettrons dans la peau de notre chef des projets spéciaux, Nicolas. Il décide d'exporter ses commentaires pour nous les envoyer ensuite par e-mail, il crée donc un fichier nommé Nicolas.feedback (voir Figure 10.26).
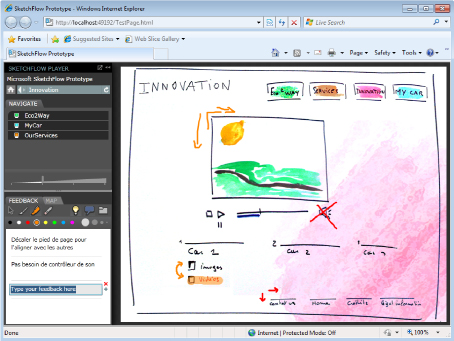
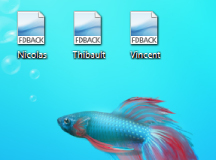
Le contenu de ce fichier est récupérable ŕ tout instant. Pour cela, vous devez cliquer sur l'icône d'ajout depuis le panneau Feedback. Puis, sélectionnez le fichier .feedback. Vous pouvez importer plusieurs fichiers de ce type, mais n'en visionner qu'un seul ŕ la fois (voir Figure 10.27). Ces fichiers sont automatiquement recopiés dans votre projet dans le répertoire Feedback Files. Si ceux-ci ont été générés alors que vous avez modifié le projet entre temps, Blend vous signale qu'ils peuvent ętre obsolčtes. Dčs cet instant, il vous appartiendra de déterminer la fiabilité de ces remarques. Lorsque des annotations ou des remontées utilisateur existent dans un écran, des icônes indiquent leur présence au-dessus de cet écran dans la carte de navigation (voir Figure 10.27). Vous pouvez activer ou désactiver l'affichage des commentaires utilisateur en cliquant sur l'icône en haut ŕ droite du panneau Feedback (![]() ).
).
Vous connaissez maintenant les outils facilitant la collaboration et le travail de prototypage en équipe. Il reste toutefois quelques zones d'ombres concernant l'accčs au prototype lui-męme.

9-3-2-2. Partager un projet SketchFlow▲
Notre problématique ŕ ce stade est assez simple : nous pouvons créer des retours utilisateur parce que nous sommes détenteur du projet Blend, nous pouvons compiler le projet ŕ tout instant et avoir accčs au lecteur ainsi qu'ŕ la sauvegarde des commentaires. Toutefois, le partage des retours ne concerne pas réellement le concepteur, mais plutôt les directeurs de production, le client et l'utilisateur final. Il vous faut donc partager le projet SketchFlow sur un serveur Web ou un espace disque accessible. Blend vous fournit une maničre simple de gérer ce type de problématique et crée pour vous le site Web complet contenant le prototype et le lecteur SketchFlow qui l'embarque. Il vous suffit simplement d'ouvrir le menu File, puis de cliquer sur l'option Package SketchFlow Project… (voir Figure 10.28).
Choisissez le dossier qui recevra le projet compilé. Il vous suffira ensuite de télécharger ces fichiers sur le serveur Web de votre choix via une connexion FTP ou SFTP. Vous n'avez rien d'autre ŕ faire qu'attendre la réception des fichiers feedback par e-mail ou par tout autre moyen. Vous avez également la possibilité de créer un fichier au format Word contenant une description complčte du prototype. Choisissez alors le menu Export to Microsoft Word… Vous obtiendrez un document comme montré ŕ la Figure 10.29.
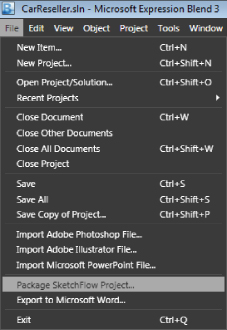
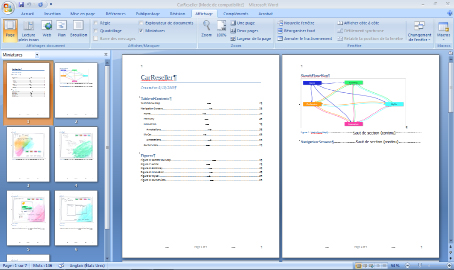
Ce type de document est surtout avantageux lorsque les diverses parties se sont accordées sur un prototype. Vous pouvez le considérer comme un cahier des charges macroscopique que vous pouvez ŕ tout instant consulter et modifier. Il pourra męme vous ętre utile pour rédiger un cahier de recettes validant l'application livrable.
Un cahier de recettes est souvent rédigé lorsque les projets atteignent une certaine dimension en tout début de production. Il concentre toutes les informations propres ŕ l'application livrable et ŕ ses fonctionnalités, dans sa version finale. Ainsi, lors de la remise du projet au client, celui-ci peut recenser l'ensemble des fonctionnalités initialement prévues dans le cahier de recettes afin d'éviter tout oubli. Le cahier des charges est quant ŕ lui dédié aux équipes techniques, il découle des impératifs et du livrable. Son contenu est utile tout au long de la production et guide les équipes techniques.
Dans les prochaines sections, nous allons grandement améliorer notre prototype et lui donner vie. Vous n'ętes pas obligé de connaître entičrement le logiciel Blend pour créer des prototypes. C'est lŕ l'une des grandes forces de SketchFlow.
Il est possible de convertir un projet SketchFlow en projet de production et ainsi de le détacher du lecteur Silverlight. Les étapes sont différentes selon le langage et la plate-forme utilisée, Silverlight ou WPF. Elles sont décrites dans la documentation accessible via l'interface d'Expression Blend.
9-4. Interactivité▲
Jusqu'ŕ maintenant, l'utilisateur ne peut naviguer dans le prototype qu'ŕ travers l'utilisation des fonctionnalités fournies par le lecteur SketchFlow. Cela est vraiment utile et évite de compliquer inutilement la conception du prototype dans la premičre phase de réflexion. Toutefois, lorsque vous aurez trouvé un consensus sur ses grandes lignes, il est possible de donner au client un aperçu de l'expérience utilisateur finale en lui appliquant une couche d'interactivité. Au sein de SketchFlow, l'interactivité utilisateur se traduit de deux maničres différentes. Vous pouvez, comme dans toutes les autres applications, créer du code logique ou glisser des comportements interactifs sur les instances d'UI-Element. Leur nombre est plus important dans ce type de projet et ils sont plus simples d'utilisation. Le prototype acquiert ainsi plus de profondeur et concrétise une partie de la conception. D'une maničre complčtement différente, vous pouvez simuler des interactions utilisateurs via le panneau SketchFlow Animation. Cette fonctionnalité complčtement nouvelle peut ętre appréhendée de différentes maničres. Nous étudierons son fonctionnement ŕ la section 10.4.3 Organiser et nommer les ressources.
9-4-1. Importer des fichiers PSD▲
Depuis sa version 3, Expression Blend rend possible l'importation de fichiers Photoshop (.psd). La répartition et la composition de visuels par le biais de calques confčrent aux fichiers .psd de nombreux avantages. Bien qu'il ne soit pas le seul dans ce cas, Photoshop est ainsi utilisé depuis des années dans le Web afin de maquetter de nombreux sites XHTML ou Flash. Désormais, les applications Silverlight peuvent ętre entičrement conçues graphiquement, puis ętre intégrées par les designers interactifs ou les développeurs dans un deuxičme temps. Contrairement ŕ ce principe, et ŕ juste titre, Microsoft place la phase de croquis avant celle de la conception graphique pure et dure. L'utilisation de Photoshop de ce point de vue reste d'actualité. Il est trčs simple de scanner vos croquis, puis de les retoucher et de les organiser en calques dans un format .psd. Nous allons importer ce type de fichiers pour donner de la profondeur ŕ notre application. Nous pourrons de cette maničre séparer et gérer les éléments interactifs individuellement.
L'importation de fichiers Illustrator est également possible depuis la version 3 de Blend. Illustrator est avant tout utilisé pour concevoir le visuel finalisé, ainsi son emploi concerne moins le maquettage et le prototypage. Nous aborderons ce type d'importation au Chapitre 10 Ressources graphiques.
Supprimez tous les composants Image au sein des écrans de la carte de navigation ainsi que le dossier EcransSimples. Dans le répertoire Assets décompressé, vous trouverez le répertoire PSD contenant les męmes écrans, mais au format Photoshop et organisés en plusieurs calques. Dans la carte de navigation SketchFlow, double-cliquez sur la page Home. Dans le panneau Project, sélectionnez le répertoire Croquis. Ouvrez le menu File, puis l'option Import Adobe Photoshop File... Accédez au répertoire PSD et choisissez le fichier ItsTimeToChange.psd. Une fenętre d'importation est affichée au premier plan, elle vous permet de gérer l'importation de ce type de fichiers (voir Figure 10.30).
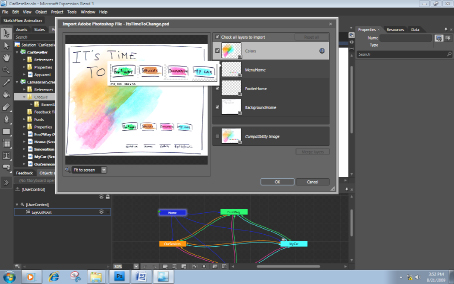
La structure du fichier est entičrement affichée. Il faut veiller ŕ cocher l'option Check all layers to import. Lorsque le contenu d'un calque est caché dans le fichier .psd, il ne sera importé que si cette option ou la case ŕ cocher adjacente sont cochées. Validez l'importation du fichier. Comme vous avez sélectionné l'écran Home, le contenu du fichier est directement intégré ŕ la page. Si l'agencement et les marges sont sauvegardés, la transparence subira parfois quelques modifications changeant légčrement le visuel importé. Cela n'a que peu d'importance pour nous, car nous travaillons sur un prototype. Lors de l'importation, chaque calque est transformé sous forme d'image au format png. Pour le vérifier, vous pouvez déplier le répertoire ItsTimeToChange_Images créé lors de l'importation. Vous y trouverez les images png du visuel final.
Pour obtenir un résultat visuel fidčle au document d'origine, il faut éviter toutes les spécificités propres au format psd. Rastérisez chaque calque, la plupart des effets ne sont pas conservés (seuls les projections d'ombre et le flou le sont). Il est également plus efficace de recréer les textes sous Blend ou de pixeliser ces derniers s'ils ne sont pas interactifs. Toutes les options de fusion propres aux calques Photoshop sont également ŕ proscrire. Suivez cette logique et vous n'aurez pas de difficultés lors de l'importation.
Suivez les étapes décrites ci-dessus pour chaque écran du prototype. Veillez bien ŕ sélectionner le dossier Croquis afin d'organiser proprement le projet (voir Figure 10.31).
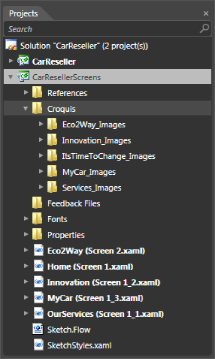
Dans l'arbre visuel de chaque écran, vous remarquez qu'un conteneur de type Canvas a été généré. Son nom correspond ŕ celui de l'image importée. En son sein, plusieurs contrôles de type Image ont été créés et font référence ŕ une image png. Ils représentent les calques d'origine et possčdent en conséquence un nom en correspondance avec chacun d'eux (voir Figure 10.32).
Comme vous le constatez, le nommage des calques et des objets est crucial. C'est un moyen simple et efficace pour faciliter la communication entre chaque pôle métier. Il n'y a qu'ŕ lire pour comprendre l'utilité de chaque calque. Nous allons maintenant profiter du découpage des calques pour générer une interactivité utilisateur propre ŕ chaque écran.
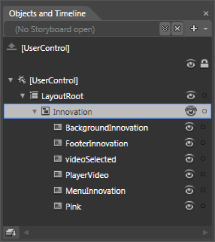
9-4-2. Navigation utilisateur▲
Afin de permettre ŕ l'utilisateur de naviguer, il nous faut d'abord reconstruire le menu principal et le pied de page. Nous pouvons pour cela utiliser de simples instances de Button ayant le style Sketch et regroupées au sein d'un conteneur. Sélectionnez l'écran Home et supprimez l'instance d'Image correspondant au menu. Créez ensuite un conteneur StackPanel dans la grille principale et nommez-le Menu. Disposez-le de maničre ŕ l'aligner en bas ŕ droite de la grille et définissez l'empilement de ses enfants en mode horizontal. Glissez quatre boutons ŕ l'intérieur de maničre ŕ recréer le menu. Choisissez une couleur conforme au code couleur de chaque écran. Procédez de façon identique pour le pied de page, vous pouvez utiliser un dégradé sur le bord pour créer un effet correspondant au croquis original (voir Figure 10.33).
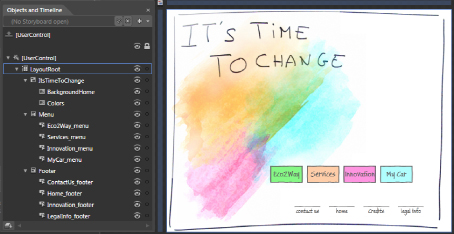
Nous allons maintenant ajouter un peu de logique au visuel. Rien de plus simple au sein d'un projet SketchFlow : faites un clic droit sur le bouton Eco2Way_menu et sélectionnez l'option Navigate To. La liste des écrans accessibles apparaît, choisissez l'écran Eco2Way (voir Figure 10.34).
Répétez l'opération pour chaque bouton du menu. Ce que nous avons fait est non seulement traduit en XAML, mais consiste simplement ŕ ajouter un comportement ŕ chaque bouton sur lequel vous avez défini une navigation. Le comportement est donc accessible dans l'arbre visuel. Dans les projets SketchFlow, il n'est pas nécessaire de savoir ce fait pour utiliser le comportement. Une majorité d'interactions peut ętre réalisées par un simple clic droit. Si vous ętes designer interactif, cela peut toutefois ętre utile dans les cas complexes d'interaction.
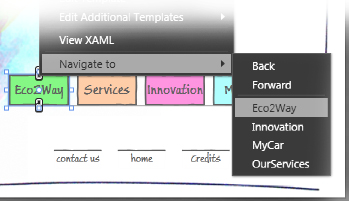
Par défaut, l'accčs aux écrans se déclenchera sur un clic de l'utilisateur, vous pourriez exécuter cette action lorsqu'un autre événement est diffusé. Une autre problématique se pose si vous souhaitez créer cette navigation pour le bouton Home_footer contenu dans le pied de page. Comme vous ętes sur la page Home, Blend ne vous propose pas de naviguer vers celle-ci. Si vous connaissez un peu les comportements, vous pouvez biaiser en choisissant un autre écran dans la liste afin de créer le comportement sur Home_footer. Vous n'avez plus qu'ŕ modifier son paramčtre Target-Screen (voir Figure 10.35).
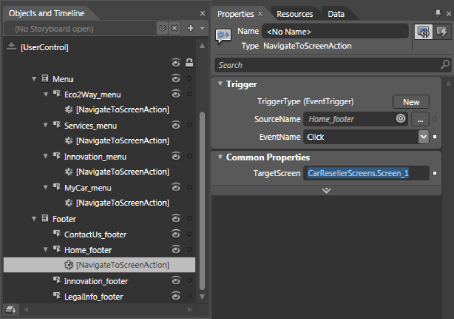
La page Home est maintenant presque aboutie. Il est trčs facile de dupliquer les deux StackPanel dans les autres écrans. Faites un copier-coller de ces derniers dans l'écran Eco2Way, replacez le menu en haut de la page pour recouvrir l'image du menu déjŕ présente, vous n'avez ensuite qu'ŕ supprimer cette derničre ainsi que l'image du pied de page dans l'arbre visuel. Les comportements sont automatiquement copiés avec. Vous venez de créer une navigation utilisateur en moins de cinq minutes.
9-4-3. Simuler un flux d'utilisation▲
Nous allons maintenant simuler les actions de l'utilisateur via le panneau SketchFlow Animation. Ce dernier n'existe que dans ce type de projet, il permet de créer des animations temporisées et détectées par le lecteur SketchFlow lors de la navigation utilisateur. La personne testant le prototype pourra ainsi avoir un aperçu de l'interactivité tout en évitant un code fastidieux. Chaque écran du prototype peut posséder son propre jeu de simulations utilisateur. Vous allez simuler le clic de l'utilisateur sur un bouton afin de déplier une zone de texte cachée par défaut. Dans la carte de navigation (SketchFlow Map), double-cliquez sur l'écran OurServices. Vous constatez que le panneau SketchFlow Animation est vide (voir Figure 10.36).
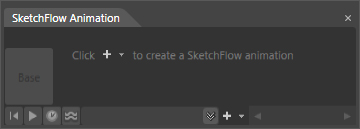
Il contient un premier écran nommé Base, qui indique l'état par défaut de l'écran. Vous devez modifier quelques propriétés avant de créer la simulation utilisateur. Sélectionnez, dans le Canvas nommé Service, les composants Image MoreOver et ActivateMore. Passez les valeurs de leur propriété Opacity ŕ 0. Ajouter une animation SketchFlow ou créer des animations standard sont des actions similaires. Cliquez sur l'icône représentant le signe plus, puis nommez l'animation AccessMoreInformation. Il suffit pour cela de cliquer sur le nom affiché par défaut et de le modifier. Sélectionnez le premier état nouvellement généré ŕ droite de l'état de base. Il est représenté par une vignette affichant le visuel de l'écran. Vous passez en mode enregistrement d'état visuel. Au sein de SketchFlow, ces états sont appelés Frame ou image-clé (ŕ ne pas confondre avec clé d'animation). Cliquez sur MoreOver, passez la valeur de la propriété Opacity ŕ 100, puis cliquez sur l'icône du caractčre " + " situé en haut ŕ droite de la vignette (voir Figure 10.37).
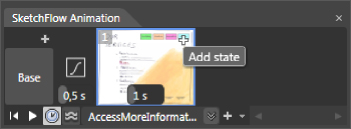
Vous créez ainsi un nouvel état ŕ partir de l'état modifié. Cliquez sur ActivateMore, passez la valeur de la propriété Opacity ŕ 100. Vous remarquez que lorsque vous survolez un écran, une valeur exprimée en secondes apparaît. Il s'agit du temps de pause durant lequel cet écran est affiché lors de la lecture de l'animation globale. Entre chaque écran, vous pouvez également spécifier une durée ainsi qu'un type de transition. Vous pouvez activer définitivement l'affichage des tempos en cliquant sur l'icône de l'horloge.
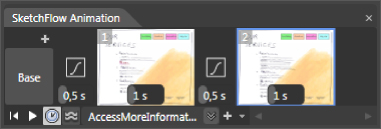
Lorsque vous modifiez des propriétés dont les valeurs ne sont pas interpolables (donc différentes des valeurs de type Point, Double ou Color), vous pouvez activer le systčme d'agencement fluide qui assure une transition animée de ces propriétés (voir section 7.4 Propagation événementielle). Testez l'animation SketchFlow directement au sein de Blend via le bouton de lecture. N'hésitez pas ŕ revoir les tempos, si besoin est, afin de simuler l'enchaînement des images-clés de maničre réaliste. Compilez votre projet et naviguez jusqu'ŕ l'écran OurServices pour accéder ŕ l'animation du point de vue de l'utilisateur du prototype (voir Figure 10.39).
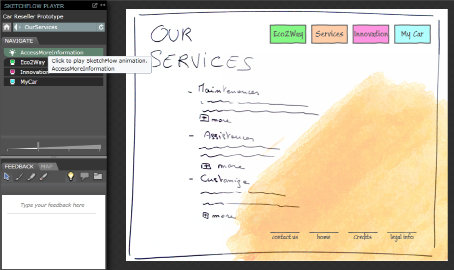
Cliquez sur le lien pour jouer l'animation que vous venez de définir. Ce type d'animation est en fait basé sur le gestionnaire d'états visuels étudié au Chapitre 5 L'arbre visuel et logique. Nous allons maintenant aborder son fonctionnement au sein des projets SketchFlow.
9-4-4. États visuels▲
Chaque écran peut se comparer ŕ une page de notre application. Les différentes pages peuvent donc posséder leurs propres états visuels. Au sein de la carte de navigation, double-cliquez sur l'écran nommé Innovation. Il permet ŕ l'internaute de visualiser les tous derniers modčles de voiture disponibles sous forme de galerie d'images ou via un simple lecteur vidéo. La galerie ou la vidéo seront affichées ŕ tour de rôle. Pour ce faire, vous allez créer deux états visuels au sein de l'écran Innovation via le panneau States. Créez un groupe d'états nommé DisplayStates, puis deux états nommés respectivement Galery et Video. Par défaut la vidéo est affichée. Sélectionnez l'état Galery, puis passez l'opacité des objets videoSelected et PlayerVideo ŕ 0. Passez ensuite ŕ false la valeur de la propriété IsHitTestVisible de l'objet videoSelected. Dans cet état, l'objet ne reçoit plus les interactions en provenance de la souris. Revenez dans l'état de base puis faites un clic droit sur l'objet videoSelected, sélectionnez l'option Activate State puis Innovation / Galery (voir Figure 10.40).
Vous venez de créer un comportement interactif sur cet objet. Lors du clic de la souris, l'utilisateur affichera l'état Galery. Vous pouvez créer un rectangle transparent, sous l'objet videoSelected, ayant pour objectif d'afficher l'état Video. Spécifiez une durée de transition, pour le groupe d'états, qui n'excčde pas une seconde. Lorsque vous testez le prototype, vous avez la possibilité d'accéder aux états visuels de chaque écran (voir Figure 10.41).
Si vous ętes graphiste et que vous n'ętes pas un familier de Blend, l'accčs simplifié aux états visuels est une vraie valeur ajoutée en termes de temps. L'utilisation de comportements est l'une des clés de cette réussite, nous les emploierons ŕ nouveau de maničres différentes dans le chapitre suivant. Le prototype interactif est dans le dossier : chap10/CarReseller_Interactive.zip.
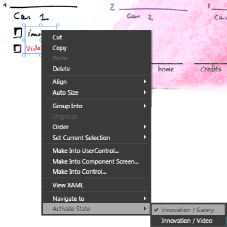
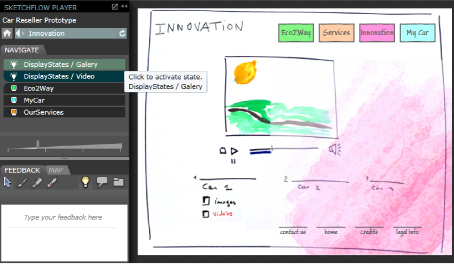
9-5. Interface riche▲
Jusqu'ŕ présent l'arborescence de notre prototype est exclusivement constituée d'écrans simples, privilégiant ainsi une approche de conception page par page, trčs proche des sites XHTML classiques nombreux sur Internet. Cette approche possčde certains défauts que nous allons identifier.
9-5-1. Écran versus composant▲
Comme vous le constatez, l'ensemble des pages du prototype partage deux éléments identiques, le menu principal et le pied de page. Le fait de conserver un design équivalent pour ces deux éléments facilite grandement la navigation et l'interprétation des pages pour l'internaute. D'un point de vue technique, cela pose toutefois problčme, car si vous souhaitez changer la disposition de ce menu, vous devrez le faire dans chaque page de votre projet. Ces deux éléments peuvent ętre considérés comme des instances de composants autonomes assurant leur propre logique. De cette maničre, modifier le composant revient ŕ changer toutes ses occurrences dans le projet. Au sein de SketchFlow, ce type de module est appelé composant d'écran. Il s'agit dans les faits d'un UserControl au męme titre que notre application principale (voir Chapitre 11 Composants personnalisés). Pour créer ce type d'objet, vous pouvez soit utiliser la carte de navigation, soit sélectionner un (ou plusieurs) contrôle dans l'un des écrans existants, pour le transformer par la suite en composant d'écran. Nous allons utiliser cette méthodologie dans un premier temps, puis nous utiliserons le panneau SketchFlow Map pour finaliser notre approche. Dans l'écran Home, faites un clic droit sur le contrôle StackPanel nommé Menu, puis choisissez l'option Make Into Component Screen… Une boîte de dialogue apparaît vous demandant de nommer le composant d'écran (voir Figure 10.42).
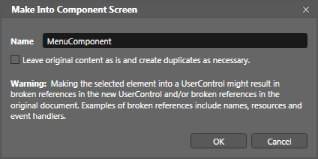
Le nom MenuComponent proposé par défaut est éloquent, vous pouvez donc le conserver. Cliquez sur OK, la carte de navigation est automatiquement mise ŕ jour. Vous remarquez qu'un nouveau type de connexion est généré. Celle-ci est en pointillés de couleur verte, apparence attribuée par défaut aux connexions de composants. Un couple de fichiers XAML C# est également créé, Blend ouvre par défaut le fichier XAML correspondant ŕ l'arbre visuel de notre menu. Il est possible d'instancier ce composant en le reliant (MenuComponent) ŕ chaque écran. De cette maničre, lorsque vous modifierez le composant source, chacune de ses instances sera mise ŕ jour au sein des écrans du projet. Pour créer de nouvelles connexions ŕ partir du composant, il suffit d'utiliser la derničre icône apparaissant lors du survol du composant au sein de la carte de navigation (voir Figure 10.43).
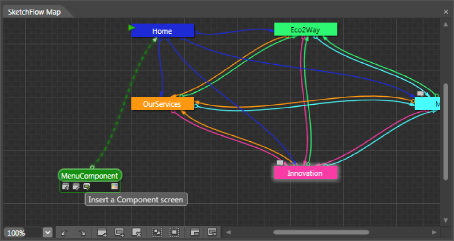
Il est nécessaire de repositionner correctement le composant pour chaque écran, non seulement dans l'espace, mais également dans l'arbre visuel afin de remplacer parfaitement l'espace occupé par les menus déjŕ présents. Il ne vous reste plus qu'ŕ supprimer chaque ancien menu StackPanel. Vous pouvez procéder de maničre identique pour le pied de page. Si vous souhaitez avoir une meilleure visibilité de l'un des deux types de connexions (composant ou écran), vous pouvez diminuer la luminosité de l'un ou de l'autre. Les composants d'écran possédant par nature de nombreuses connexions, vous pourriez également éclaircir leur couleur afin de les mettre en valeur. Un vert lumineux est idéal dans ce cas. Utilisez l'option SketchFlow Project Settings… (menu Project) pour modifier la couleur actuelle (voir Figure 10.44).
Les composants d'écran sont en fait de simples instances de UserControl. Si d'un point de vue technique SketchFlow n'est pas une révolution et repose sur de solides bases existantes, la facilité de conception qu'il apporte est réellement novatrice et pertinente. Le modčle technique XAML / C#, proposé dčs le départ par .Net 3, est un terreau propice ŕ ce genre d'avancées. Maintenant que les fondements sont posés, vous pouvez vous attendre ŕ l'éclosion de ce type d'innovations de maničre réguličre dans l'avenir. Nous allons maintenant utiliser les composants d'écran d'une maničre différente afin de créer un prototype simple d'interface riche.
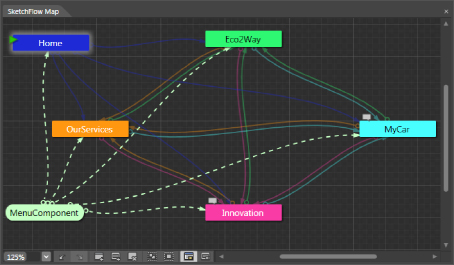
9-5-2. L'exemple du configurateur riche▲
La notion de configurateur riche est apparue dans le Web avec les technologies asynchrones comme AJAX. L'idée générale est de faciliter un processus ŕ travers une interface enrichie. Cela peut aller de la réservation hôteličre ŕ la configuration d'une cuisine comme le proposent certaines applications. Au sein de cette section, nous allons prototyper une interface permettant ŕ un internaute de sélectionner et de configurer une voiture. L'objectif final est de faciliter la prise de rendez-vous pour un test de conduite.
9-5-2-1. Le flux d'utilisation▲
Comme nous l'avons précisé au début de cette section, la navigation page par page possčde quelques défauts. Elle force notamment l'utilisateur ŕ relire la totalité de chaque nouvelle page affichée. Cette contrainte peut évidemment ętre trčs utile si vous affichez un contenu radicalement différent des précédents. C'est toutefois rarement le cas et, dans90 % des situations, le flux d'utilisation est complčtement cassé par ce que l'on appelle l'aveuglement d'informations causé par le rafraîchissement.
Lorsque vous utilisez une application, vous entrez parfois dans le flux, un état idéal d'utilisation dans lequel tout vous paraît logique et évident. Vous enchaînez ainsi rapidement et simplement les actions et accédez facilement aux informations sans vous poser de questions existentielles. Dans ce cas, votre état de concentration est optimal. L'aveuglement d'informations peut vous forcer ŕ quitter cet état. C'est un peu comme si un animateur décidait de faire bouger tous les personnages d'un dessin animé en męme temps avec exactement la męme amplitude pour chacun d'eux. Le traitement des informations par l'śil est tellement important qu'il n'est pas possible de tout analyser en męme temps. On pourrait également percevoir cela comme une forme de censure ou de bruit visuel, tous deux engendrés par un trop plein d'informations impossibles ŕ traiter. Dčs lors, vous quittez le flux d'utilisation afin de conserver une distance suffisante et garder une vision globale de la situation. Cette situation est finalement assez désagréable, car elle vous force ŕ prendre du recul et ŕ réfléchir lŕ oů tout devrait ętre simple et compréhensible.
Le flux d'utilisation peut ętre déstabilisé par d'autres facteurs comme une mauvaise compréhension ou formalisation de l'interface ou des ralentissements qui obligent ŕ prendre du recul du point de vue utilisation. Finalement, vous pouvez trčs rapidement décourager l'internaute ou l'utilisateur de l'application, si vous n'y prenez pas garde.
L'une des solutions permettant la mise en place de flux d'utilisation consiste ŕ permettre une navigation au sein d'une seule et męme page. Vous ne rafraîchissez ainsi qu'une portion de la page et attirez l'attention de l'utilisateur au bon endroit et au bon moment. Les composants d'écran permettent de réaliser ce type d'expérience assez simplement, car vous ne rafraîchirez pas toute la page, mais juste une portion de celle-ci. L'utilisateur est beaucoup moins désorienté dans ce cas et peut męme prévoir intuitivement un certain nombre de comportements de l'interface. Ce qui est prévisible le confortera dans son expérience et dans ses choix d'utilisation.
Nous allons maintenant illustrer ce principe ŕ travers le prototypage d'un configurateur riche. Ce dernier est une petite application. Elle sera contenue dans l'écran MyCar et permettra ŕ l'utilisateur de sélectionner un véhicule ŕ partir d'une liste de critčres. L'écran est constitué de trois panneaux représentant chacun une étape dans le processus d'utilisation (voir Figure 10.45).
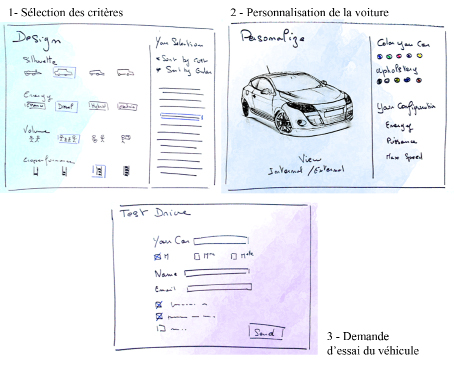
9-5-2-2. Créer les composants▲
Afin de se concentrer sur notre problématique, dézippez le projet : chap10/CarReseller_Flux.zip. Au sein du projet, l'écran MyCar contient une arborescence qui a été générée ŕ partir de dessins scannés et retouchés sous Photoshop et de composants ayant le style Sketch. Les écrans vus précédemment sont tous trois répartis au sein de grilles. Le premier permet de sélectionner les critčres et affiche une liste mise ŕ jour dynamiquement. Le deuxičme écran donne un aperçu de la voiture et permet de personnaliser ses options. Le dernier écran est un formulaire renseigné par le client qui souhaite tester la voiture sélectionnée sur circuit ou sur route. Sélectionnez la grille Design,
puis faites-en un composant d'écran. Dans le composant nouvellement créé, définissez des dimensions en mode automatique pour le composant de type UserControl racine, ainsi que pour la grille nommée Design. Pour finir, simplifiez l'imbrication en dégroupant la grille LayoutRoot. Vous pouvez réaliser cela via un clic droit et sélectionner l'option Ungroup. Revenez dans l'écran MyCar et répétez l'opération pour les grilles Perso et test.
Dans l'écran MyCar, vous constatez la présence d'encadrés jaunes autour des composants nouvellement générés ainsi qu'un point d'exclamation en haut ŕ gauche. Cela indique que vous devez compiler le projet pour voir le résultat visuel final de ces composants. Pour compiler sans tester le projet, utilisez le raccourci Ctrl+Maj+B. Lorsque la compilation est terminée, les bordures jaunes et le point d'exclamation disparaissent.
Vous obtenez trois composants d'écran liés ŕ l'écran MyCar dans la carte de navigation, ainsi qu'un résultat visuel similaire ŕ celui d'origine pour cet écran (voir Figure 10.46).
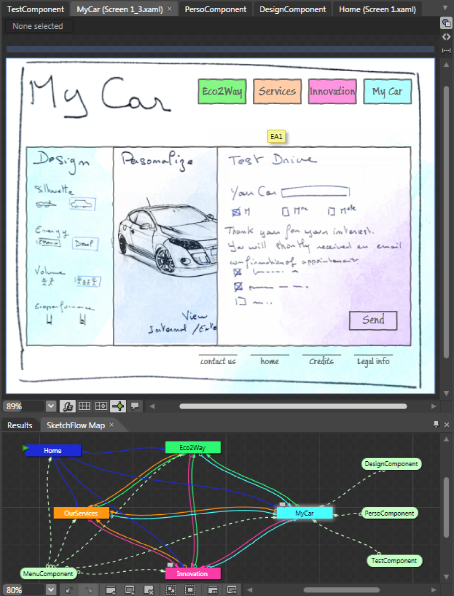
Comme vous le constatez, les deux premiers composants sont partagés en deux zones distinctes. Lorsque l'un ou l'autre de ces composants perdra le focus utilisateur, seule l'une des deux parties de ce composant sera visible, l'autre sera simplement rétractée avec une petite animation de fondu. Lorsque l'un des panneaux recevra le focus, il sera mis au premier plan avec un déplacement sur l'axe 3D en z. Ce comportement permet ŕ l'utilisateur de ne pas ętre submergé d'informations inutiles.
Pour créer ce type de transition, il faut créer des états correspondant au focus utilisateur pour chaque composant, ainsi que pour l'écran MyCar. Dans l'écran MyCar, inversez l'ordre des composants de maničre ŕ ce que le panneau DesignComponent soit au premier plan et que le composant TestComponent soit au dernier. Créez ensuite un nouveau groupe d'états visuels nommé Focused-Component, ainsi que trois états nommés en son sein, ayant pour noms respectifs, Design-Focus, PersoFocus et TestFocus. Définissez une transition globale pour le groupe d'états de 6/10e de seconde environ avec une courbe de décélération de votre choix - Cubic Out semble une bonne option (voir Figure 10.47).
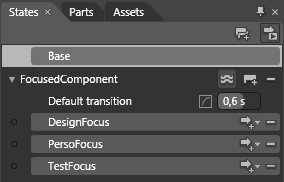
Dans l'état DesignFocus, modifiez la profondeur sur l'axe 3D z global (GlobalOffsetZ) des composants PersoComponent et TestComponent avec des valeurs respectives de -100 et -200 pixels. Ceux-ci se trouvent ŕ l'arričre-plan, automatiquement l'un derričre l'autre. Sélectionnez l'état PersoFocus, puis modifiez cette fois la position sur l'axe z global de DesignComponent et de TestComponent de -50 et de -200 pixels. Pour finir, dans l'état TestFocus, passez la position sur l'axe z global de DesignComponent ŕ -200 et celle de PersoComponent ŕ -100. Dans cet état, le panneau de TestComponent sera ŕ l'avant plan, puis viendra le panneau PersoComponent au second plan et au dernier plan DesignComponent.
Lorsque l'un des panneaux possčde le focus, il ne subit aucune projection 3D. Cela est assez positif pour votre visuel final, car lorsqu'un objet possčde une projection, il est rendu sous forme de bitmap (voir Chapitre 8 Les bases de la projection 3D). Cela occasionne un lissage des pixels et peut engendrer des textes ou des vecteurs floutés. Les conséquences de ce rendu bitmap sont moins gęnantes pour les panneaux situés ŕ l'arričre-plan, car ils n'ont pas l'intéręt utilisateur. Vous pouvez également vous permettre de repositionner en x les panneaux afin de mettre celui qui a le focus utilisateur en valeur. Utilisez ŕ cette fin les RenderTransform afin d'éviter de rastériser les vecteurs en bitmap. Le mélange des deux types de transformations est donc non seulement possible mais conseillé pour les panneaux ayant le focus qui ne sont pas affectés de projections 3D.
La problématique, ŕ ce stade, est de toujours faire apparaître une portion des composants en arričre-
plan de celui qui possčde le focus. Allouer les marges de maničre précise n'est pas forcément aisé ŕ cet instant, car vous devez anticiper le fait que les composants seront eux-męmes dans des états visuels modifiant leur largeur. Vous pourrez également modifier l'agencement des composants ŕ la suite d'une série de tests de l'application et procéder ainsi de maničre empirique.
9-5-2-3. Transitions et états visuels de composants▲
Nous avons réalisé la premičre partie de notre prototype. Il nous reste ŕ créer les états visuels inhérents ŕ chaque composant d'écran. Dans la carte de navigation, double-cliquez sur l'écran DesignComponent et créez un groupe d'états visuels nommé FocusStates ainsi que des états, la transition et une durée globale (voir Figure 10.48).
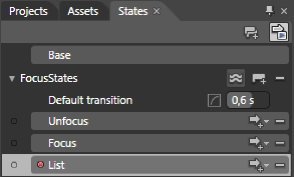
Sélectionnez l'état List, puis passez la largeur (Width) ainsi que l'opacité de l'objet Options-Design ŕ 0. Modifiez ensuite la largeur de l'objet ColorDesign ŕ 150. Cliquez sur l'état Unfocus et définissez l'opacité et la largeur de l'objet CurrentSelectionDesign ŕ 0. Passez ensuite la largeur de l'objet ColorDesign ŕ 200. Dans la carte de navigation, double-cliquez sur le composant PersoComponent. Nous allons répéter les męmes étapes. Créez deux états ayant les męmes propriétés de transition, nommés respectivement Focus et Unfocus. Cliquez sur l'état Unfocus, puis sélectionnez l'objet nommé PersoRight. Passez la valeur de ses propriétés d'opacité et de largeur ŕ 0. Définissez ensuite la largeur du composant Image ColorPerso ŕ 220 pixels. Pour finir, nous allons modifier le composant TestComponent. Créez deux groupes d'états nommés FocusStates et FillStates, le premier nous permettra d'afficher le visuel en fonction du focus utilisateur, le second gérera le visuel selon que l'utilisateur aura rempli ou non le formulaire. Dans l'état de base, passez la propriété Visibility du composant Message ŕ Collapsed. De cette maničre, le texte de confirmation de l'envoi du formulaire n'est pas visible au chargement du configurateur. Créez les états Focus et Unfocus au sein du groupe d'état adéquat, puis les états Filled et NotFilled pour le groupe FillStates (voir Figure 10.49).
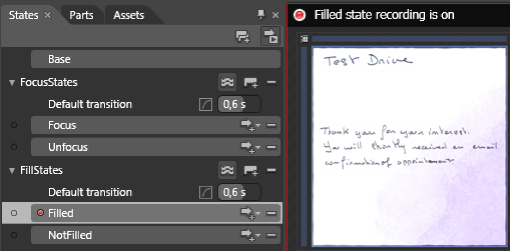
L'objectif est maintenant de ne laisser afficher que le titre et l'arričre-plan pour l'état Unfocus. Sélectionnez les objets ContentTestDrive, Message et ColorTestDrive pour modifier leur opacité ŕ 0. Fixez également la largeur de ContentTestDrive et de ColorTestDrive ŕ 170 pixels. Afin de gérer les états visuels concernant la saisie du formulaire, sélectionnez l'état Filled, puis modifiez la valeur de la propriété Visibility ŕ Collapsed pour ContentTestDrive ainsi que pour le bouton. Ŕ l'opposé, changez la valeur de cette propriété ŕ Visible pour le composant Message.
Nous venons d'éviter un conflit de propriété entre les états visuels du groupe FillStates et Focus-States. En effet, nous n'aurions pas pu utiliser la propriété Opacity dans les deux groupes d'états sans engendrer de bogues ŕ l'exécution (voir Chapitre 6 Boutons personnalisés). Il ne nous reste plus qu'ŕ créer le code logique et les comportements interactifs nécessaires pour donner vie ŕ l'interface. Le projet contenant tous les états visuels est accessible dans : chap10/CarReseller_Etats.zip.
9-5-2-4. Interactivité avancée▲
Vous trouverez un résumé de tous les états créés pour chaque écran ainsi que l'activation de ceux-ci en fonction de chaque étape d'utilisation au Tableau 10.1.
Ce type de récapitulatif est assez pratique pour concevoir des interfaces riches. C'est une sorte de feuille de route vous permettant de vous y retrouver. Par exemple, pour la premičre phase d'utilisation, l'écran MyCar affiche l'état DesignFocus, les composants DesignComponent, Perso-Component et TestComponent affichent respectivement les états Focus, Unfocus et Unfocus. Une fois le véhicule choisi dans la liste, l'écran MyCar active l'état PersoFocus, le panneau DesignComponent affiche l'état List, etc. Vous remarquez que pour la derničre étape, TestComponent est Focus, mais qu'il peut également ętre dans l'état Filled ou NotFilled. Celui-ci bénéficie en effet de deux groupes d'états visuels distincts et affiche donc deux états. Nous allons commencer par initialiser la premičre étape.
|
États visuels |
Étape 1 |
Étape 2 |
Étape 3 |
|---|---|---|---|
|
Écran MyCar |
DesignFocus |
PersoFocus |
TestFocus |
|
Composant DesignComponent |
Focus |
List |
Unfocus |
|
Composant PersoComponent |
Unfocus |
Focus |
Unfocus |
|
Composant TestComponent |
Unfocus |
Unfocus |
Focus / Filled /NotFilled |
Ŕ cette fin, vous allez ajouter de la logique via C#. Vous pouvez vous référer au Tableau 10.1 pour vous faciliter ainsi la tâche. Ouvrez le fichier C# Screen_1_3.cs dans Blend ou Visual Studio et utilisez la classe statique VisualStateManager, comme montré ci-dessous :
public Screen_1_3()
{
InitializeComponent();
Loaded +=new System.Windows.RoutedEventHandler(Screen_1_3_Loaded);
}
private void Screen_1_3_Loaded(object sender, RoutedEventArgs e)
{
VisualStateManager.GoToState(this,"DesignFocus",false);
VisualStateManager.GoToState(designComponent,"Focus",false);
VisualStateManager.GoToState(persoComponent,"Unfocus",false);
VisualStateManager.GoToState(testComponent,"Unfocus",false);
}Le troisičme paramčtre indique si une transition animée est utilisée. Dans notre cas, la transition n'a pas besoin d'ętre jouée, ce paramčtre est donc ŕ false. Au sein du composant d'écran Design-Component, cliquez droit sur le composant CurrentSelectionDesign, puis dans le menu Activate State, sélectionnez l'état List. L'utilisateur passe automatiquement dans la seconde étape d'utilisation lorsqu'il cliquera sur le composant. Si nous nous référons au Tableau 10.1, nous devrions également activer trois autres états : PersoFocus pour l'écran MyCar, Focus pour le composant PersoComponent et Unfocus pour le composant TestComponent. Ŕ ce stade, nous ne pouvons pas piloter ces états visuels de maničre identique pour deux bonnes raisons. La premičre est que l'interface de Blend ne nous autorise pas ŕ y accéder via la liste des états affichés dans le menu Activate State par le clic droit. La seconde est assez ennuyeuse : męme si nous y avions accčs, l'état ainsi sélectionné remplacerait celui que nous avons déjŕ spécifié dans l'arbre visuel. Autrement dit, vous ne pouvez pas spécifier plus d'un comportement de męme type sur un composant en utilisant le menu contextuel par clic droit. En réalité, cela est possible, mais uniquement en XAML ou par glisser-déposer du comportement. Nous allons simplement ajouter ces comportements en modifiant le code XAML. Pour cela, passez en mode mixte afin que le code apparaisse, puis sélectionnez CurrentSelectionDesign. Voici la déclaration XAML du comportement :
<i:Interaction.Triggers>
<i:EventTrigger EventName="MouseLeftButtonDown">
<pb:ActivateStateAction TargetScreen="CarResellerScreens.DesignComponent" TargetState="List"/>
</i:EventTrigger>
</i:Interaction.Triggers>Ajoutez une balise EventTrigger (déclencheur d'événements) au sein de la liste des déclencheurs et modifiez le code comme ci-dessous :
<i:Interaction.Triggers>
<i:EventTrigger EventName="MouseLeftButtonDown">
<pb:ActivateStateAction TargetScreen="CarResellerScreens.DesignComponent" TargetState="List"/>
</i:EventTrigger>
<i:EventTrigger EventName="MouseLeftButtonDown">
<pb:ActivateStateAction TargetScreen="CarResellerScreens.Screen_1_3" TargetState="PersoFocus"/>
</i:EventTrigger>
<i:EventTrigger EventName="MouseLeftButtonDown">
<pb:ActivateStateAction TargetScreen=" CarResellerScreens.PersoComponent" TargetState="Focus"/>
</i:EventTrigger>
<i:EventTrigger EventName="MouseLeftButtonDown">
<pb:ActivateStateAction TargetScreen="CarResellerScreens.TestComponent" TargetState="Unfocus"/>
</i:EventTrigger>
</i:Interaction.Triggers>Testez le prototype dans le navigateur, lorsque vous cliquez sur la liste, trois transitions sont jouées simultanément. La premičre concerne le panneau design lui-męme lorsqu'il passe dans l'état List. La deuxičme est jouée au sein de l'écran MyCar et affiche l'état PersoFocus. La troisičme affiche le composant PersoComponent en mode Focus. Il faudrait maintenant jouer la transition inverse lorsque l'utilisateur souhaite modifier ses critčres de sélection. Cela consiste ŕ réafficher l'état DesignFocus de l'écran MyCar lorsque l'utilisateur clique sur le titre du panneau TitleDesign dans DesignComponent. Comme le titre du panneau est situé en dessous de l'objet ColorDesign, le clic de l'utilisateur ne sera pas diffusé. Pour régler ce problčme, il suffit de passer la propriété IsHitTestVisible de l'objet ColorDesign ŕ false. De la męme maničre que précédemment, ajoutez les balises XAML comme montré ci-dessous :
<Image x:Name="TitleDesign" Height="44" HorizontalAlignment="Left"
Margin="6,3,0,0" VerticalAlignment="Top" Width="99"
Source="DesignPanel_Images/TitleDesign.png">
<i:Interaction.Triggers>
<i:EventTrigger EventName="MouseLeftButtonDown">
<pb:ActivateStateAction TargetScreen="CarResellerScreens.DesignComponent" TargetState="Focus"/>
</i:EventTrigger>
<i:EventTrigger EventName="MouseLeftButtonDown">
<pb:ActivateStateAction TargetScreen="CarResellerScreens.Screen_1_3" TargetState="DesignFocus"/>
</i:EventTrigger>
<i:EventTrigger EventName="MouseLeftButtonDown">
<pb:ActivateStateAction TargetScreen="CarResellerScreens.PersoComponent" TargetState="Unfocus"/>
</i:EventTrigger>
<i:EventTrigger EventName="MouseLeftButtonDown">
<pb:ActivateStateAction TargetScreen="CarResellerScreens.TestComponent" TargetState="Unfocus"/>
</i:EventTrigger>
</i:Interaction.Triggers>
</Image>Vous avez la possibilité de consulter le résumé des états pour visualiser les transitions. Testez le prototype ; vous constatez que cette fois, vous pouvez passer d'un état ŕ l'autre ŕ tout moment en cliquant alternativement sur la liste et le titre.
Notre application met en valeur une erreur de conception classique. Lorsque l'utilisateur a sélectionné sa voiture dans la liste, le composant PersoComponent est mis au premier plan et seule la liste des voitures sélectionnables est visible. Si cette voiture ne lui correspond pas et qu'il souhaite changer ses critčres, aucun indice visuel ne lui indique que le titre lui permet de réafficher la totalité du panneau DesignComponent. Il n'aura pas forcément l'idée de le cliquer. Le mieux, dans ce cas, est d'afficher une icône sous forme de flčche de retour afin que l'internaute puisse aisément revenir sur ses pas.
Si besoin est, n'hésitez pas ŕ modifier les marges de chaque élément, pour obtenir un alignement des objets sans effets de bords. Une fois que l'utilisateur a personnalisé sa voiture (dans le deuxičme panneau), il est temps pour lui de demander un rendez-vous pour la tester en condition réelle. Au sein du composant TestComponent, cliquez droit sur le composant ColorTestDrive, puis au sein du menu Activate State, sélectionnez l'état Focus. Lorsque l'utilisateur cliquera sur ce panneau, celui-ci se dépliera et affichera le formulaire. Vous devez également gérer les quatre autres transitions que nous avons déjŕ évoquées auparavant. Vous pouvez une fois de plus modifier le code XAML :
<i:Interaction.Triggers>
<i:EventTrigger EventName="MouseLeftButtonDown">
<pb:ActivateStateAction TargetScreen="CarResellerScreens.Screen_1_3" TargetState="TestFocus"/>
</i:EventTrigger>
<i:EventTrigger EventName="MouseLeftButtonDown">
<pb:ActivateStateAction TargetScreen="CarResellerScreens.TestComponent" TargetState="Focus"/>
</i:EventTrigger>
<i:EventTrigger EventName="MouseLeftButtonDown">
<pb:ActivateStateAction TargetScreen="CarResellerScreens.DesignComponent" TargetState="Unfocus"/>
</i:EventTrigger>
<i:EventTrigger EventName="MouseLeftButtonDown">
<pb:ActivateStateAction TargetScreen="CarResellerScreens.PersoComponent" TargetState="Unfocus"/>
</i:EventTrigger>
</i:Interaction.Triggers>Dans un premier temps, il vous suffit de gérer cette navigation en ajoutant les comportements nécessaires sur le composant PersoComponent, directement au sein de l'écran MyCar :
<i:Interaction.Triggers>
<i:EventTrigger EventName="MouseLeftButtonDown">
<pb:ActivateStateAction TargetScreen="CarResellerScreens.Screen_1_3" TargetState="PersoFocus"/>
</i:EventTrigger>
<i:EventTrigger EventName="MouseLeftButtonDown">
<pb:ActivateStateAction TargetScreen="CarResellerScreens.TestComponent" TargetState="Unfocus"/>
</i:EventTrigger>
<i:EventTrigger EventName="MouseLeftButtonDown">
<pb:ActivateStateAction TargetScreen="CarResellerScreens.DesignComponent" TargetState="List"/>
</i:EventTrigger>
<i:EventTrigger EventName="MouseLeftButtonDown">
<pb:ActivateStateAction TargetScreen="CarResellerScreens.PersoComponent" TargetState="Focus"/>
</i:EventTrigger>
</i:Interaction.Triggers>Dans la carte de navigation, double-cliquez sur le composant d'écran TestComponent. Vous devez encore activer l'état Filled affiché lorsque l'utilisateur soumet correctement le formulaire de rendez-vous. Cliquez droit sur le bouton de soumission et choisissez l'état Filled, le projet est terminé. Vous avez peut-ętre remarqué plusieurs messages d'alerte dans l'interface de Blend tout au long de l'exercice (voir Figure 10.50).
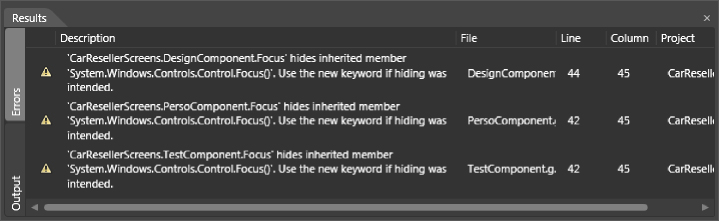
Ces messages sont assez clairs, ils vous signalent que le mot Focus est déjŕ utilisé et hérité en interne par les contrôles utilisateur standard. Vous risquez de rendre cette propriété inaccessible, voir de l'écraser. Ce n'est pas grave dans la mesure oů vous créez un prototype. Par contre, en mode de production, nommer les états avec des noms identiques ŕ certains de ceux du framework Silverlight, peut engendrer des conflits et des bogues difficiles ŕ prévoir. Pour éviter ce type de message, vous pouvez modifier le nom des états visuels liés au focus en les francisant. Le prototype finalisé est accessible dans : chap10/CarReseller.zip.
Au prochain chapitre, nous approfondirons nos connaissances des ressources graphiques utilisables dans les projets Silverlight. Nous aborderons également les bonnes pratiques de production concernant leur organisation et leur partage.



